Como adicionar uma conta de trabalho ou escola ao Windows com acesso de trabalho

O Windows 10 inclui opções de "Acesso de trabalho", que você encontrará em Contas no aplicativo Configurações. Estes são destinados a pessoas que precisam se conectar a um empregador ou à infraestrutura da escola com seus próprios dispositivos. O Acesso de Trabalho fornece acesso aos recursos da organização e dá à organização algum controle sobre o dispositivo
Essas opções podem parecer um pouco complicadas, mas na verdade não são. Se você precisar usar o Acesso de Trabalho, sua organização fornecerá informações de conexão e explicará o que você precisa fazer para definir as configurações e obter acesso aos recursos da organização.
O que são Acesso de Trabalho, Azure AD e Gerenciamento de Dispositivos?
RELATED: O que é um domínio do Windows e como ele afeta o meu PC?
As opções de “Acesso ao trabalho” destinam-se a situações em que você possui seu próprio computador e precisa usá-lo para acessar recursos do trabalho ou da escola. . Isso é conhecido como cenário "traga seu próprio dispositivo" ou BYOD. A organização fornece uma conta e vários recursos para você. Esses recursos podem incluir aplicativos corporativos, certificados e perfis de VPN, por exemplo. Você dá à organização algum controle sobre o dispositivo para que ele possa ser gerenciado e protegido remotamente. Quanto controle a organização exerce sobre o dispositivo depende da organização específica e de como os servidores estão configurados.
Essa é uma alternativa para unir computadores a um domínio. A associação de domínio é destinada a dispositivos que uma organização possui, enquanto dispositivos pertencentes a funcionários ou alunos devem usar as opções Acesso de Trabalho.
Na verdade, existem duas opções de Acesso de Trabalho nessa tela: AD do Azure e Gerenciamento de Dispositivos.
- AD do Azure : Como a documentação do Azure da Microsoft explica, o Windows 10 permite adicionar uma "conta do trabalho ou da escola" ao seu computador, tablet ou telefone. Em seguida, o dispositivo é registrado no servidor do Azure AD da organização e pode ser inscrito automaticamente em um sistema de gerenciamento de dispositivos móveis ou não. Essa parte é da organização. Os administradores podem aplicar políticas diferentes e menos restritivas a esses dispositivos de propriedade pessoal do que a dispositivos pertencentes a empregadores totalmente incorporados ao domínio. A conta fornece logon único para trabalhar com recursos e aplicativos.
- Gerenciamento de dispositivos : o Azure AD pode, opcionalmente, inscrever seu dispositivo em um servidor MDM ou gerenciamento de dispositivos móveis. No entanto, você também pode conectar diretamente um dispositivo Windows 10 a um servidor de gerenciamento de dispositivos. A organização que controla o servidor será capaz de coletar informações do seu computador, controlar quais aplicativos estão instalados, restringir o acesso a várias configurações, limpar o dispositivo remotamente e realizar outras ações. As organizações também usam servidores MDM para gerenciar remotamente iPhones, iPads e dispositivos Android, portanto, isso permite que os dispositivos do Windows 10 se encaixem corretamente.
Mas você realmente não precisa saber tudo isso se precisar usar o Acesso de Trabalho. Sua organização fornecerá informações sobre como se conectar. Depois de se conectar, sua organização pode aplicar as políticas da empresa que preferir ao seu dispositivo. Em seguida, você pode acessar os recursos da organização.
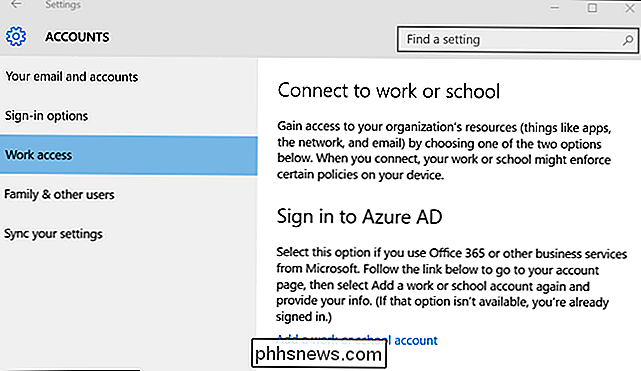
Como entrar no Azure AD
Para entrar em um servidor do Azure Active Directory, abra o aplicativo Configurações, selecione “Contas” e selecione “Seu email e contas” e clique em "Adicionar uma conta de trabalho ou escola" em Contas usadas por outros aplicativos.
Você também pode ir para Configurações> Contas> Acesso de trabalho e clicar em "Adicionar uma conta de trabalho ou escola", mas você levados para a tela E-mails e contas mesmo assim.
Digite o endereço de e-mail fornecido pela sua organização e sua senha para se conectar ao servidor do Azure AD. A organização fornecerá informações sobre o acesso a quaisquer recursos e explicará o que você precisa fazer a seguir.
A conta que você adicionar aparecerá como uma "Conta de trabalho ou escola" em Contas usadas por outros aplicativos na parte inferior das Configurações> Contas> Sua tela de e-mail e contas. Você pode clicar ou tocar na conta e remover a conta daqui, se precisar.
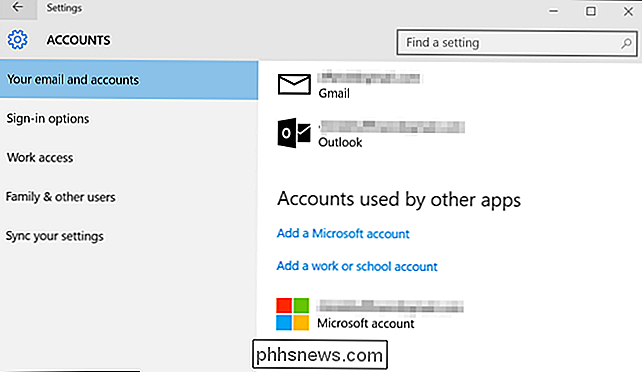
No lado do Azure AD, sua organização pode exibir seu dispositivo conectado, fornecer recursos a ele e aplicar políticas
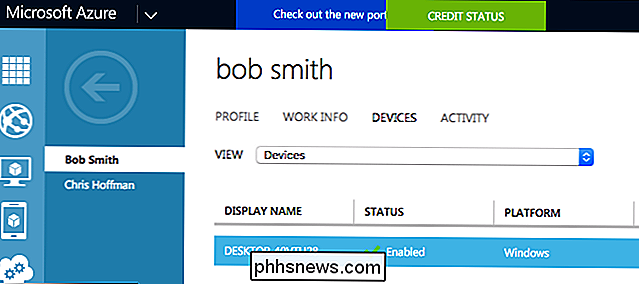
Como se inscrever no Gerenciamento de dispositivos móveis
Você também pode inscrever seu dispositivo no gerenciamento de dispositivos, também conhecido como dispositivo móvel. Gerenciamento de dispositivos ou MDM, a partir daqui
Para fazer isso, visite Configurações> Contas> Acesso de trabalho, role para baixo e selecione "Inscrever-se no Gerenciamento de dispositivos".
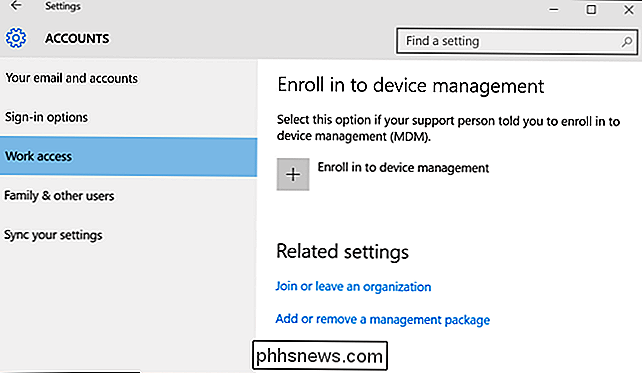
Será solicitado que você forneça o endereço de e-mail necessidade do servidor MDM. Você também precisará fornecer o endereço do servidor se o Windows não puder descobri-lo automaticamente. Sua organização fornecerá as informações desse servidor para você se precisar se conectar.
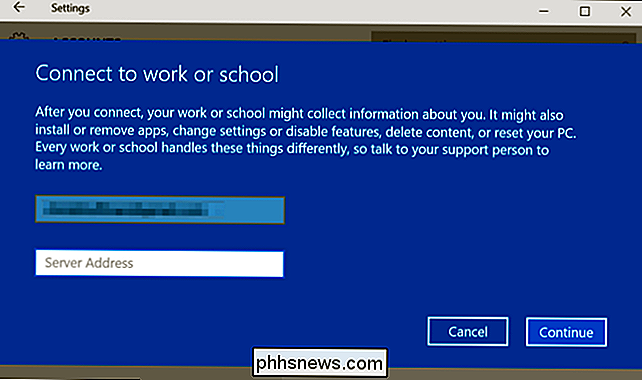
Para ingressar em um domínio tradicional do Windows, se sua organização fornecer uma, selecione “Participar ou sair de uma organização” em Configurações relacionadas na parte inferior do Work Access. painel. Você será direcionado para o painel Configurações> Sistema> Sobre, onde poderá associar seu dispositivo a um domínio que seus hosts da organização ou um domínio do Microsoft Azure AD.

Como Gerenciar Anexos no Outlook 2013
Chega uma hora, procura de emprego ou compartilhamento de fotos com membros mais velhos da família, onde você pode precisar enviar coisas do jeito antigo - como um anexo do email. Se você enviar um e-mail para o trabalho, isso pode ser uma parte do seu repertório de e-mails. O problema dos anexos é que existe um código não escrito para enviá-los.

Como usar o Geektool para personalizar a área de trabalho do seu Mac
O Geektool é um programa para adicionar widgets personalizáveis à área de trabalho do seu Mac. O Geektool é executado quase inteiramente em scripts de shell, que são atualizados a cada poucos segundos para exibir informações úteis na área de trabalho. A personalização do Geektool é facilitada por scripts empacotados chamados Geeklets, que podem ser instalados rapidamente e não requerem conhecimento de scripts de shell para usar.


