Convertendo Vídeos pelo Lote com o Handbrake

Você enche seu telefone ou tablet com material para assistir antes de uma grande viagem? Se você fizer isso, então você sabe que seu dispositivo pode encher rapidamente. Não seria bom se você pudesse fazer conversões em lote de seus vídeos favoritos para o tamanho ideal?
Recentemente, abordamos como fazer isso no Handbrake, onde conseguimos reduzir um grande vídeo de 220 MB para um nível de 100 MB. Teoricamente, se todos os nossos arquivos fonte pudessem ser diminuídos, poderíamos caber pelo menos duas vezes mais em nossos dispositivos.
O problema é que nós convertemos apenas um arquivo. Imagine se você tivesse várias dezenas de arquivos e quisesse reduzi-los todos em um trabalho em lote desacompanhado. Você poderia começar este processo pela manhã antes de ir trabalhar ou à noite antes de ir para a cama. Então tudo que você precisa fazer é transferi-los para o seu dispositivo móvel quando terminar.
Neste artigo, vamos explicar o processo simples de converter um lote de arquivos de vídeo no aplicativo de conversão de vídeo de código aberto. Travão de mão.
Configurar o seu directório de saída
Accionar o Handbrake. A primeira coisa que você precisa fazer é alterar uma das preferências do programa.
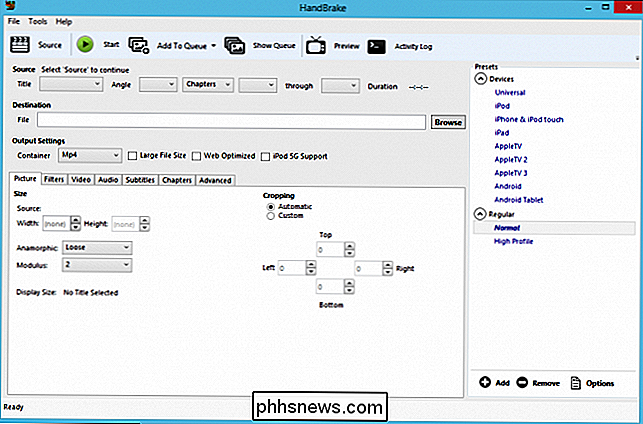
Inicialmente, se você tentar executar uma conversão em lote, receberá esse erro. Na realidade, não é que a nomeação automática de arquivos precise ser ativada, em vez disso, precisamos definir uma pasta para a nossa fila para salvar seus arquivos de saída.
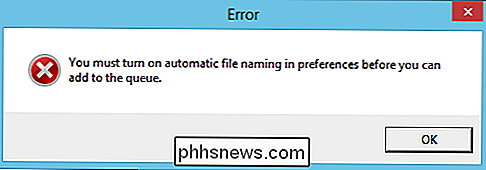
Clique em "Ferramentas -> Opções" para abrir as preferências. as preferências, clique em "Arquivos de saída" e, em seguida, clique no botão "Procurar" ao lado de Caminho padrão.
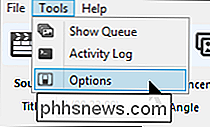
Agora, selecione uma pasta onde deseja que a fila salve automaticamente seus arquivos de saída. Neste exemplo, vamos imprimir em uma pasta em nosso Desktop para que seja fácil de encontrar.
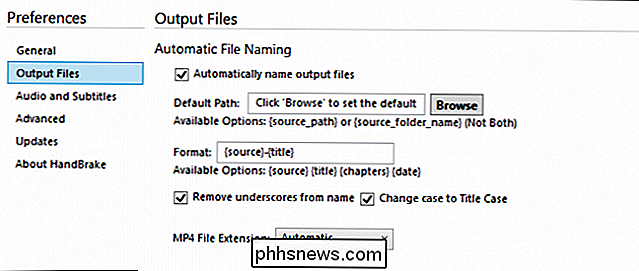
Depois de decidir para onde os vídeos do seu celular irão, clique em “Select Folder” e você estará pronto.
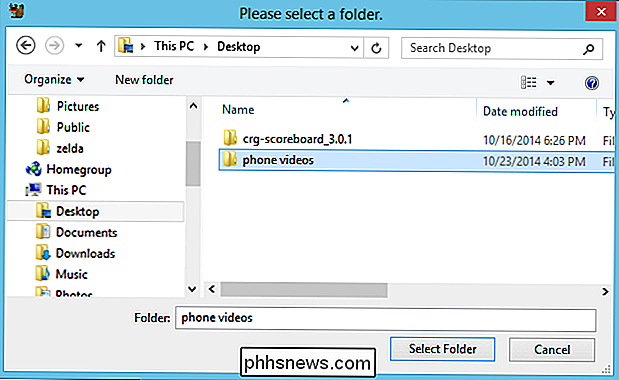
Adicionando Vídeos a uma Fila
Você pode adicionar vídeos a uma fila um por um, que é o que você fará se quiser selecionar vídeos de vários locais ou se quiser adicionar arquivos selecionados em um local.
Em nosso exemplo, vamos clicar em “Open Folder”, que adicionará tudo de uma única pasta.
O File Explorer pedirá para você selecionar uma pasta. Navegue até o local onde seus vídeos de origem estão armazenados, escolha a pasta e clique em "Selecionar pasta".
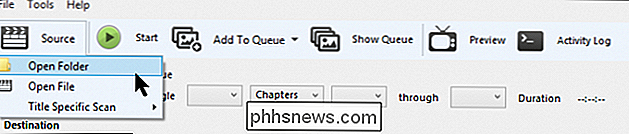
Para comparação, para que possamos ver quanto espaço economizaremos quando a conversão em lote for concluída , vamos verificar quanto espaço os 14 arquivos que estamos convertendo ocupam. Este grupo tem mais de 2 GB, 2,38 GB para ser exato.
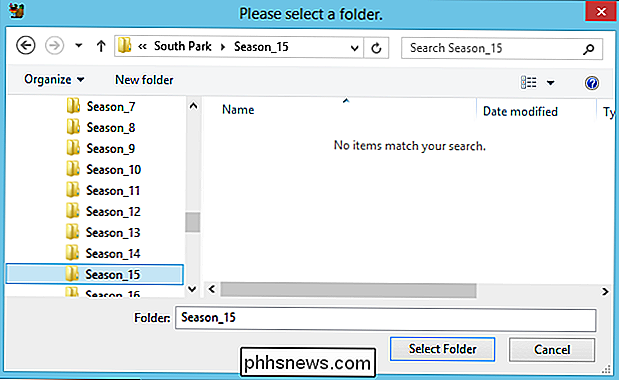
Assim, com a nossa pasta selecionada, vamos clicar em “iPhone e iPod touch” nas Predefinições. O travão de mão ajusta automaticamente as definições de saída de acordo com a selecção de predefinições
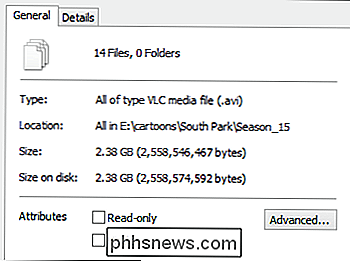
Clique em “Adicionar à fila -> Adicionar tudo” e os seus ficheiros serão adicionados à fila. Note, toda a ideia por trás da fila, é que você pode adicionar muitos arquivos, de diferentes locais, como um grande trabalho. Então, uma vez que você adicionar uma pasta à fila, você pode adicionar outro, ou arquivos únicos de vários locais.
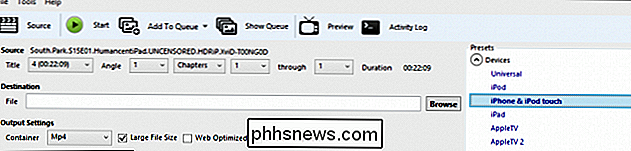
O ponto é, se você precisar de muitos arquivos convertidos de uma só vez, coloque-os na fila. > A fila em si tem várias opções que você pode ajustar. Talvez o mais pertinente seja o menu suspenso “When Done”, que permite escolher o que o Handbrake faz quando o trabalho em lote é concluído. Algumas delas afetam seu sistema, como a capacidade de desligar ou hibernar, por isso são ideais se você deseja iniciar um trabalho, ir para a cama ou trabalhar, e seu sistema não funcionará por horas e horas após a conclusão do Handbrake.
Dê uma olhada na sua fila, há mais opções disponíveis. Por exemplo, pode haver alguns títulos que você não deseja converter.
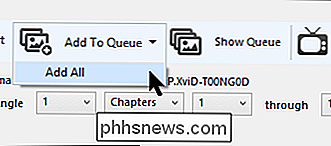
Você pode removê-los clicando no X vermelho ou pode editar arquivos individuais, como se desejar convertê-los em um formato diferente. Note que ao clicar no botão “Edit”, você será redirecionado para o aplicativo Handbrake para que possa fazer sua (s) alteração (ões).
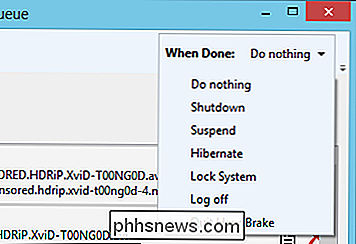
Se você precisar fazer alterações, clique em “Show Queue” e verá seu trabalho novamente pronto para a ação. Clique em "Iniciar" quando estiver pronto.
A coisa sobre uma conversão em lote é que provavelmente levará um bom tempo para ser concluída, e é por isso que você normalmente iniciaria uma antes do trabalho ou da cama, ou sempre que você estivesse fora do computador por um tempo.
Entenda também que o tempo necessário para concluir dependerá de quantos arquivos estão na sua fila, da sua dimensão e da velocidade do seu computador.
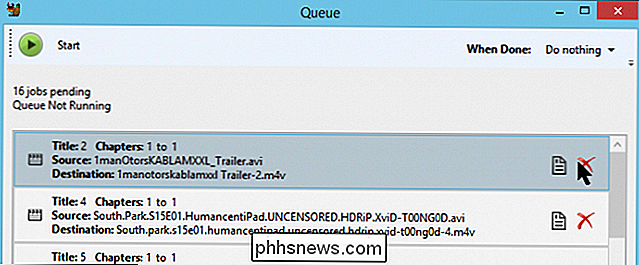
Se quiser pausar o trabalho, pressione a tecla “Pausar”. botão. Se você quiser alterar a configuração “When Done”, você pode fazer isso também.
Quando nosso trabalho estiver concluído, comparamos a economia de espaço. Conseguimos economizar mais de cinquenta por cento. Imagine como isso se traduz em várias dezenas de arquivos.
Você

pode
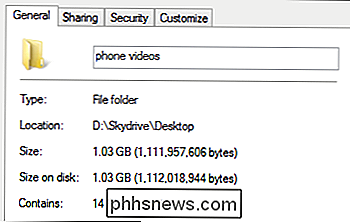
ajustar o dobro de arquivos no seu telefone ou tablet! Vá em frente e transfira seus novos arquivos para o seu dispositivo. Os usuários da Apple podem usar o iTunes e os proprietários do Android podem usar o método "Enviar para" descrito neste artigo. Espero que você consiga converter vídeos suficientes para você passar pelos passeios mais tediosos de avião e carro. Deixe-nos saber o que você pensa falando em nosso fórum de discussão.

Digite mais rápido em um smartphone, tablet ou laptop com atalhos de expansão de texto
Um “expansor de texto” corrige automaticamente uma curta combinação de caracteres que você digita em frases mais longas. Eles podem ser usados em qualquer lugar em qualquer sistema operacional. Por exemplo, você pode digitar "bbl" e isso sempre será automaticamente expandido para "Eu volto mais tarde".

Como fazer o Root do seu Nexus Phone ou Tablet
Use o Nexus Root Toolkit para enraizar rapidamente seus dispositivos Nexus, se você tiver um Nexus 7, Galaxy Nexus ou até mesmo um Nexus S. O enraizamento permite que você use aplicativos poderosos que não funcionam na caixa de proteção padrão do Android. Já cobrimos o Android antes, e o método fornecido não funcionou para muitos usuários - é difícil fornecer instruções que funcionem com todos os dispositivos Android por aí.



