Como criar uma guia personalizada na faixa de opções

O Office 2007 viu a adição do recurso da faixa de opções, que alguns usuários consideraram confuso. No entanto, você pode usá-lo para sua vantagem adicionando suas próprias guias personalizadas contendo comandos que você usa com freqüência. Isso permite uma criação de documentos mais rápida e fácil.
Estamos usando o Word em nosso exemplo, mas você também pode criar guias personalizadas nos outros aplicativos do Office. Esse processo deve funcionar no Office 2010, 2013 e 2016.
Para criar uma guia personalizada, clique com o botão direito do mouse na Faixa de Opções e selecione Personalizar a Faixa de Opções.

A tela Personalizar Faixa de Opções na caixa de diálogo Opções do Word é exibida. As guias disponíveis na faixa de opções estão listadas no lado direito da caixa de diálogo. Clique em Nova guia na parte inferior da lista.
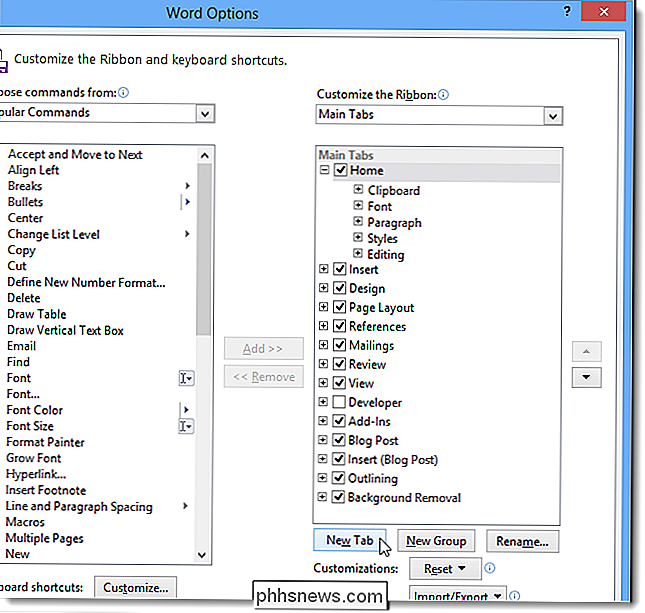
Uma nova guia é adicionada após a guia selecionada (que é a guia Início por padrão). Para dar um novo nome à nova guia, clique com o botão direito do mouse na nova guia (Personalizar) e selecione Renomear no menu pop-up.
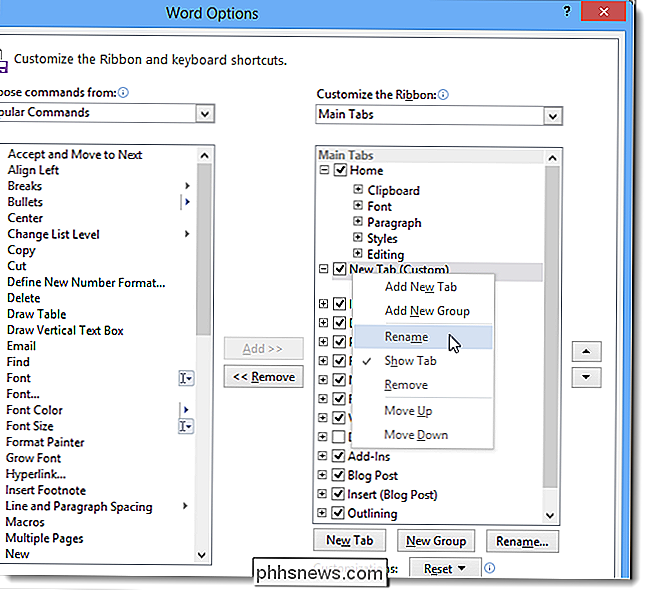
Na caixa de diálogo Renomear, insira um nome para a guia na caixa de edição Nome para exibição e clique em OK.
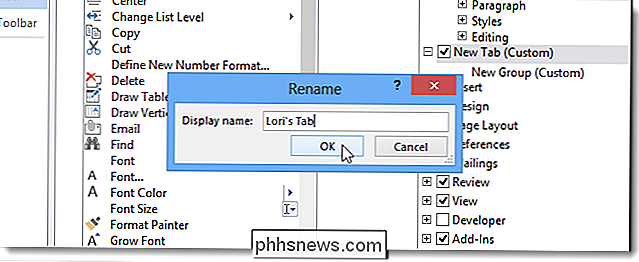
Cada guia deve ter pelo menos um grupo de comandos nele. Quando você cria uma nova guia, um novo grupo é adicionado automaticamente
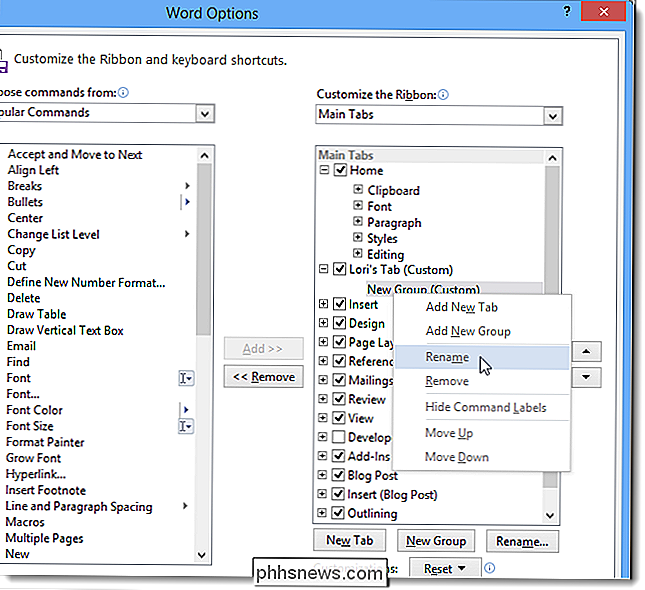
Na caixa de diálogo Renomear, digite um nome para o novo grupo na caixa de edição Nome para exibição. Você também pode selecionar um ícone na caixa Símbolo para representar o novo grupo quando a Faixa de Opções é redimensionada. Clique em OK.
NOTA: Você pode adicionar vários grupos à sua guia se quiser categorizar os comandos adicionados à sua guia.
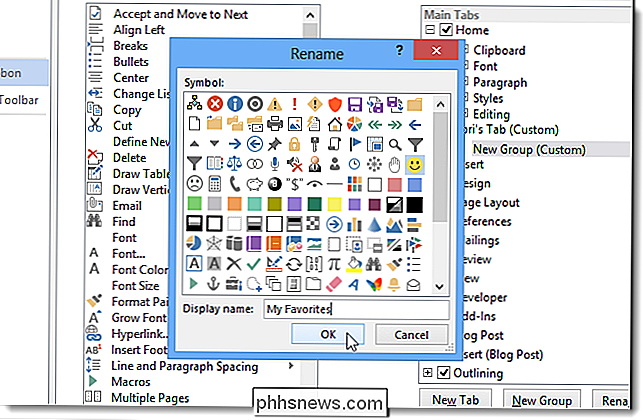
Como a guia Início foi selecionada quando criamos uma nova guia, a nova guia foi adicionada logo após a aba Início. Você pode mover a guia para uma posição diferente na Faixa de Opções, selecionando a guia a ser movida e clicando no botão de seta para cima ou para baixo.
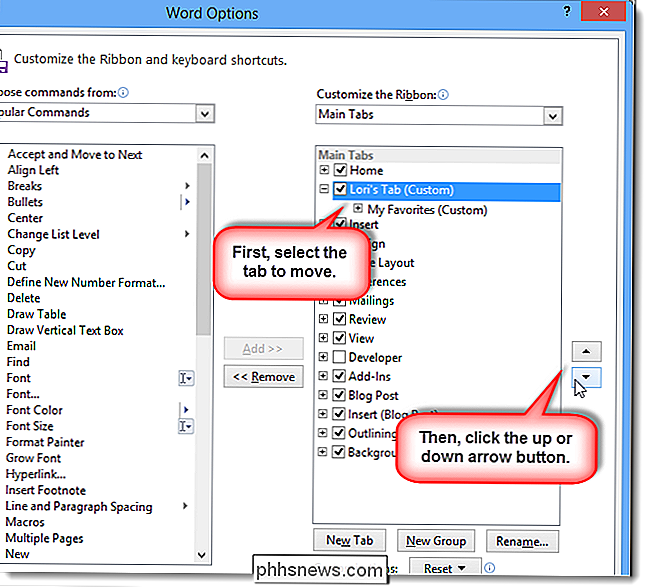
Para adicionar um comando ao grupo em sua guia, selecione um comando no menu. lista de comandos à esquerda. Você pode filtrar a lista selecionando uma opção na lista suspensa Escolher comandos de.
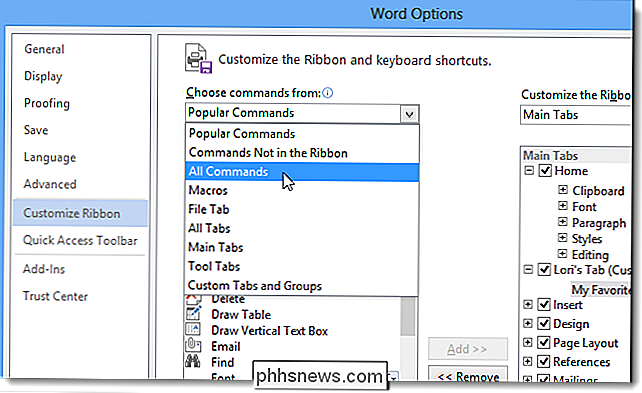
Para adicionar um comando ao grupo em sua guia, arraste o comando para logo abaixo do nome do grupo (ou outro nome de comando) até veja uma barra horizontal. Você também pode adicionar comandos selecionando o grupo, depois selecionando o comando e clicando em Add.
NOTA: Você também pode usar os botões de seta para cima e para baixo para reorganizar os comandos dentro dos grupos na sua guia.
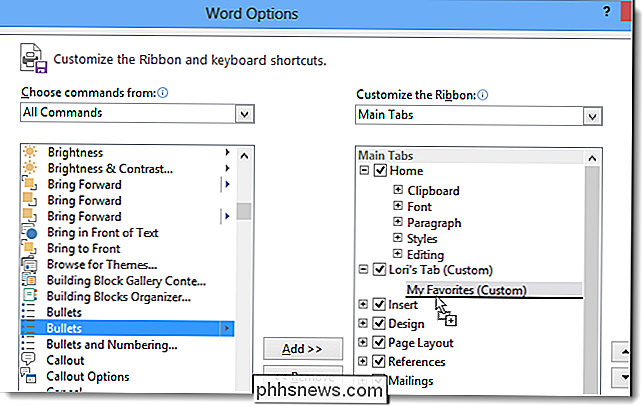
adicionou todos os grupos e comandos que você deseja, clique em OK para aceitar suas alterações e fechar a caixa de diálogo Opções do Word.
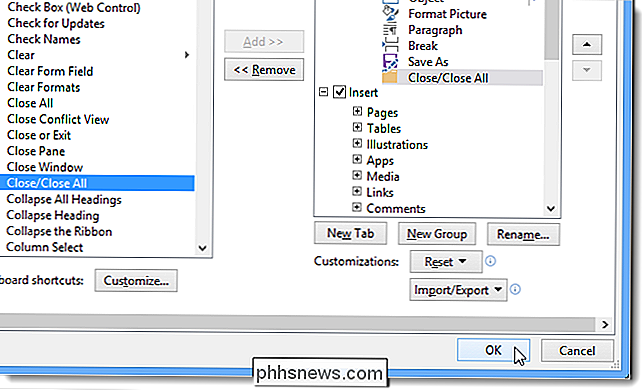
A nova guia é exibida na Faixa de Opções, oferecendo acesso conveniente aos comandos usados com mais freqüência.
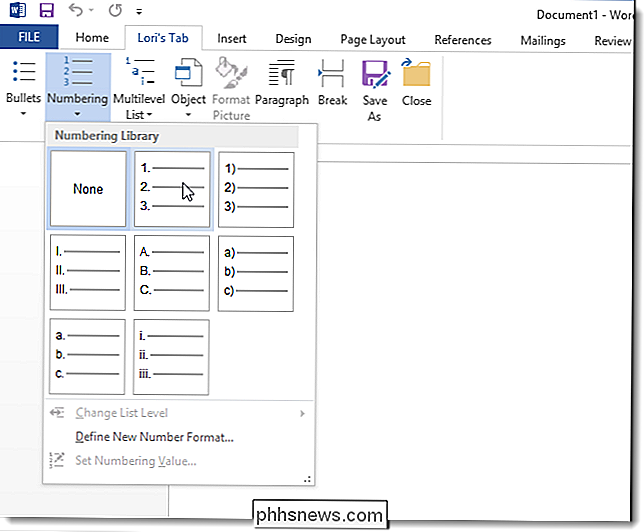
Você também pode fazer o backup de suas guias personalizadas para que você possa reimportá-las se precisar reinstalar o Word (ou outros programas do Office) ou se desejar mover as mesmas personalizações para um computador diferente; por exemplo, se você precisar substituir o computador
Para fazer backup de suas personalizações, clique com o botão direito do mouse novamente na Faixa de Opções e selecione Personalizar a Faixa de Opções. Na parte inferior da tela Personalizar Faixa de Opções na caixa de diálogo Opções do Word à direita, clique em Importar / Exportar e selecione Exportar todas as personalizações. Na caixa de diálogo Salvar Arquivo, navegue até o local onde deseja salvar o backup de personalizações. digite um nome para o arquivo na caixa de edição Nome do arquivo e clique em Salvar. Você pode copiar esse arquivo para uma unidade externa por segurança.
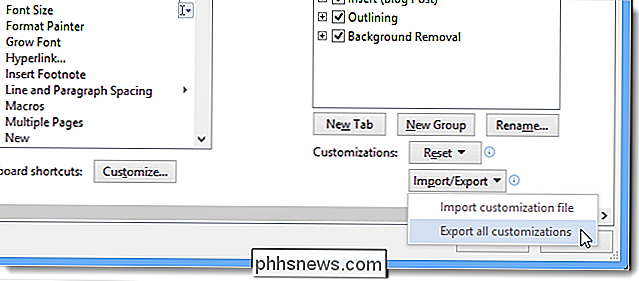
Se quiser remover as guias personalizadas que você adicionou ou as alterações feitas nas guias internas, você pode redefinir todas as personalizações clicando em Redefinir. e selecionando Redefinir todas as personalizações. Se você quiser redefinir as alterações apenas em uma guia interna (não em guias personalizadas), selecione a guia a ser redefinida, clique em Redefinir e selecione Redefinir somente a guia Faixa de opções.
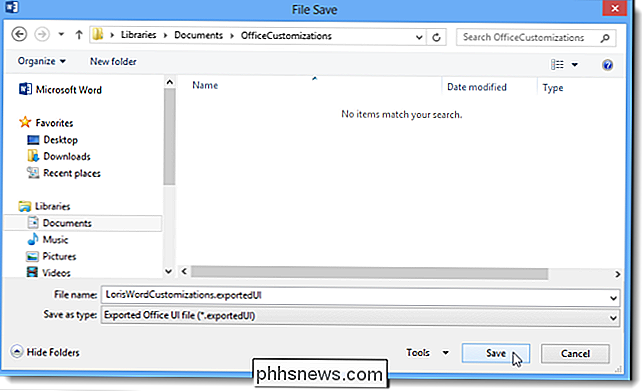
Se você tiver optado por redefinir todas as personalizações, uma caixa de diálogo de confirmação é exibida para garantir que você deseja fazer isso. Clique em Sim para remover todas as alterações feitas nas guias internas e em todas as guias personalizadas criadas.
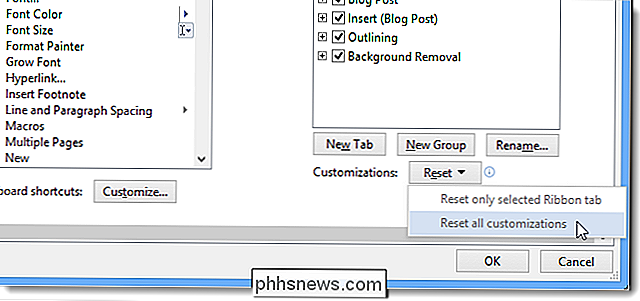
NOTA: Nenhuma caixa de diálogo de confirmação é exibida quando você seleciona Redefinir somente a guia Faixa de opções.
Você também pode remover uma guia personalizada. selecionando a guia e clicando em Remover. Isso não afetará as alterações feitas nas guias internas.
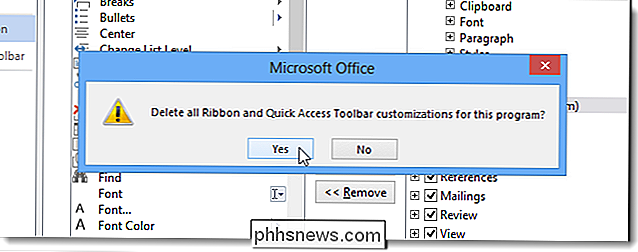
NOTA: Nenhuma caixa de diálogo de confirmação é exibida ao remover uma guia personalizada, portanto, certifique-se de removê-la antes de fazê-lo.
A capacidade de personalizar a barra da Faixa de Opções criando suas próprias guias personalizadas é um recurso útil para torná-la mais rápida e mais fácil de trabalhar em seus documentos. Os comandos que você usa com mais freqüência podem ser agrupados, fornecendo acesso rápido.
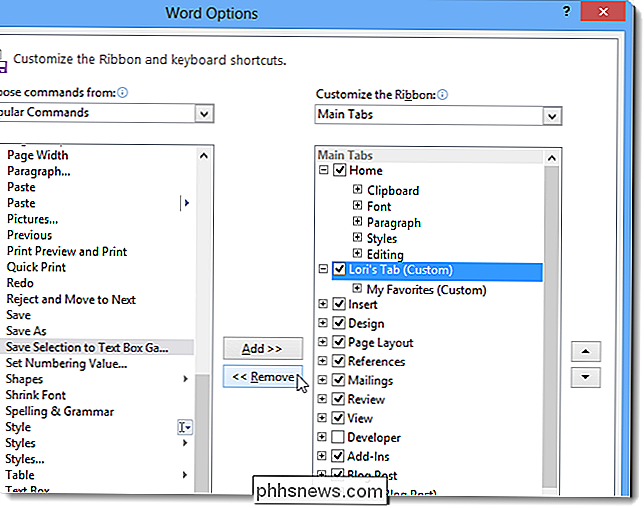

Como comprar Bitcoin da maneira fácil
Ou cair, as pessoas simplesmente não conseguem parar de falar sobre o Bitcoin. Vamos ser claros: não estamos recomendando que você compre Bitcoin. Mas, se você tem o seu coração definido, aqui está como fazê-lo facilmente, sem ser enganado Aviso: Seja Responsável RELACIONADO: Bitcoin não é uma moeda, é um (inseguro) investimento Em nossa opinião, especular sobre Bitcoin (também conhecido como BTC) é basicamente a mesma coisa que jogos de azar.

Como verificar se suas extensões vão parar de funcionar com o Firefox 57
Com o Firefox 57, com lançamento previsto para 14 de novembro de 2017, a Mozilla encerrará o suporte a extensões herdadas e só suportará WebExtensions mais recentes . Veja como verificar se suas extensões deixarão de funcionar e como continuar usando-as depois de novembro, se necessário. Por que as extensões XUL estão indo embora Todas as extensões tradicionais, incluindo as extensões XUL, estão sendo descontinuadas.



