Otimizar o arquivo de paginação no Windows 7/8 / 8.1
Se o seu computador começou a desacelerar após vários meses de uso, há algumas pequenas alterações que você pode fazer nas configurações que ajudarão a aumentar o desempenho do seu computador. Ajustar o Windows é essencial para obter o máximo desempenho do seu computador. Mesmo em um computador rápido, se as configurações estiverem incorretas, o computador terá um desempenho ruim.
Configurações de memória virtual:
A memória virtual do seu computador é o espaço do disco rígido usado pelo Windows quando ele preenche a RAM física. Digamos que você tenha um computador com 1 GB de RAM e que esteja executando vários aplicativos ao mesmo tempo, o que pode exigir um total de 1, 5 GB de memória. O Windows preencherá o 1 GB e, em seguida, usará o espaço livre no disco rígido para armazenar o restante. Isso é chamado de arquivo de paginação ou memória virtual e o Windows aumentará e diminuirá o tamanho desse arquivo conforme necessário. Escrever no disco leva muito mais tempo do que gravar na RAM física, portanto, quando o Windows usa o arquivo de paginação, o desempenho do computador é reduzido.
É por isso que você sempre ouvirá pessoas perguntando se você tem RAM suficiente, porque quanto mais memória RAM você tiver, melhor será o desempenho de seus computadores. No entanto, podemos ajustar as configurações de memória virtual para que o arquivo de paginação não fique fragmentado e para que o Windows não precise aumentar ou diminuir o tamanho do arquivo de paginação, o que fará com que o computador fique mais lento, especialmente em versões mais antigas. máquinas.
Por padrão, o Windows usa a partição de inicialização (a partição que contém os arquivos do sistema operacional) e é recomendável definir o tamanho do arquivo de paginação para 1, 5 vezes a quantidade de RAM que você tem.
Para alterar as configurações da memória virtual, vá para Iniciar, Painel de Controle e clique em Sistema . Clique na guia Avançado e, na caixa Desempenho, clique em Configurações . No Windows 7, você precisará clicar em Configurações Avançadas do Sistema no lado esquerdo para abrir a caixa de diálogo Propriedades do Sistema.

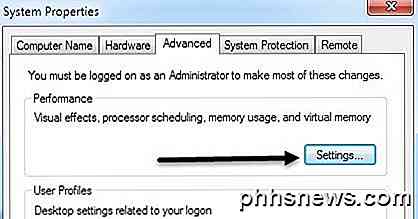
Na caixa de diálogo Desempenho, clique na guia Avançado e, em seguida, clique em Alterar sob o cabeçalho Memória virtual .
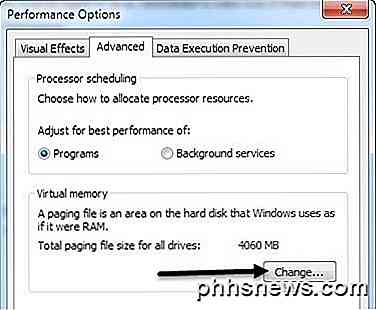
Agora você verá as configurações da memória virtual, conforme mostrado abaixo. No Windows 7 e superior, a caixa Automaticamente gerenciar tamanho do arquivo de paginação para todas as unidades é marcada por padrão. Se você estiver executando o Windows 8 em um disco rígido de estado sólido com um processador Core i3, i5 ou i7, provavelmente não precisará se preocupar em alterar nenhuma configuração aqui, pois isso não fará grande diferença em termos de velocidade . No entanto, se você tiver uma máquina mais antiga executando o Windows 7, por exemplo, talvez faça sentido ajustar as configurações do arquivo de paginação de acordo com as regras mencionadas abaixo.
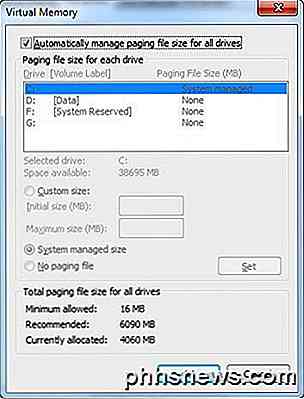
Aqui estão as regras geralmente aceitas para configurar seu arquivo de paginação corretamente:
Para obter o melhor desempenho, é melhor criar um arquivo de paginação em uma partição diferente da partição de inicialização (a unidade que contém esse sistema operacional, que geralmente é a unidade C) e também criá-lo em um disco rígido separado. Dessa maneira, o Windows pode manipular mais solicitações de E / S porque o arquivo de paginação não terá que competir com a pasta do sistema que precisa ser acessada constantemente à medida que o Windows é executado.
O único problema com mover completamente o arquivo de paginação da partição de inicialização é que o Windows usa o arquivo de paginação para gravar informações de depuração no caso de o computador travar com a tela azul do erro STOP. Isso é importante para máquinas que possuem dados críticos, mas para o usuário comum, isso não é um grande problema. Se você obtiver a tela azul da morte, não é um processo fácil para ler o arquivo e, mesmo que puder, pode ser bastante complexo. Mas se você tiver espaço suficiente, você pode deixar o arquivo de paginação lá.
that will take care in case of a crash and create another paging file on a separate partition on a DIFFERENT hard drive preferably. Portanto, a melhor solução é criar um arquivo de paginação na partição de inicialização que cuidará em caso de falha e criar outro arquivo de paginação em uma partição separada em um disco rígido DIFERENTE, de preferência. Se você tiver apenas um disco rígido em seu computador, basta criar outro arquivo de paginação em uma partição diferente. uses the paging file that is on the less accessed partition using an internal algorithm. O Windows usa automaticamente o arquivo de paginação que está na partição menos acessada usando um algoritmo interno.
Ainda mais ideal seria se você pudesse colocar o arquivo de paginação em sua própria partição sem outros dados. Isso garante que o arquivo de paginação nunca se torne fragmentado e, portanto, o desempenho será melhor. Se estiver em uma unidade que tenha outros dados e o arquivo de paginação precisar ser expandido e se houver outros dados armazenados atualmente, o arquivo ficará fragmentado.
Outra maneira de reduzir a fragmentação do arquivo de paginação é definir os tamanhos inicial e máximo para o mesmo número. O que isso faz é garantir que o arquivo não cresça ou encolha e, portanto, não seja fragmentado. the hard drive before doing this to ensure the paging file is altogether on the hard drive. No entanto, você deve fragmentar o disco rígido antes de fazer isso para garantir que o arquivo de paginação esteja completamente no disco rígido.
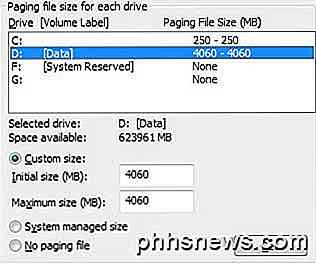
Portanto, se você tiver apenas uma partição, defina os tamanhos inicial e máximo para 1, 5 vezes a quantidade de RAM que você possui., select the boot partition and set the initial and max to 250MB. Se você tiver mais de uma partição, selecione a partição de inicialização e defina as iniciais e máximas para 250 MB. A razão para isso é porque é melhor criar outro arquivo de paginação na outra partição e criar um arquivo de paginação na partição de inicialização que seja grande o suficiente para o arquivo do mini dump, que é de 250MB.
Na sua segunda partição, selecione Tamanho personalizado e defina os valores inicial e máximo para 1, 5 vezes a quantidade de RAM física que você tem. Você pode determinar a quantidade de RAM que você tem indo em Iniciar, Painel de Controle e clicando em Sistema. Você verá a quantidade de RAM no canto inferior direito.
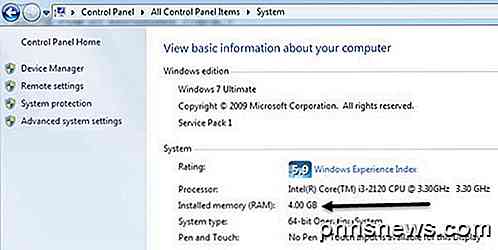
Espero que este artigo tenha ajudado você a entender melhor as configurações de memória virtual no Windows e quando e como é melhor alterá-las! Por favor, fique à vontade para comentar!

Onde estão meus arquivos de dados PST do Outlook e como posso movê-los em outro lugar?
A maioria das pessoas sabe que o Outlook armazena e-mail para cada conta em um arquivo de armazenamento de tabela pessoal (PST), mas descobrir onde esse arquivo está localizado depende da versão do Outlook que você está usando. Aqui é onde o Outlook armazena seus arquivos e como você pode movê-los se precisar.

Como alterar facilmente o caso do texto no LibreOffice Writer
Todos já fizemos isso antes. Estamos digitando rápido e, em seguida, percebemos que a tecla Caps Lock estava ativada e o caso em nosso texto é "BACKWARDS". Isso é fácil de mudar no Microsoft Word, mas e se você usar a alternativa gratuita, o LibreOffice Writer? Não se preocupe. Também é fácil alterar o caso do texto no Writer e mostraremos como RELATED: Como alterar facilmente o caso no texto no Microsoft Word Há duas maneiras de alterar o caso de texto em um documento do LibreOffice Writer.



