Como colaborar em documentos em tempo real no Office 2016

O Microsoft Office 2016 aprimorou seus recursos de colaboração para que vários autores possam trabalhar em um documento em tempo real. Você pode compartilhar um documento no OneDrive e ver quem está trabalhando nele e até obter um link para enviar a outros para facilitar o acesso ao documento.
Usaremos o Word neste artigo para ilustrar como colaborar em documentos; no entanto, esse recurso de colaboração em tempo real também está disponível no Excel e no PowerPoint.
Para começar, abra o documento que você deseja compartilhar e clique no botão "Compartilhar" na barra de faixa de opções no canto superior direito da janela do Word.
NOTA: Antes de configurar o documento para compartilhar, você precisa ter uma pasta compartilhada na sua conta do OneDrive. Ou, você pode usar a pasta “Pública” que existe em sua conta por padrão.
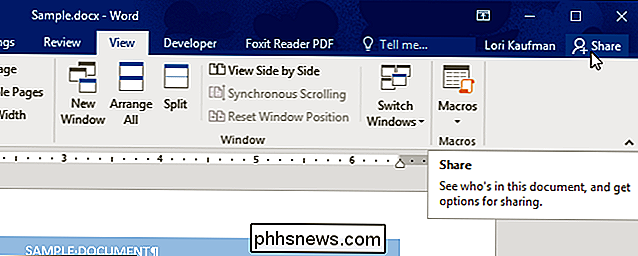
O painel “Compartilhar” é exibido. Para salvar o documento na pasta que você compartilhou na sua conta do OneDrive, clique em "Salvar na nuvem".
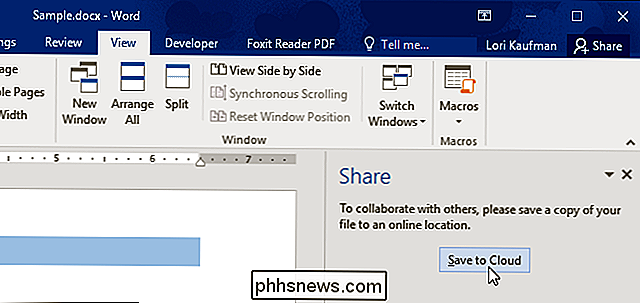
Na tela "Salvar como" dos bastidores, selecione o local compartilhado no qual deseja salvar o documento ou clique no botão Clique no botão "Procurar" para selecionar um local na sua conta do OneDrive que não esteja na lista recente.
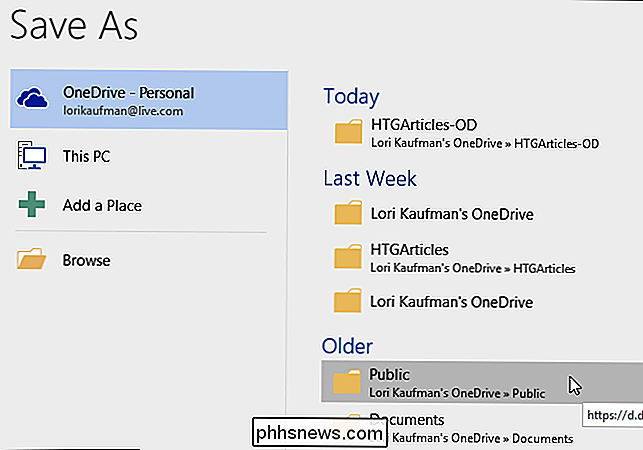
Se necessário, navegue até a pasta compartilhada na caixa de diálogo "Salvar como". Se você quiser alterar o nome do arquivo, digite um novo nome na caixa de edição “Nome do arquivo”. Clique em "Salvar".
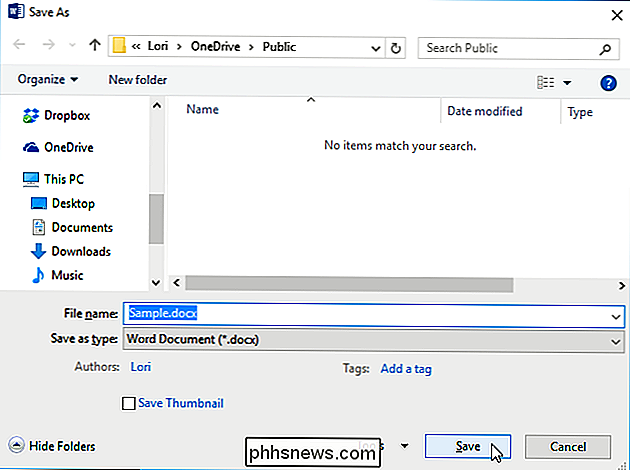
Você é retornado ao documento e o painel "Compartilhar" se conecta e permite que você convide pessoas para visualizar ou editar o arquivo ou apenas visualizá-lo. Para convidar alguém para colaborar no documento, insira o endereço de e-mail desse usuário na caixa de edição "Convidar pessoas". Selecione se eles podem "editar" ou "podem ver" na lista suspensa. Se você quiser enviar uma mensagem personalizada, insira-a na caixa "Incluir uma mensagem". Para compartilhar o documento, clique em "Compartilhar".
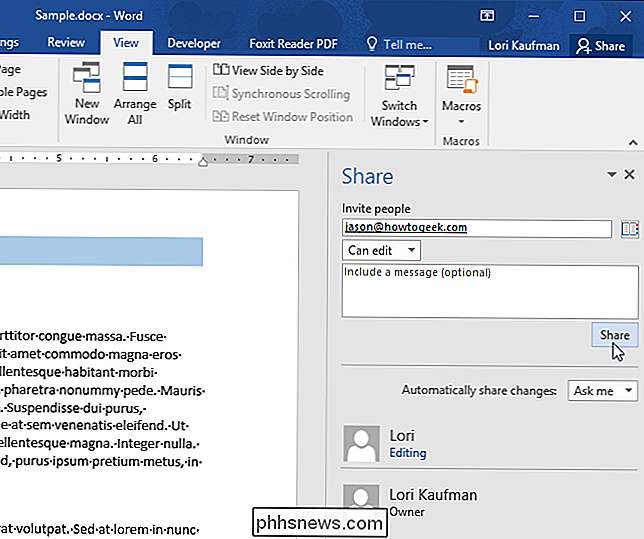
O usuário é adicionado à lista de pessoas com quem você compartilhou o documento.
Você também pode especificar se "Sempre" ou "Nunca" compartilhar alterações automaticamente ou para ser perguntado ("Pergunte-me") toda vez que uma alteração é feita selecionando uma opção na lista suspensa "Compartilhar automaticamente alterações".
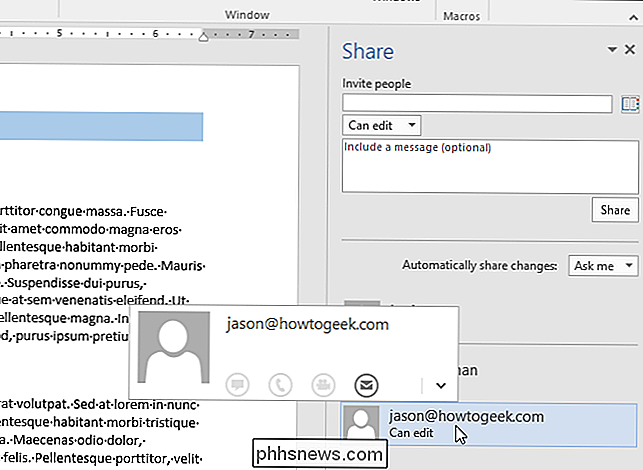
O usuário com quem você compartilhou o documento recebe um email semelhante ao seguinte imagem. Eles clicam em “Visualizar no OneDrive” para acessar o documento.
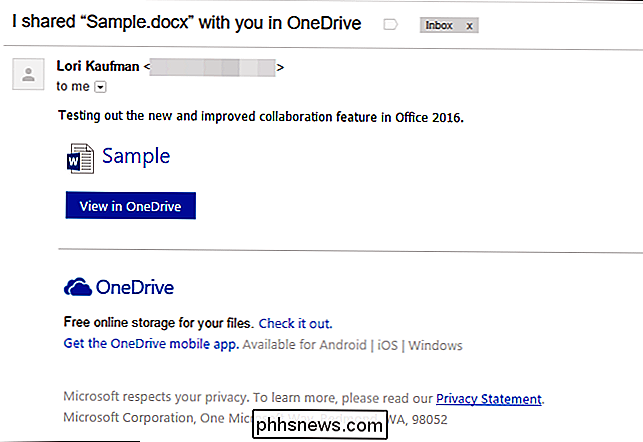
OBSERVAÇÃO: É possível obter facilmente um link para o documento compartilhado para que você possa enviá-lo aos usuários clicando em “Obter um link de compartilhamento” na parte inferior do “Compartilhar”. painel
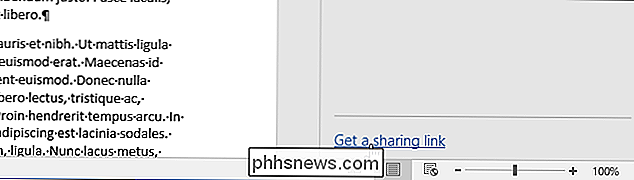
Dois botões são exibidos no painel “Compartilhar”. Se você quiser enviar um link que permita a um usuário visualizar e editar o documento, clique no botão "Criar um link de edição". Para enviar um link que permita ao usuário apenas visualizar o documento e não editá-lo, clique no botão “Criar um link somente para visualização”.
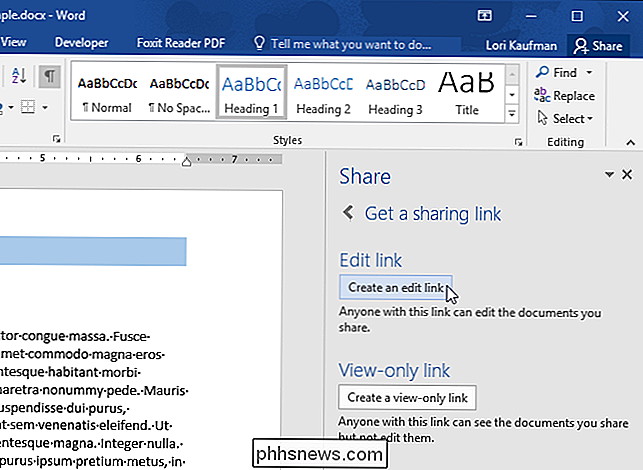
A caixa “Editar link” é exibida contendo o URL para acessar o documento com o link permissões apropriadas. Clique no botão "Copiar" à direita da caixa para copiar o URL para que você possa compartilhar o link por e-mail, por exemplo.
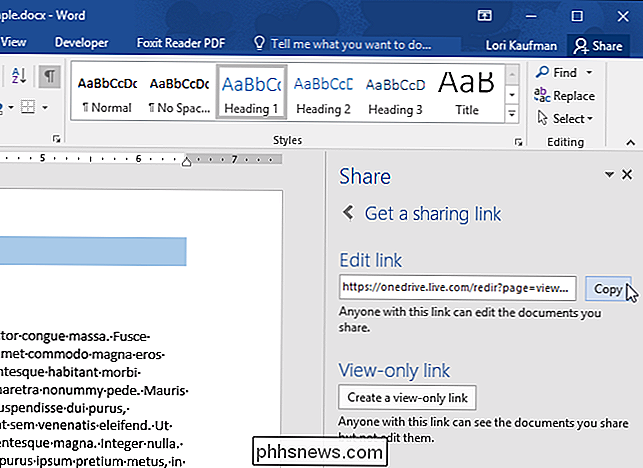
Clicar no link que o usuário recebe no e-mail abre o documento na versão online do Office apropriado. 2016 app.
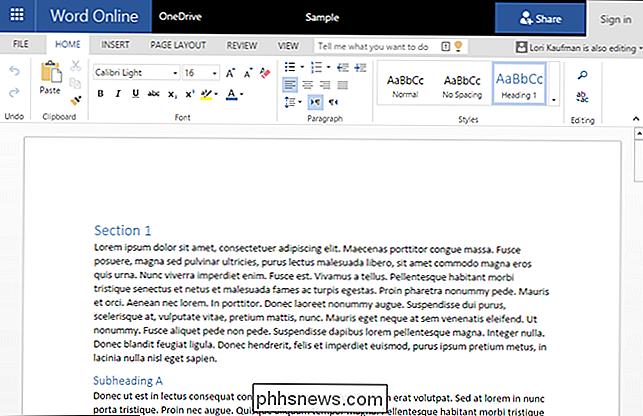
Quando o usuário inicia a edição do documento, é exibido um pop-up informando que um “Convidado está editando este documento”.
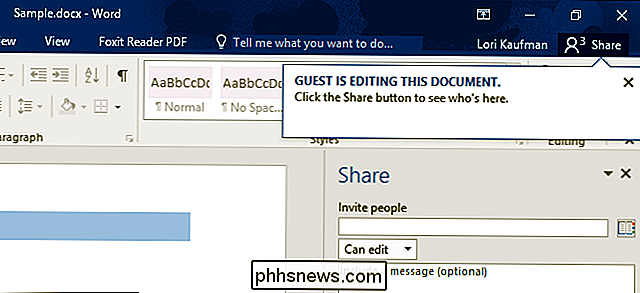
As alterações feitas pela outra pessoa são exibidas como texto realçado na sua instância do documento.
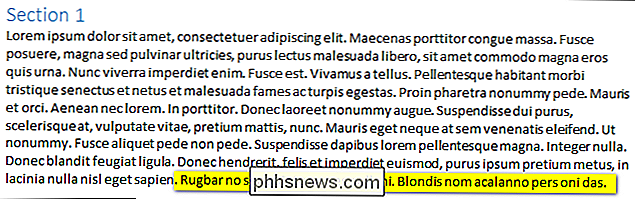
Se você permitir que um usuário edite um documento e depois mude de ideia, poderá alterar facilmente as permissões para esse usuário. Clique com o botão direito do mouse no nome do usuário na lista e selecione “Alterar permissão para: pode visualizar”. Você também pode ir para o outro lado, dando a um usuário permissão para editar o documento depois de apenas permitir que ele o visualize.
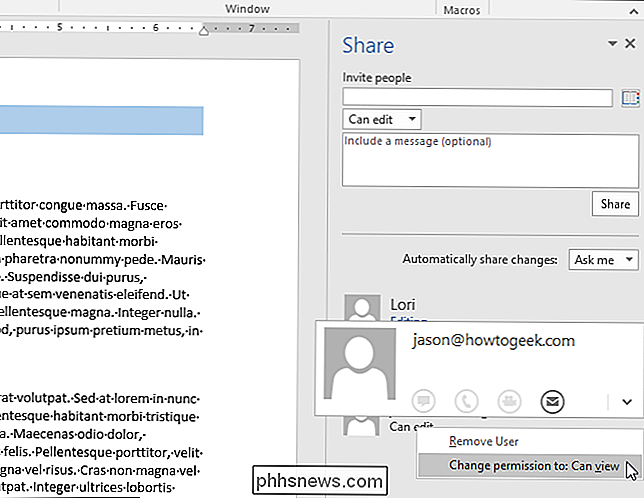
Se você acabou de compartilhar o documento com um usuário, pode deixar de permitir que o usuário visualize ou edite o documento. documento. Clique com o botão direito do mouse no nome do usuário na lista e selecione "Remover Usuário" no menu pop-up.
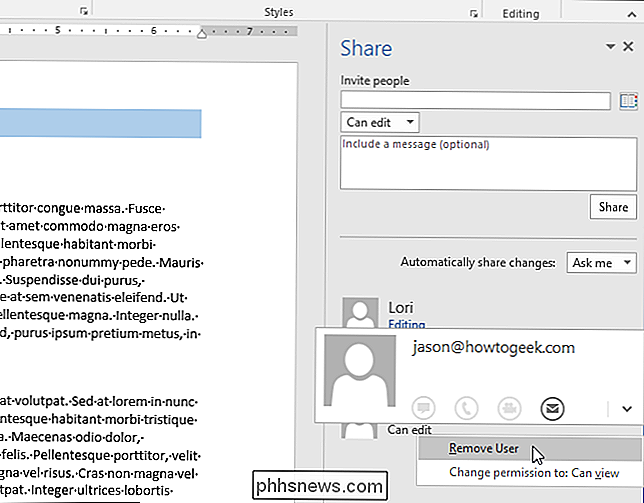
Para fechar o painel "Compartilhar", clique no "X" no canto superior direito do painel.
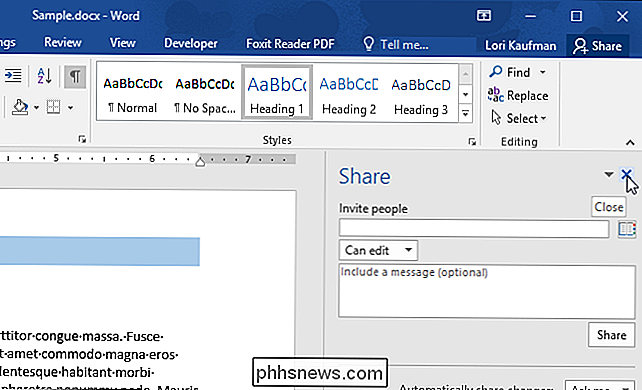
Independentemente de você estar trabalhando em um projeto grande ou pequeno, esse novo recurso de colaboração no Office 2016 com edição em tempo real e integração na nuvem com o OneDrive é poderoso.

Como mapear uma unidade de rede no Windows
Mapear uma unidade no Windows é uma das habilidades essenciais que todos devem saber como executar. Se você está em casa ou no escritório, há muitas razões úteis para mapear uma unidade. Pode parecer complicado, mas é realmente muito simples de fazer.Mapear uma unidade significa que você deseja acesso permanente a uma pasta que esteja atualmente residindo em outro computador, servidor ou dispositivo de armazenamento de rede. O Windo

A Microsoft anuncia o Windows 10 (há hologramas!), Mas você deve se importar?
Durante o anúncio, que você pode assistir aqui, a Microsoft gastou muito tempo falando sobre como a Cortana está integrada ao sistema operacional, como os aplicativos modernos usam o mesmo código nos desktops , tablets, telefones e até mesmo o Xbox, como o novo navegador da Web Spartan permite que você escreva na tela para anotar a Web e a interface holográfica totalmente nova (requer os óculos HoloLens).



