Compartilhe arquivos grandes configurando um servidor de arquivos pessoais
Alguma vez você já quis compartilhar rapidamente grandes arquivos de música, vídeo ou dados com amigos, mas não quis desperdiçar tanto tempo fazendo o upload deles primeiro? Há muitos serviços on-line que permitem compartilhar arquivos com outras pessoas facilmente, mas ainda assim é necessário que você faça o upload do arquivo primeiro.
A maneira mais rápida de compartilhar arquivos é simplesmente transformar seu computador em um servidor FTP para que os usuários possam se conectar remotamente e baixar os arquivos. O Windows tem um recurso interno para configurar um servidor FTP nas edições Professional e Ultimate, mas requer um pouco de conhecimento técnico para funcionar. Felizmente, há alguns programas de código aberto que agilizam consideravelmente o processo, deixando apenas algumas coisas para configurar por conta própria.
Neste artigo, vou passar por alguns aplicativos de servidor de arquivos de código aberto que você pode usar para configurar seu próprio servidor FTP. Também falarei sobre as etapas adicionais necessárias, como configurar o roteador e o firewall, para que a configuração funcione corretamente. Uma vez que existem muitos tutoriais bem escritos para configurar cada uma dessas aplicações, vou simplesmente ligar para o melhor que você vai passo a passo instalando e configurando o aplicativo que você escolher.
HFS (servidor de arquivos HTTP)
O HFS (HTTP File Server) existe há muito tempo e é uma das melhores maneiras de compartilhar seus arquivos com outras pessoas usando um servidor de arquivos. É ótimo para iniciantes e usuários avançados e pode ser configurado rapidamente com apenas as configurações padrão. Para os consertadores, ele tem um monte de outras opções para configurar.

É altamente personalizável e permite que você crie contas, visualize conexões atuais com seus arquivos, feche / finalize conexões, controle o uso da largura de banda e muito mais! É como um servidor de arquivos do Windows Server, exceto que é gratuito e funciona na Web!
A melhor coisa sobre o HFS é como é fácil de usar! É simplesmente um arquivo EXE que você acabou de executar, não é necessário instalar nada no seu computador! Em seguida, basta arrastar e soltar os arquivos que deseja compartilhar no HFS e você estará executando o seu próprio servidor de arquivos.
Todas as conexões podem ser monitoradas através de um ícone de bandeja e você tem controle total sobre todas as conexões. Você pode especificar o endereço IP e o número da porta em que deseja que o servidor de arquivos seja executado. Tem uma tonelada de opções que você pode configurar, incluindo o código do modelo HTML, para que você possa personalizar a aparência do seu servidor de arquivos. Para começar, baixe o EXE e execute-o. A primeira caixa de diálogo que você verá é um alerta de segurança do Windows informando que o programa está bloqueado.
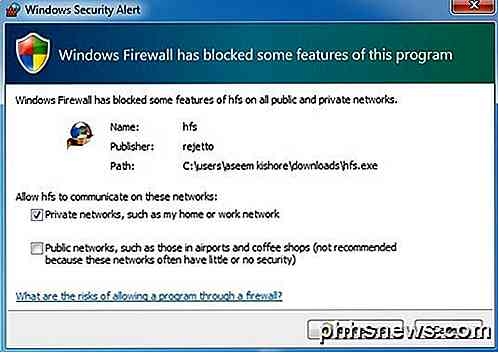
Aqui você deseja verificar a opção Redes Privadas e desmarcar Redes Públicas antes de clicar no botão Permitir acesso . Em seguida, será perguntado se você deseja incluir o HFS no menu de contexto do shell, o que basicamente significa que você pode clicar com o botão direito do mouse em qualquer arquivo do Explorer e adicioná-lo instantaneamente ao servidor de arquivos para compartilhamento.
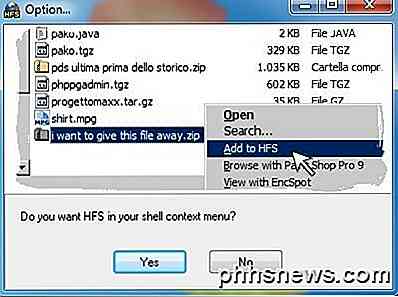
Depois de clicar em Sim ou Não, a interface principal do programa será carregada. Observe que, na verdade, não instala nada em seu sistema; Funciona como um aplicativo portátil. Agora tudo o que você precisa fazer para começar é arrastar e soltar alguns arquivos no painel esquerdo.

Você notará que a barra de navegação é muito simples: Menu, o número da porta e o modo em que você está. Por padrão, ela está configurada para o modo fácil e isso deve ser perfeitamente adequado para a maioria das pessoas. O número da porta é 80 e isso é necessário apenas se você quiser que alguém se conecte via web ao seu servidor. Se alguém estiver se conectando por FTP para baixar um arquivo, você apenas fornecerá o endereço IP público e o número da porta será 21.
Usando a interface web, eles poderiam procurar os arquivos e fazer o download de lá também. Em ambos os casos, você terá que encaminhar as portas FTP (21) ou Web (80) do roteador para o computador que executa o HFS. Você pode ler sobre como fazer tudo isso na seção Firewall e Port Forwarding abaixo. Vá em frente e clique no botão Abrir no navegador e ele deve carregar a interface da Web do seu servidor de arquivos com uma lista de todos os arquivos que você adicionou anteriormente.
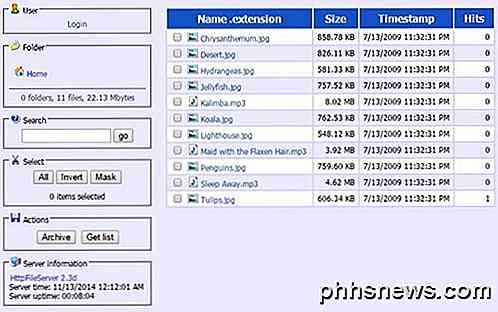
Depois de configurar o firewall e o roteador para acesso ao seu computador pela Internet, você poderá executar um autoteste usando o HFS para garantir que tudo esteja funcionando corretamente. Basta clicar no menu e a primeira opção é o autoteste .
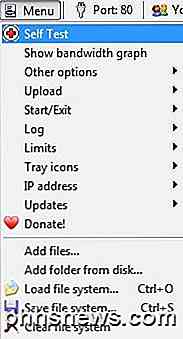
Agora vá para a última seção onde explico os diferentes passos que você precisa concluir para acessar seu servidor de arquivos de fora da rede local.
Servidor FileZilla
O Filezilla é um programa cliente FTP popular, mas eles também têm uma versão do servidor que está disponível gratuitamente. Também é bastante fácil de configurar com as opções de padrões deixadas inalteradas durante a instalação.
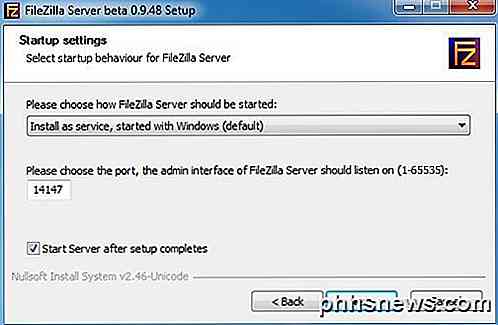
Ao instalar, você será solicitado a escolher como deseja instalar o FileZilla e é melhor deixá-lo para que ele seja instalado como um serviço do Windows. Você também pode deixar o número da porta com o valor padrão. Clique em Avançar e, em seguida, será perguntado como o servidor deve ser iniciado. A menos que você queira iniciá-lo manualmente, o comportamento padrão é carregar automaticamente quando o usuário fizer o login. Clique em Instalar e ele deverá terminar em alguns segundos.
Uma pequena pequena janela irá aparecer mostrando as informações básicas para o servidor. Marque a caixa Conectar-se a este servidor se você não planeja criar nenhum outro servidor FTP no mesmo computador. Clique em OK e a interface principal será exibida.
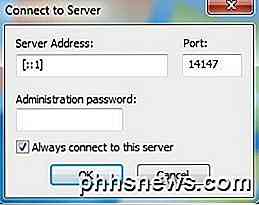
Há mais algumas etapas para obter uma configuração de diretório no FileZilla, mas nossos amigos da HowToGeek escreveram um ótimo artigo que o orienta pelo restante do processo de configuração do FileZilla.
FreeNAS
O último produto que eu quero mencionar é o FreeNAS, que é apenas um ótimo programa de código aberto para criar seu próprio dispositivo de armazenamento conectado à rede. Mesmo que o FreeNAS possa fazer muitas outras coisas, seu objetivo básico é facilitar o compartilhamento de arquivos.
A única diferença que o FreeNAS e os outros dois programas que mencionei acima é que o primeiro é, na verdade, um sistema operacional completo. Se você quiser usar o FreeNAS, você terá que dedicar uma máquina inteira para o seu uso! Além disso, ele possui certos requisitos do sistema que podem impedi-lo de usá-lo em seu PC em particular.
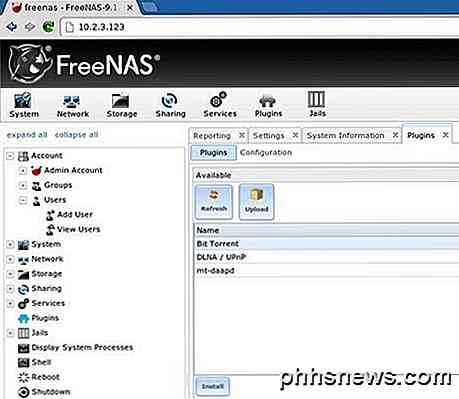
De qualquer forma, se você tem uma máquina de reposição que você nunca foi capaz de encontrar um uso para, talvez agora é a hora de convertê-lo em um streaming e compartilhamento de super NAS.
O pessoal da MakeUseOf escreveu um guia completo para instalar e configurar o FreeNAS apenas para compartilhar arquivos pela Internet. Eles também falam sobre como configurar o DNS dinâmico para que você possa acessar o seu servidor de fora da rede local.
Firewall e encaminhamento de porta
Como mencionado anteriormente, para que qualquer um deles funcione fora da sua rede doméstica, você precisará fazer até três coisas:
1. Abra as portas no firewall local do Windows para o PC (HFS e FileZilla)
2. Encaminhe certas portas (FTP, WEB, etc) do seu roteador para o seu PC
3. Configure seu servidor doméstico com DNS dinâmico, para que ele possa ser acessado por meio de um URL em vez de um endereço IP, que pode ser alterado a qualquer momento.
A terceira opção é opcional, pois você pode simplesmente procurar seu endereço IP externo e fornecê-lo à pessoa que precisa acessar o servidor. No entanto, se você não tiver um endereço IP estático e a maioria das residências não o fizer, o endereço IP poderá ser alterado a qualquer momento. Normalmente, será o mesmo por alguns dias, então se for o tempo necessário para transferir um arquivo, não se preocupe com a opção 3. Se você não sabe do que estou falando, confira minha postagem explica a diferença entre um endereço IP estático e dinâmico.
Eu escrevi um post detalhado explicando o encaminhamento de porta e como você deve configurá-lo. Você pode aprender mais sobre o encaminhamento de portas no seu roteador acessando http://www.portforward.com/.
Eu também escrevi sobre o DNS dinâmico e como você pode obter uma URL fácil de lembrar que apontará automaticamente seu endereço IP público, mesmo que ele mude.
Esperançosamente, isso ajudará você a criar um servidor de compartilhamento de arquivos em casa. Vai levar um pouco de tempo e você vai se deparar com alguns soluços ao longo do caminho, mas é totalmente factível para a maioria das pessoas. Se você tiver alguma dúvida ou tiver problemas que não possa resolver, poste um comentário e tentaremos ajudar. Apreciar!

Como adicionar, compartilhar e sincronizar calendários no Mac e iPhone
Utilizar o seu calendário para obter o máximo efeito no seu Mac ou iPhone pode realmente mantê-lo informado. Hoje, queremos discutir como adicionar, compartilhar e sincronizar calendários no seu Mac e iPhone para que sua agenda acompanhe você onde quer que você vá. O Calendário que acompanha o seu Mac e iPhone tem tudo que você precisa para criar compromissos, configure lembretes e basicamente organize sua vida para que você não perca eventos e acontecimentos importantes.

Como configurar um servidor de mídia local que você pode acessar de qualquer dispositivo
Os servidores de mídia locais estão fora de moda. A Microsoft não cria mais o Windows Home Server e está desativando o Windows Media Center. Mas ainda existem ótimas soluções se você deseja executar um servidor de mídia doméstico e transmitir para todos os seus dispositivos. Claro, você pode simplesmente conectar um PC à sua TV, mas eles fornecem interfaces convenientes em todos os seus dispositivos.



