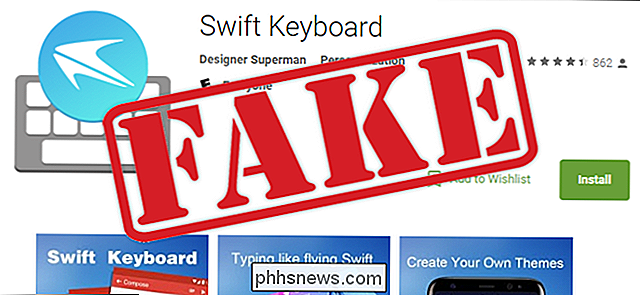Como configurar uma resposta de ausência temporária no Outlook.com

Se você estiver fora do escritório por um tempo, o Outlook.com facilita a configuração automática respostas que são enviadas quando você recebe uma mensagem, informando ao remetente que você não estará lendo ou respondendo a e-mails durante esse período.
Você pode configurar uma mensagem personalizada que será enviada durante um período específico, se você escolhe, para todos que enviam e-mails para você ou apenas para as pessoas da sua lista de contatos. Vamos mostrar-lhe como.
NOTA: Você só pode usar o Outlook.com com contas de e-mail da Microsoft - alive.com, outlook.com, hotmail.com e msn.com.
Para começar, vá para //www.outlook.com no seu navegador favorito e faça login na conta de e-mail da Microsoft da qual você deseja enviar uma resposta automática. Em seguida, clique no ícone de engrenagem no canto superior direito da página do Outlook.com e selecione "Respostas automáticas" na lista suspensa.
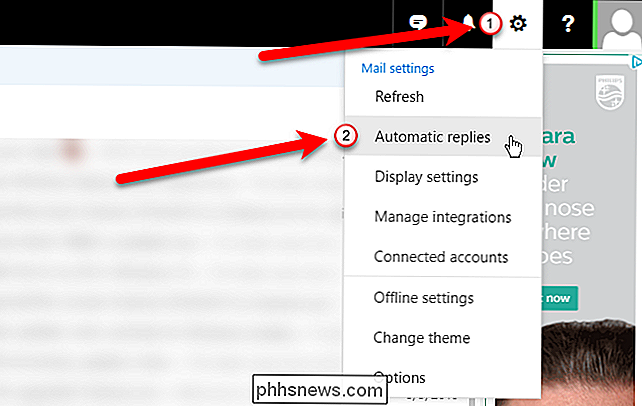
O painel Respostas automáticas desliza para fora. Para ativar as respostas automáticas, clique na opção "Enviar respostas automáticas". Você pode definir um período de tempo durante o qual a resposta automática será enviada para que você não precise se preocupar em lembrar de ativá-la antes de sair ou desativá-la quando voltar. Para definir um período de tempo, marque a caixa “Enviar respostas somente durante este período de tempo”.
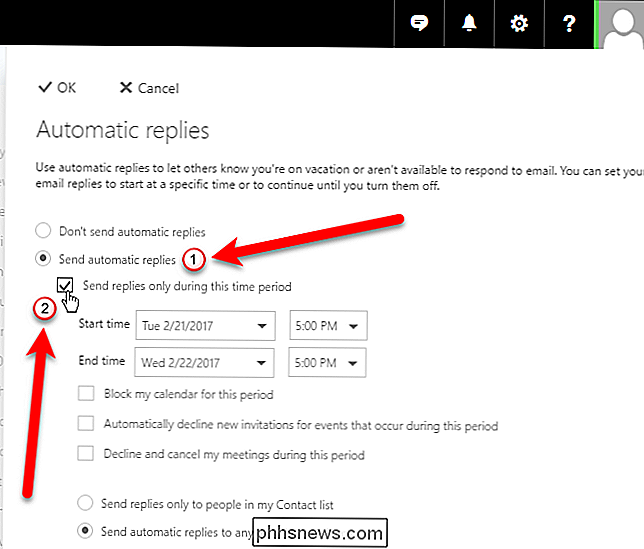
Para especificar quando a resposta automática deve começar a ser enviada, clique no menu suspenso “Horário de início” e clique na data desejada. .
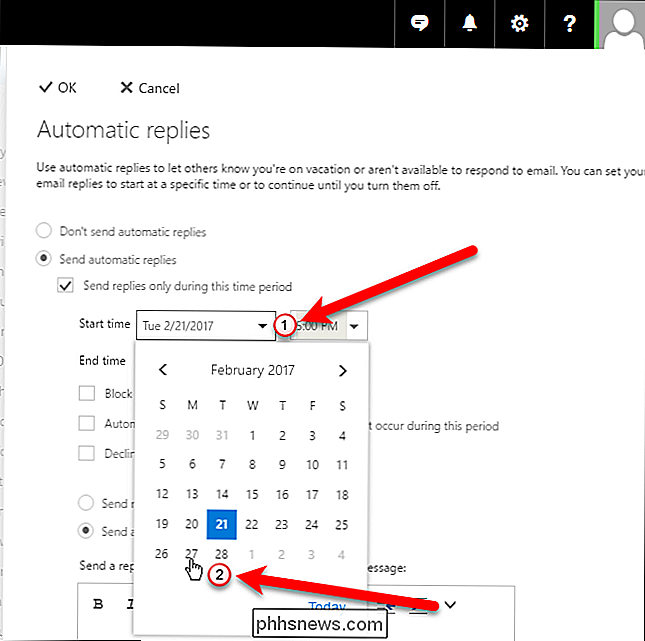
Clique no menu suspenso "Horário de início" e selecione um horário para as respostas automáticas serem iniciadas. Em seguida, selecione uma data e uma hora ao lado de "Hora final" para indicar quando as respostas automáticas deixarão de ser enviadas.
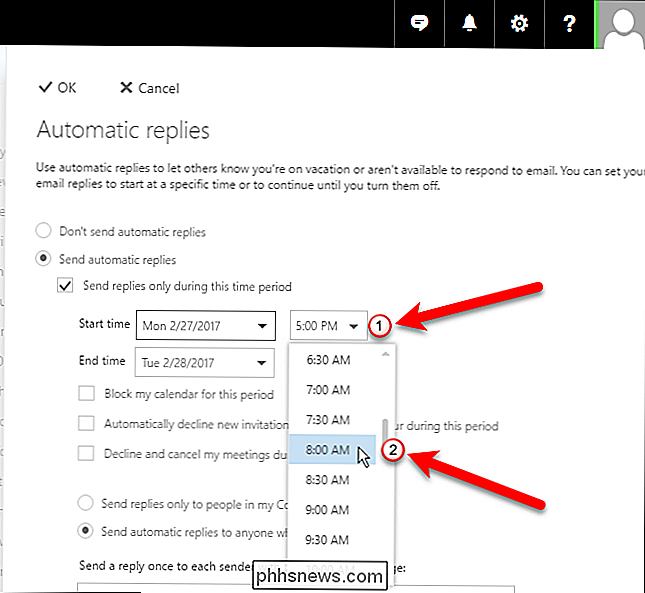
Você pode selecionar algumas opções adicionais (caixas de seleção) se quiser bloquear sua agenda nesse período. novos convites para eventos que ocorrerem durante esse período ou recusar e cancelar suas reuniões durante esse período.
Você também pode optar por enviar as respostas automáticas apenas a pessoas em sua lista de contatos ou a todos que enviarem emails para você.
Entrar a mensagem que você deseja enviar automaticamente na caixa “Enviar uma resposta para cada remetente com a seguinte mensagem”. Use a barra de ferramentas na parte superior da caixa para formatar sua mensagem.
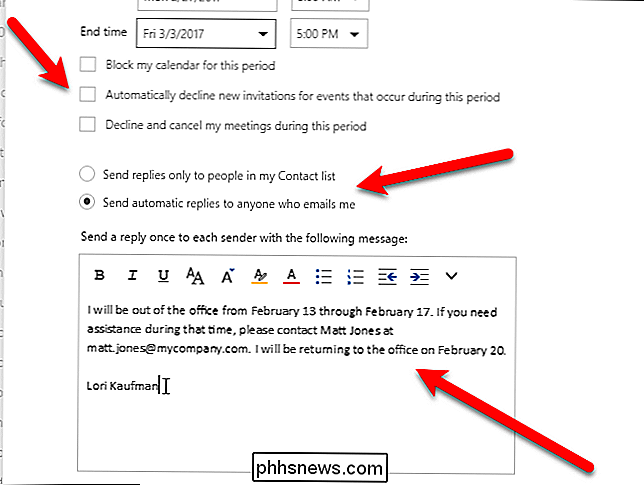
Quando terminar de configurar sua resposta automática, clique em "OK" na parte superior do painel. Sua mensagem personalizada será automaticamente desativada durante o período de tempo definido em resposta aos emails recebidos que atendem aos requisitos definidos.
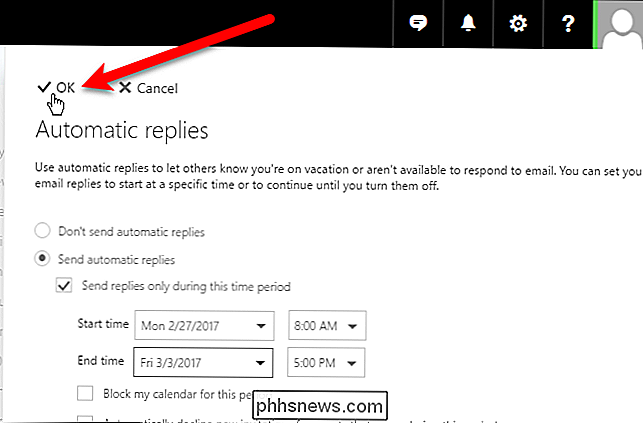
Se você definir um período de tempo para a resposta automática, ela será interrompida no final desse período. No entanto, você também pode ativar a resposta automática manualmente abrindo o painel Respostas automáticas novamente e selecionando a opção "Não enviar respostas automáticas".

Os melhores editores de fotos grátis para macOS
Se você é um fotógrafo profissional que usa Mac, provavelmente já está pagando US $ 10 por mês pelo plano de fotografia da Adobe Creative Cloud, que inclui Photoshop e Lightroom. Mas e o resto de nós, que ocasionalmente edita imagens, mas não o suficiente para justificar uma conta anual de 120 dólares?

Como usar o Sticky Notes no Windows 10
A Microsoft transformou o aplicativo Sticky Notes na Atualização de Aniversário do Windows 10. O novo aplicativo Sticky Notes suporta entrada de caneta e oferece lembretes e outros "insights", graças à Cortana. É uma alternativa conveniente e leve ao OneNote para fazer anotações rápidas. Como iniciar o Sticky Notes O aplicativo Sticky Notes é como qualquer outro aplicativo incluído no Windows 10.