Como reparar os problemas do Windows Bootloader (se o seu computador não iniciar)

Se o seu PC com Windows apresentar uma mensagem de erro antes mesmo de começar a carregar o Windows, é possível que o O setor de inicialização na partição do sistema está danificado, corrompido ou com arquivos ausentes. Veja como solucionar esses problemas.
O que são o setor de inicialização eo registro mestre de inicialização?
RELATED: Qual é a diferença entre GPT e MBR ao particionar uma unidade?
O setor de inicialização é uma pequena seção no início de um disco rígido que é criado sempre que você formata a unidade. O setor de inicialização contém alguns códigos e dados que ajudam a BIOS a liberar o controle do processo de inicialização para o Windows. O setor de inicialização também hospeda o MBR (Master Boot Record), que contém a assinatura do disco, a tabela de partição do disco e um pequeno código chamado código de inicialização principal.
Quando um PC é iniciado, a inicialização rotina é tratada pelo BIOS. Em seguida, o BIOS carrega o código de inicialização principal na RAM do PC e transfere os processos de inicialização para ele. O código mestre de inicialização varre a tabela de partições, determina a partição ativa, carrega uma cópia do setor de inicialização na RAM do PC e transfere o processo de inicialização para esse código. É esse processo de colocação de correias que permite que os bits iniciais do código Windows iniciem o carregamento.
O setor de inicialização pode ter os mesmos tipos de problemas que qualquer outra parte dos arquivos faltantes, arquivos corrompidos e até mesmo danos físicos . Quando o processo do carregador de inicialização falhar, isso acontecerá depois que você vir as informações do BIOS, mas antes que o Windows realmente comece a carregar. Você geralmente verá mensagens de erro como as seguintes:
- Erro ao carregar o sistema operacional
- Sistema operacional ausente
- Reinicializar e selecionar o dispositivo de inicialização adequado
- Tabela de partições inválida
- O Bootmgr está ausente
- FATAL: Nenhum meio inicializável encontrado! Sistema interrompido
Se você estiver vendo alguma dessas mensagens, isso significa que você não poderá iniciar o Windows e precisará usar o Ambiente de Recuperação do Windows para solucionar o problema. Estamos aqui para orientá-lo.
Nota: Se o seu PC começar a carregar o Windows, mas falhar, então o bootloader não é o problema. Em vez disso, você deve tentar iniciar o PC no modo de segurança e solucionar problemas a partir dele. A execução de uma restauração do sistema seria um bom ponto de partida.
Inicialização da mídia de instalação do Windows ou da partição de recuperação
A primeira coisa que você precisará fazer é iniciar o PC no ambiente de recuperação do Windows. É possível que o seu PC tenha uma partição de recuperação especial que permita iniciar o Ambiente de Recuperação do Windows sem precisar de um disco físico. Como você faz isso varia de acordo com a marca do PC que você possui, mas muitas vezes você verá uma mensagem durante a inicialização informando qual tecla pressionar para iniciar a recuperação e o reparo. Se o seu PC não tiver uma partição de recuperação ou se você não tiver certeza de como acessá-la, também poderá iniciar o PC usando um DVD ou USB com o instalador do Windows.
Se você não tiver um disco de instalação, você terá que usar outro PC para baixar uma cópia do Windows. Você pode então criar um DVD ou disco de instalação USB que você pode usar para inicializar seu próprio PC. E, a propósito, se o seu PC ainda estiver operacional, você pode tomar a precaução de criar uma unidade de recuperação ou um disco de reparo do sistema que possa ser usado no futuro.
Se você iniciar o PC usando um disco de instalação, clique em até ver a tela de instalação inicial do Windows e, em seguida, clicar no link "Reparar o computador" em vez de iniciar uma instalação. Se você estiver começando de uma partição de recuperação ou de um disco de reparo, as telas podem parecer um pouco diferentes, mas você terá as mesmas opções que abordaremos aqui.
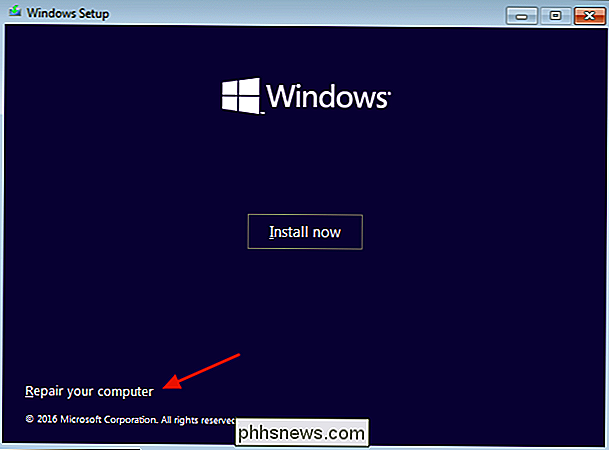
O Windows carregará o ambiente de recuperação. Na primeira página, clique na opção “Solucionar Problemas”.
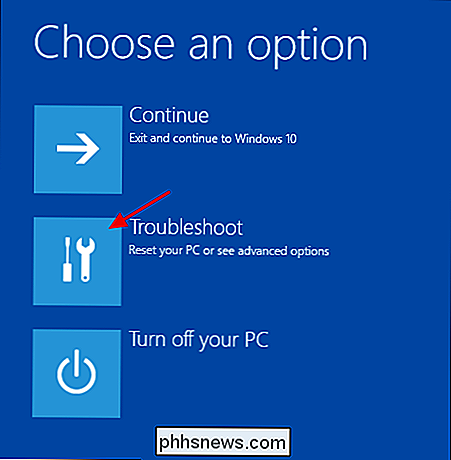
A página Opções Avançadas aparecerá em seguida e conterá as opções que discutiremos nas próximas seções.
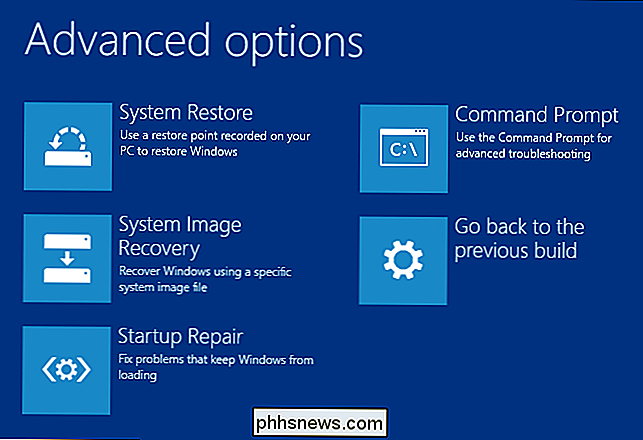
Observe que se você estiver usando o Windows 7, as telas podem parecer um pouco diferentes. Você verá a maioria das mesmas opções, incluindo as que vamos cobrir em seguida.
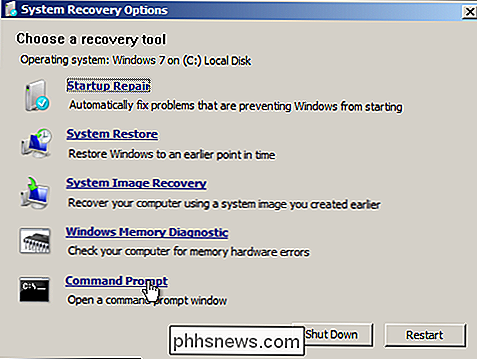
Reparar Inicialização Automaticamente
Na maioria dos casos, você deve permitir que o Windows tente reparar automaticamente a inicialização. Não só tentará consertar o Master Boot Record ou recriar o setor de inicialização, ele irá procurar e tentar corrigir outros problemas comuns de inicialização também. Na página Opções Avançadas, clique em “Reparo de Inicialização”.
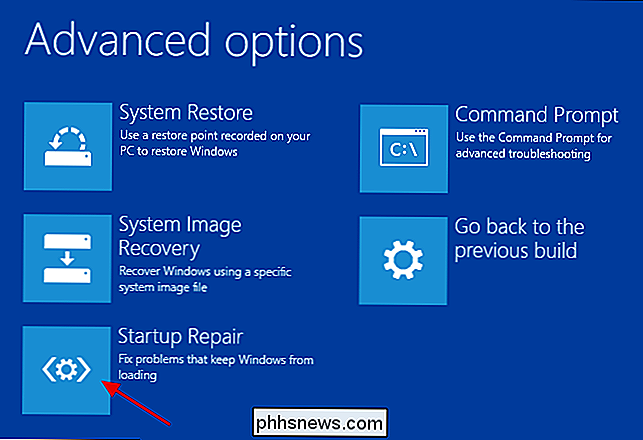
A próxima página exibe todos os sistemas operacionais detectados no seu PC, mesmo que você tenha apenas um instalado. Clique no sistema operacional que deseja reparar.
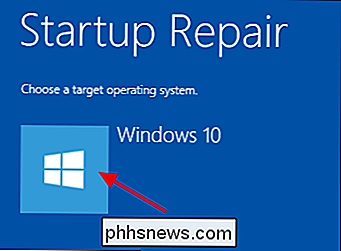
O Windows iniciará a verificação de problemas de inicialização e a tentativa de reparo.
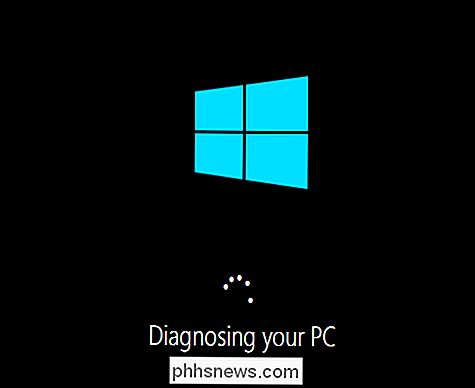
Quando o processo estiver concluído, o Windows informará se os reparos foram bem-sucedidos. De qualquer forma, você terá a opção de reiniciar o computador ou retornar à página Opções avançadas.
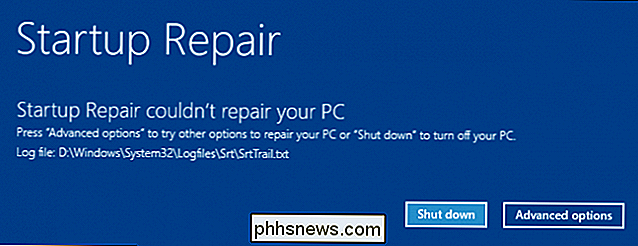
Se o Windows não puder reparar automaticamente o seu PC, você poderá sempre tentar reparar o Registro mestre de inicialização ou recriar o setor de inicialização manualmente a partir do Prompt de comando. É improvável que funcione se o reparo automático não ocorrer, uma vez que esses comandos são executados como parte do processo de reparo automático, mas não vai atrapalhar tentar
Reparar o Registro mestre de inicialização no prompt de comando
Se você preferir manipular as coisas sozinho ou se um reparo automático falhar, e tiver certeza de que o problema está no Master Boot Record ou no setor de inicialização, também é possível descartar o prompt de comando para uma correção rápida. Na página Opções Avançadas, clique em “Prompt de Comando”.
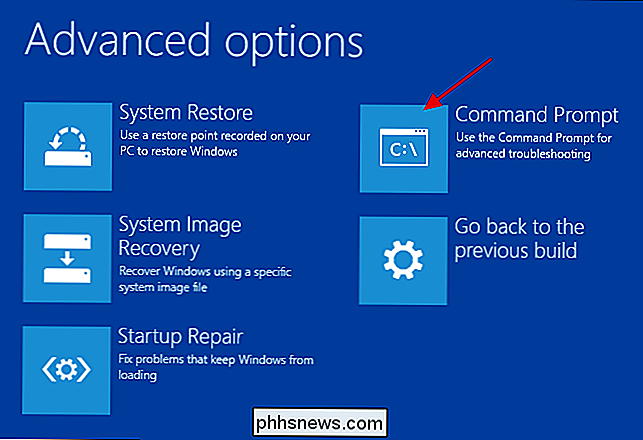
Quando estiver no Prompt de Comando, você estará usando o comandobootrec, e há algumas opções que podem ser úteis na correção de erros do carregador de inicialização.
Para restaurar o Registro de inicialização mestre, digite o seguinte comando e pressione Enter. Esse comando grava um novo Registro mestre de inicialização compatível com o Windows (com base na versão do Windows que estiver usando) para o setor de inicialização sem sobrescrever a tabela de partição existente. É um bom começo para reparar os erros do carregador de inicialização resultantes da corrupção de arquivos.
bootrec / fixmbr
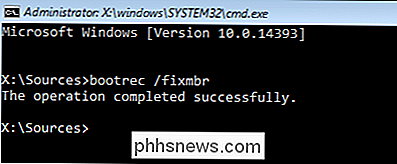
Para gravar um novo setor de inicialização na partição do sistema, digite o seguinte comando e pressione Enter. Esta opção sobrescreve a tabela de partições atual e, assim, às vezes pode causar problemas se você estiver configurado para inicializar em vários sistemas operacionais. Ele não substituirá nenhum dado nas suas partições reais, mas você pode precisar reconfigurar suas opções de inicialização múltipla depois de usar este comando. Este comando é útil quando você suspeitar que o seu setor de inicialização pode ter sido substituído por outro sistema operacional ou malware, ou se você suspeitar que o setor de inicialização está danificado.
bootrec / fixboot
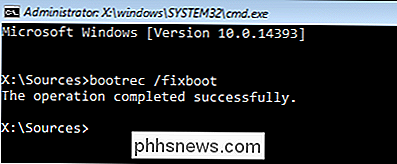
E, claro, a ferramenta bootrec também oferece outras opções mais avançadas. Você sempre pode digitarbootrec /?para ver mais opções e obter ajuda com o comando.
Etapas para executar o Take After Recovery
Após reparar o seu PC com êxito e conseguir iniciar o Windows É altamente recomendável seguir em frente e realizar algumas outras etapas. Primeiro, execute o utilitário Check Disk para verificar a integridade do seu sistema de arquivos e do disco rígido. É sempre possível que seu erro de bootloader tenha surgido de problemas físicos com o seu disco rígido.
Em segundo lugar, use o utilitário Verificador de arquivos do sistema para procurar e corrigir quaisquer arquivos de sistema corrompidos. É improvável que o uso das etapas mencionadas cause problemas nos arquivos do sistema, mas é possível. E é uma coisa muito fácil de verificar e corrigir.
Embora os erros do gerenciador de inicialização possam ser um pouco intimidadores quando aparecem - principalmente devido à pouca informação que você recebe quando eles acontecem - eles são razoavelmente fáceis de reparar. Você só precisa saber o que procurar e ter uma solução de recuperação pronta para ser carregada.

Os botões da janela do Ubuntu estão voltando para a direita Depois de toda aquela “inovação”
Você já se sentiu como se o software estivesse mudando de um lado para outro sem uma boa razão? O Windows 8 soltou o botão Iniciar, depois o Windows 8.1 o trouxe de volta - ambas as decisões sendo apontadas como grandes melhorias. O Windows 7 trouxe a transparência Aero antes do Windows 8 eliminar a transparência, e ambas as decisões foram proclamadas melhorias de design na época.

Por que o meu iPhone exibe "Recomendação de segurança" para uma rede Wi-Fi?
Quando você se conecta a uma rede Wi-Fi no iPhone, pode ver as palavras "Recomendação de segurança" aparecem abaixo do seu nome. Este é um aviso de que você está conectado a uma rede desprotegida ou criptografada com segurança WEP fraca. Redes inseguras e segurança fraca Se você tocar no nome da rede Wi-Fi exibindo “Recomendação de segurança” uma vez Se você estiver conectado a ele, verá uma mensagem mais informativa.



