Como adicionar, compartilhar e sincronizar calendários no Mac e iPhone

Utilizar o seu calendário para obter o máximo efeito no seu Mac ou iPhone pode realmente mantê-lo informado. Hoje, queremos discutir como adicionar, compartilhar e sincronizar calendários no seu Mac e iPhone para que sua agenda acompanhe você onde quer que você vá.
O Calendário que acompanha o seu Mac e iPhone tem tudo que você precisa para criar compromissos, configure lembretes e basicamente organize sua vida para que você não perca eventos e acontecimentos importantes.
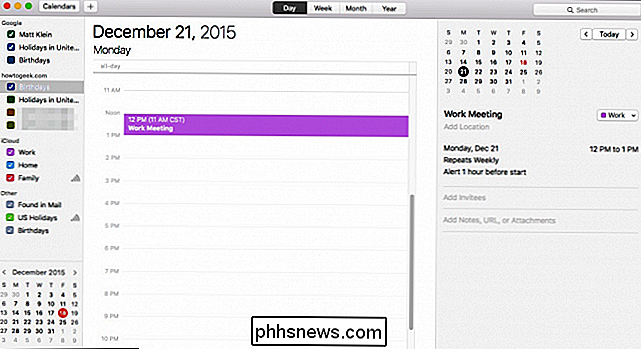
Para ter um calendário que sincronize em seus dispositivos, você deve estar logado na mesma conta do iCloud. Isso garantirá que, assim como acontece com os Lembretes, tudo que você fizer no seu Mac aparecerá no seu iPhone ou iPad, e vice-versa.
Como sempre, se você não estiver vendo suas agendas ou eventos de calendário exibidos no dispositivo para o dispositivo, então isso pode significar que você não está logado na mesma conta do iCloud, ou mais do que provável, você está lidando com um problema de sincronização do iCloud.
Vamos rever como verificar se tudo está funcionando corretamente mais adiante neste artigo.
Criando e compartilhando novos calendários
Para criar um novo calendário, clique no menu "Arquivo", selecione "Novo Calendário" e depois "iCloud".
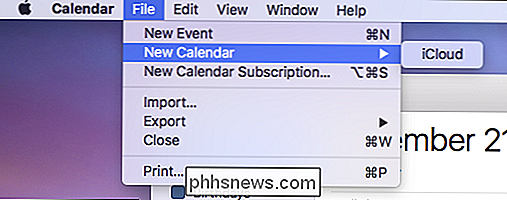
Seu novo calendário aparecerá sob a lista do iCloud no painel Calendário esquerdo.
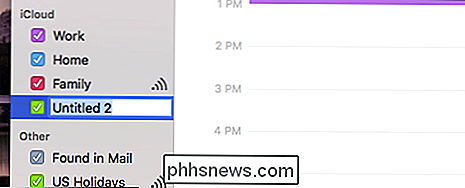
Você pode nomear o nome que quiser e compartilhá-lo clicando no ícone de compartilhamento à direita do nome do calendário. Você pode até mesmo torná-lo um calendário público, o que significa que qualquer um pode se inscrever em uma versão somente leitura do seu calendário.
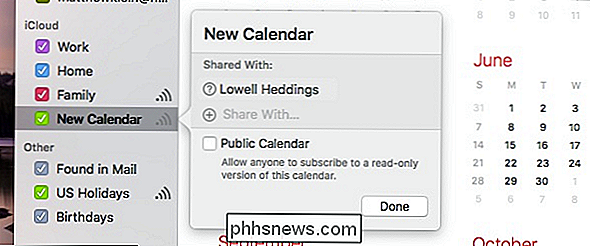
Agora você poderá acessar seu novo calendário no seu iPhone ou iPad. Abra o aplicativo Calendário e toque no link “Calendários” na parte inferior do aplicativo.
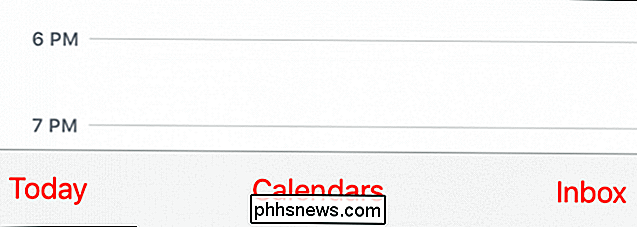
Agora você verá todos os calendários do iCloud listados, inclusive o recém-criado. Se um calendário for compartilhado, você poderá ver quem está compartilhando ou com quem está sendo compartilhado.
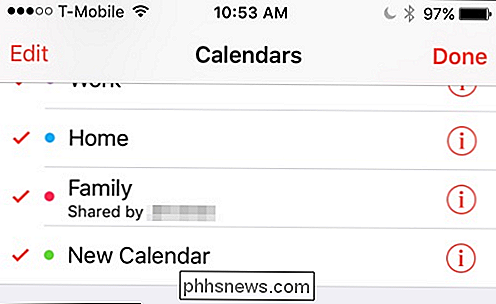
Você pode editar um calendário tocando no símbolo "i" ao lado de um calendário ou tocando no ícone " Edit ”botão e, em seguida, o calendário que você deseja atender.
Uma vez que você está na tela de edição, você pode renomear ou excluir o seu calendário tocando nele ou, mais importante, você pode adicionar pessoas com quem você deseja partilhe.
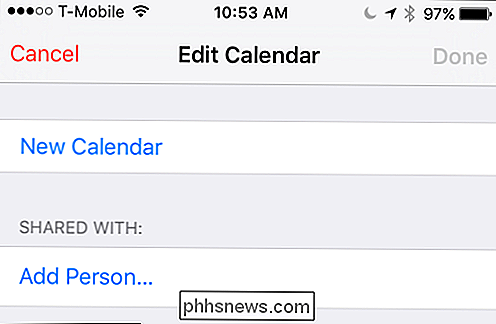
Desloque-se para baixo para alterar a cor do seu calendário ou torná-lo público.
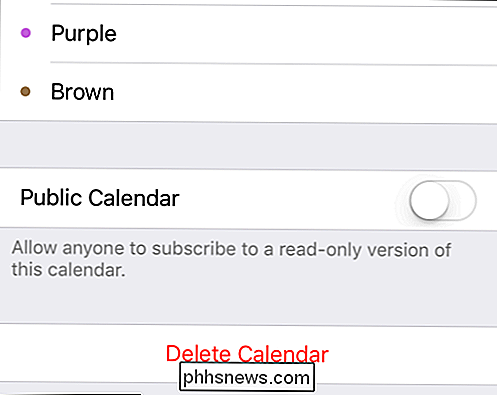
Lembre-se, quando torna pública uma agenda, qualquer pessoa pode subscrever uma versão só de leitura, por isso certifique-se de que não Inclua detalhes pessoais ou eventos
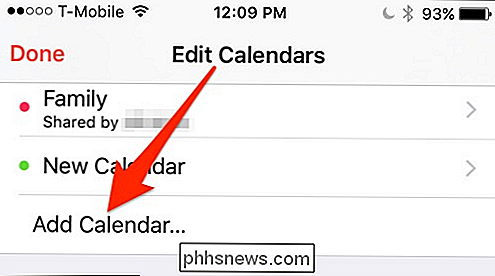
Editando calendários é também como você os adiciona, assim como no seu Mac, quando você cria um novo calendário no seu iPhone, ele aparecerá em qualquer outro dispositivo conectado a essa conta do iCloud.
Certificando-se de sincronizar corretamente
Se tudo está sincronizando como deveria, então você está pronto para ir. Se você não está vendo suas novas agendas aparecerem em seus outros dispositivos, então você precisa ter certeza de que tudo está conectado à mesma conta do iCloud.
Se esse não for o problema, verifique suas configurações do iCloud para garantir que suas agendas estão configurados para sincronizar com o iCloud.
Em seu iPhone ou iPad, abra as configurações e toque em "iCloud".
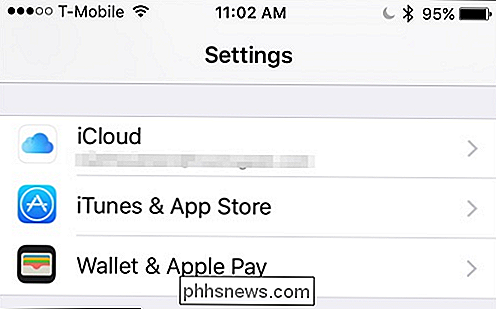
Role pelas configurações do iCloud e certifique-se de que "Calendários" esteja ativado. seu Mac, abra as Preferências do Sistema e depois “iCloud”. O mesmo que no seu dispositivo iOS, percorra as várias configurações e verifique se o Calendars tem uma marca ao lado dele.
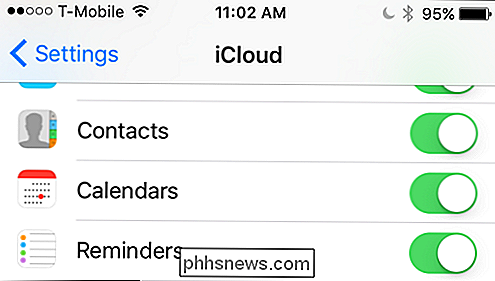
Então, você adiciona, compartilha e sincroniza calendários em seus dispositivos Mac e iOS. Ele funciona muito como os Lembretes, que você pode compartilhar com outras pessoas e sincronizar em toda a gama de dispositivos conectados ao iCloud.
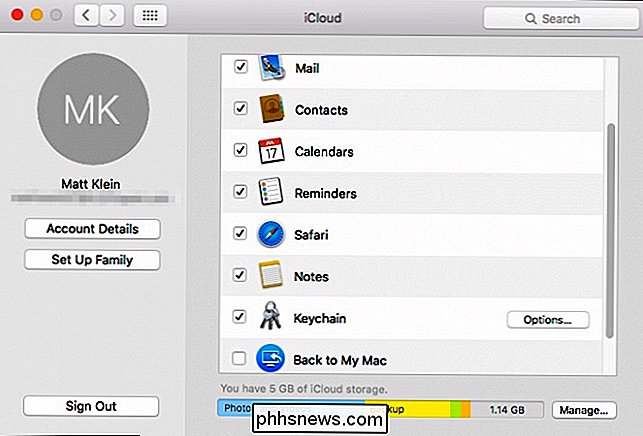
O bom de ter todos os seus calendários conectados é que você não precisa perder tempo para replicar esforços, como criar os mesmos calendários, eventos, etc. Além disso, quando você compartilha um calendário, você será capaz de manter todos os demais no loop.
Esperamos que você tenha achado este artigo útil e que possa para usá-lo para manter sua agenda mais organizada e eficaz. Se você quiser adicionar uma pergunta ou comentário, nós encorajamos seus comentários em nosso fórum de discussão.

Como ativar e usar o iCloud Drive no seu iPhone ou iPad
O iCloud Drive da Apple normalmente funciona em segundo plano em um iPhone ou iPad. O iOS 9 torna o iCloud mais acessível e útil, oferecendo um novo aplicativo iCloud Drive que permite navegar, visualizar e gerenciar todos os arquivos armazenados no iCloud Drive. Você normalmente pode acessar o iCloud Drive no Finder em um Mac, via iCloud for Windows ou em icloud.

Como desativar o irritante Verizon FIOS Widget “Promoções”
O Verizon FIOS tem muitos recursos excelentes, mas seus decodificadores têm uma falha desagradável: sempre que você não os usou em um tempo, eles carregam anúncios de widget irritantes que levam uma eternidade para carregar e exigem sair de. Veja como desativá-los. Não teríamos nem mesmo um problema com isso - afinal de contas, somos um site com suporte de anúncios - mas esses anúncios às vezes demoram um minuto para serem carregados e o set-top box trava e não responde ao tentar carregar os anúncios.



