Como adicionar o Dropbox (e outros serviços de nuvem) ao Office 2013

O Office 2013 foi projetado para ser integrado perfeitamente à nuvem, desde que seja o serviço OneDrive da Microsoft.
Observação: este artigo foi originalmente escrito para uma versão anterior do Windows, mas o atualizamos e o script também suporta o Windows 10, por isso estamos republicando o artigo, já que é tão útil no Windows 10.
Adicionando o Dropbox ao Office
Se você usar outros serviços na nuvem, como o Dropbox ou o Google Drive, pode obviamente navegar até as pastas locais nas caixas de diálogo Abrir e Salvar como , mas você não pode Adicionar um local (além dos dois serviços da Microsoft) às caixas de diálogo Abrir e salvar do Office
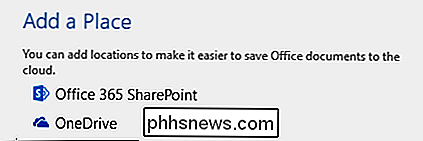
Isso significa que sempre que você usar Abrir ou Salvar como , você tem que navegar no computador para acessar as pastas do Dropbox. É claro, você pode fixar arquivos usados com frequência, mas por que não apenas disponibilizar seus serviços na nuvem sempre que usar um produto do Office 2013 ou 2016? Obviamente, a Microsoft não incluirá serviços de nuvem concorrentes no Office para você, mas isso não impede de adicioná-los você mesmo.
Depois de uma pequena pesquisa, descobrimos um pequeno script para adicionar serviços em nuvem, como o Dropbox. e o Google Drive diretamente para o Office.
Primeiro você precisa fazer o download desse pequeno arquivo de lote. Seu navegador provavelmente lhe dirá que o arquivo é potencialmente perigoso, então você precisará informá-lo para mantê-lo.
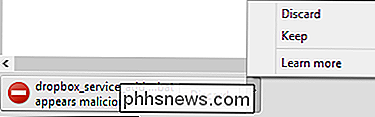
Depois de obter o arquivo, navegue até o local e clique duas vezes nele. Quando solicitado, insira o caminho local do seu Dropbox e pressione Enter. O script adicionará o Dropbox ao Office 2013 ou 2016 e você está quase pronto.
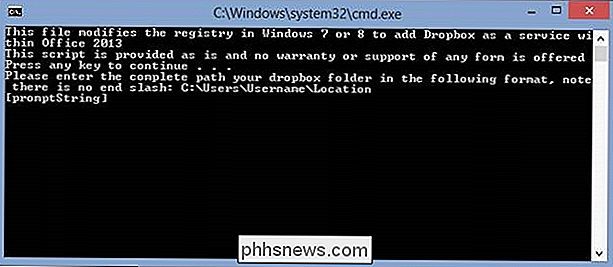
A próxima etapa é realmente adicionar o serviço do Dropbox à sua instalação do Office. Para fazer isso, abra as opções Conta e procure em Serviços Conectados -> Adicionar um Serviço -> Armazenamento . Escolha o serviço que você deseja adicionar. Nesse caso, queremos adicionar o Dropbox.
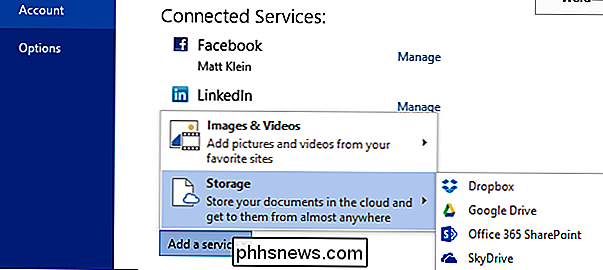
E é isso, agora, toda vez que você usar um aplicativo do Office, verá seu Dropbox listado nas telas Abrir e Salvar como
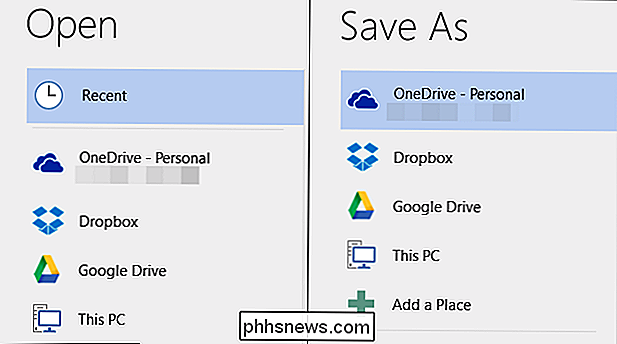
Se você quiser remover um serviço, basta retornar à seção Serviços Conectados na tela Conta e clicar em Remover ao lado da tela. serviço que você não quer mais.
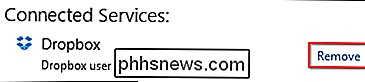
Descobrimos que essa é uma maneira excelente de integrar serviços populares de nuvem no Office 2013 e 2016 de maneira rápida e quase sem esforço.
Há uma pequena desvantagem, se você deseja adicionar serviços de nuvem a todas as suas instalações do Office, você terá que executar o arquivo em lotes separadamente em cada máquina e para cada conta do Office. Mas, isso leva apenas alguns minutos, especialmente se você simplesmente salvar o script em uma unidade flash removível, local de rede ou seu Dropbox, e depois executá-lo conforme necessário.
Você também não está limitado ao Dropbox, também há um script disponível para o Google Drive e a Microsoft também fornece instruções completas sobre a integração de qualquer serviço de armazenamento em nuvem no Office 2013.
Adicionar arquivo em lote do Dropbox
Adicionar arquivo em lote do Google Drive
Adicionar qualquer serviço em nuvem ao Office 2013

O geek How-To no CES 2015 Live Photo Blog
A maioria da equipe How-To Geek está na CES 2015, e estamos fazendo uma foto de grupo "live blog" de tipos , o que significa apenas que estaremos postando fotos de tudo o que estamos vendo em Vegas, como estamos olhando (assumindo que temos uma conexão de Internet decente). Veja o HTG CES 2015 Live Blog Now ( e Bookmark to Check Back) Nota: Esta é uma coisa nova e experimental que vamos ativar, então pode haver bugs.

Como controlar o modo de inserir / sobrescrever no Word 2013
O Word tem dois modos diferentes usados para editar texto - modo de inserção e modo Sobrescrever. O modo de inserção é o modo padrão e mais comumente usado. No modo Inserir, o texto digitado é inserido no ponto de inserção. No entanto, pode haver momentos em que você deseja substituir o texto conforme digita.



