Três maneiras de acessar o menu de opções de inicialização do Windows 8 ou 10

O Windows 8 e 10 consolidam várias opções de inicialização em uma única tela chamada menu "Opções avançadas". Esse menu fornece acesso a ferramentas de reparo e opções para alterar o comportamento de inicialização do Windows, como habilitar a depuração, inicialização no modo de segurança e inicialização em um ambiente de recuperação.
Observação : exibimos capturas de tela do Windows 10 neste artigo, mas o processo é basicamente o mesmo no Windows 8. Mostraremos as diferenças
O que você pode fazer no menu de opções avançadas
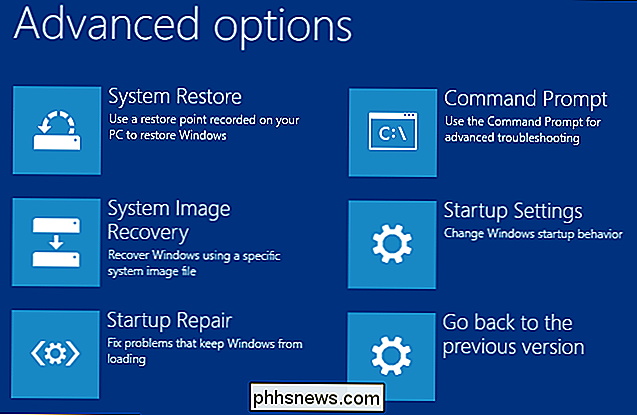
O menu “Opções avançadas” oferece várias ações que você pode executar para solucionar problemas ou reparar seu PC:
- Restauração do sistema: Inicia o utilitário Restauração do sistema, que permite corrigir certos tipos de falhas e erros, restaurando suas configurações, drivers e aplicativos em um ponto de restauração criado anteriormente. Consulte nosso guia sobre como usar a Restauração do sistema para obter mais informações.
- Recuperação da imagem do sistema: Permite restaurar uma imagem de backup do seu PC. Confira nosso guia sobre como restaurar backups de imagem do sistema no Windows para obter detalhes.
- Reparo de inicialização: Inicia a ferramenta de reparo de inicialização integrada do Windows, que tenta corrigir automaticamente os problemas de inicialização. Confira nossos guias sobre como corrigir problemas de inicialização com a ferramenta de reparo de inicialização do Windows e sobre o que fazer quando o Windows não inicializa para obter mais informações.
- Prompt de comando: Reinicia seu computador e carrega uma janela simples do prompt de comando para solução de problemas
- Configurações de Inicialização: Permite acessar modos e ferramentas de inicialização alternativos, como Modo de Segurança, Modo de Vídeo de Baixa Resolução e registro de inicialização.
- Voltar para a versão anterior: Permite desinstalar o Windows e fazer downgrade de volta para a versão anterior que você estava usando, desde que tenha feito upgrade nos últimos 30 dias. Confira nosso guia para desinstalar o Windows 10 e fazer downgrade para o Windows 7 ou 8.1 para obter mais detalhes.
Depois de escolher a maioria dessas opções, o Windows reinicia e carrega no modo (ou inicia a ferramenta) selecionado.
Agora que você sabe como usar o menu “Opções Avançadas”, vamos ver como chegar a ele.
Opção 1: Mantenha pressionada a tecla Shift enquanto clica em Reiniciar
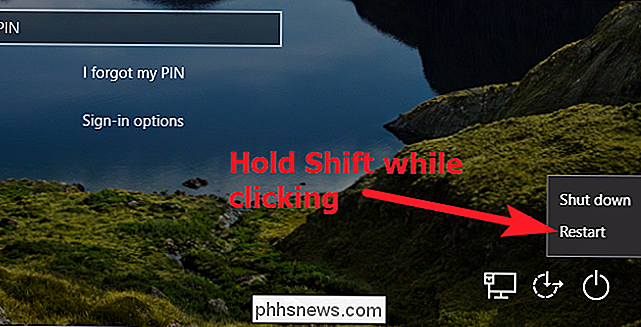
Se o seu computador puder iniciar o Windows normalmente, você pode acessar rapidamente o menu “Opções avançadas” apenas pressionando a tecla Shift enquanto clica na opção “Reiniciar”. Você pode fazer isso na tela de login (mostrada acima) ou no menu Iniciar (mostrado abaixo).
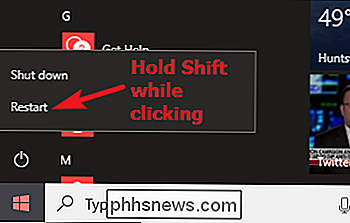
Quando você faz isso, seu PC não reinicia imediatamente. Em vez disso, ele mostra um menu que permite que você continue na sessão do Windows, acesse ferramentas de solução de problemas ou desligue o computador. Clique no botão "Solucionar problemas".
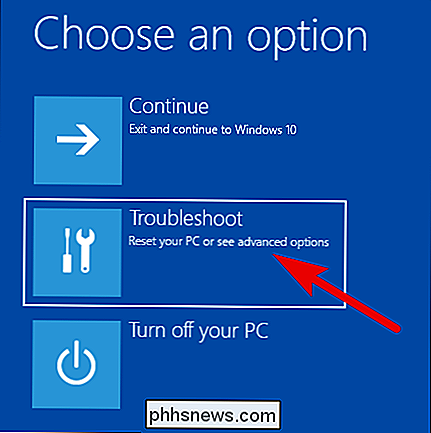
Na tela "Solucionar problemas", clique no botão "Opções avançadas".
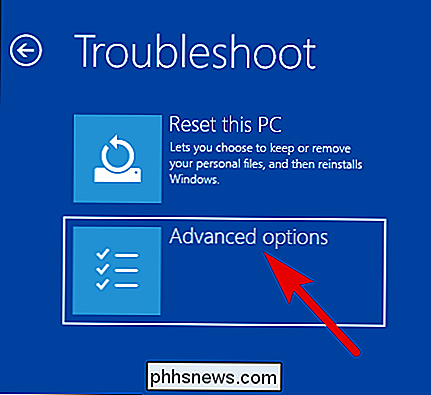
E, finalmente, você chegará ao menu "Opções avançadas".
RELACIONADO: Como criar e usar uma unidade de recuperação ou disco de reparação do sistema no Windows 8 ou 10
Observe que, se o computador não puder iniciar o Windows normalmente duas vezes seguidas, ele deverá mostrar o menu “Opções avançadas” automaticamente. Se isso não acontecer, você pode tentar inicializar seu PC com uma unidade de recuperação USB.
Opção 2: Use o aplicativo Configurações
Se quiser pular alguns aros extras em vez de apenas pressionar Shift + Restart , você também pode iniciar o menu "Opções avançadas" através do aplicativo de configurações. Pressione Windows + I para abrir o aplicativo Configurações e, em seguida,
Clique na opção “Atualização e segurança”.
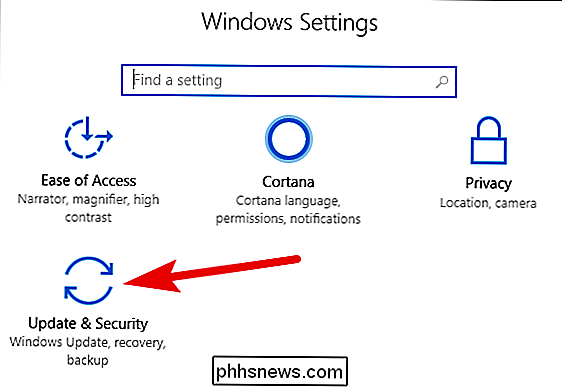
No painel esquerdo, alterne para a guia “Recuperação”. No painel direito, role um pouco para baixo e clique no botão “Reiniciar agora” na seção “Inicialização avançada”.
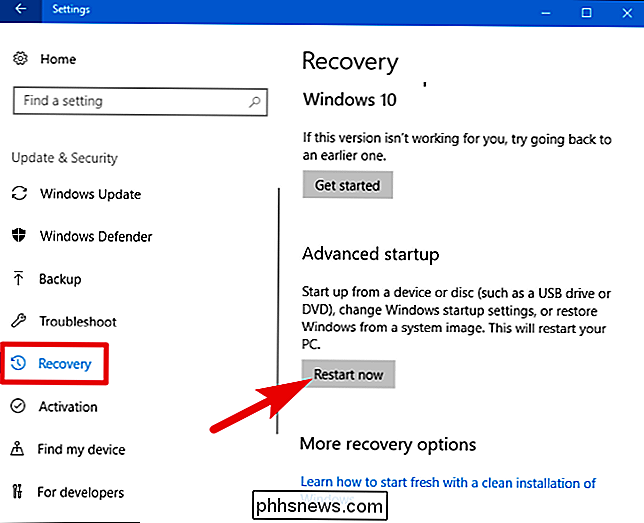
Se você estiver usando o Windows 8, você irá para a guia “Geral”, e clique no botão “Reiniciar” na seção “Inicialização avançada”.
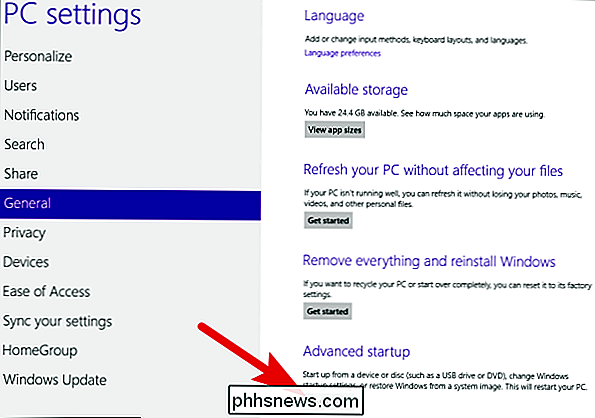
Opção 3: Emitir um comando com o PowerShell (ou o prompt de comando)
RELACIONADO: Como escrever um script em lote no Windows
Você também pode acessar o menu “Opções avançadas” emitindo um comando simples usando o PowerShell ou o Prompt de comando. Nós vamos usar o PowerShell aqui, mas é exatamente o mesmo comando de qualquer maneira. Você também pode criar um script em lote com este comando, para que possa acessar o menu “Opções avançadas” no futuro com mais facilidade.
Inicie o PowerShell como administrador pressionando Windows + X e, em seguida, clicando na opção “Windows PowerShell (Admin)” no menu Power User.
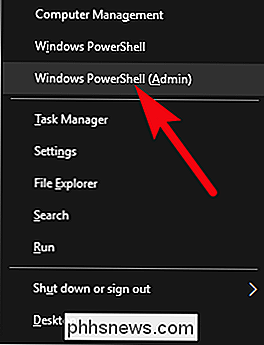
No prompt, digite (ou copie e cole) o seguinte comando e pressione Enter. :
shutdown.exe / r / o
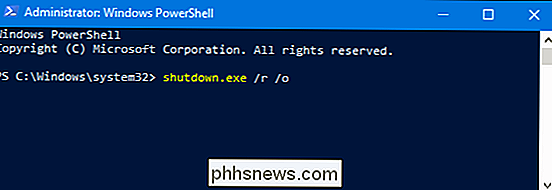
Uma mensagem é exibida, avisando que você está prestes a ser desconectado.
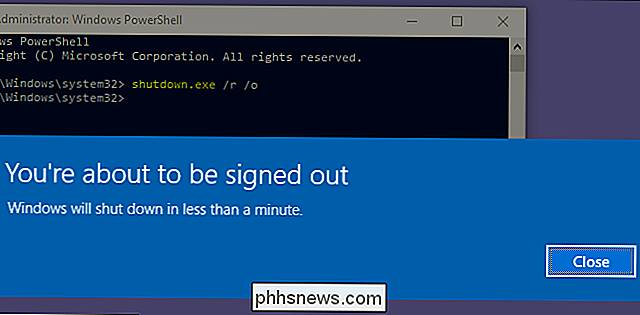
O Windows é reiniciado automaticamente cerca de um minuto depois e leva você para as “Opções avançadas Menu ".

Como acelerar uma pasta do Windows que carrega muito devagar
Há um fenômeno curioso que muitos de vocês provavelmente encontraram: mesmo com um computador rápido, há algumas pastas que o Windows carrega com agonizantes lentidão. Felizmente, a correção é simples e os resultados são imediatos. Por que suas pastas são carregadas tão lentamente Há um recurso do Windows Explorer de longa data que remonta ao Windows Vista em que você pode dizer ao Windows Explorer que tipo de conteúdo está em pastas específicas, a fim de otimizar como esse conteúdo é exibido.

Impedir que alguém use sua conexão sem fio à Internet
Você suspeita que um vizinho está usando sua conexão de Internet sem fio? Pode ser que sua conexão com a Internet seja mais lenta do que deveria ou que seus dispositivos continuem se desconectando do roteador. Alguém conectado ao seu roteador sem fio também pode acessar pastas compartilhadas na sua rede, portanto, o roubo de dados é uma ameaça real. Felizm



