Como acelerar uma pasta do Windows que carrega muito devagar

Há um fenômeno curioso que muitos de vocês provavelmente encontraram: mesmo com um computador rápido, há algumas pastas que o Windows carrega com agonizantes lentidão. Felizmente, a correção é simples e os resultados são imediatos.
Por que suas pastas são carregadas tão lentamente
Há um recurso do Windows Explorer de longa data que remonta ao Windows Vista em que você pode dizer ao Windows Explorer que tipo de conteúdo está em pastas específicas, a fim de otimizar como esse conteúdo é exibido.
Por exemplo: você pode dizer ao Windows Explorer que uma pasta específica é onde você armazena seus arquivos de música e apresentará esses arquivos de uma maneira mais útil para navegação de música (por exemplo, em formato de lista detalhada com opções de coluna como o tempo de reprodução do arquivo ativado automaticamente). Mesmo que você nunca diga ao Windows Explorer o que fazer, ele automaticamente padroniza algumas pastas para várias configurações (a pasta de biblioteca “Music” é, naturalmente, padronizada para exibição de arquivo de tipo de música) e então usa um recurso chamado Automatic Folder Type Discovery no descansar. O sistema de descoberta automática é um bom palpite quanto ao que está na pasta com base no número de arquivos de vários tipos, últimos arquivos adicionados e assim por diante.
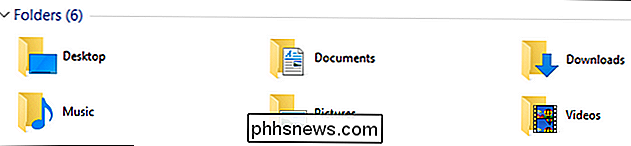
Quando funciona, é um ótimo recurso. Quando isso não funciona, é um bug irritante: quando uma pasta com um grande número de arquivos é otimizada para “fotos”, ela imediatamente passa por todos os arquivos da pasta, independentemente de a pasta estar ou não em miniatura. view, a fim de verificar e atualizar todas as miniaturas de todos os arquivos encontrados nele
Mesmo em um computador robusto com um processador moderno, muita memória RAM e uma unidade de estado sólido veloz, esse processo pode levar de 10 a 15 segundos a mais de um minuto, dependendo de quantos arquivos estão na pasta. Em computadores mais antigos, pode até mesmo bloquear completamente o Windows Explorer (não apenas a pasta em questão).
Um excelente exemplo deste arquivo agonizantemente lento de churn-bug em ação é a pasta “Downloads” do Windows que, graças a esse todo O recurso de detecção automática de tipo de pasta geralmente é definido para o modo de imagem na maioria dos computadores. Se estivéssemos colocando apostas sobre o que trouxe a você a este artigo, gostaríamos de apostar que você veio em busca de uma solução para sua pasta Downloads demorando minutos para carregar e exibir os arquivos. Não se preocupe, não julgaremos sua pasta de Downloads desordenada se você não julgar a nossa.
Felizmente, resolver o problema é tão simples quanto dizer ao Windows para parar de tratar a pasta como uma galeria de imagens.
Altere suas otimizações de pasta
Desde que você saiba onde procurar, é fácil alterar as otimizações de pasta. Primeiro, localize a pasta com a qual você está tendo problemas. Normalmente, a maioria das pessoas tem apenas uma pasta que é particularmente lenta, mas se você tiver uma grande quantidade de pastas que se comportam mal, você pode adotar uma abordagem de cima para baixo e alterar as configurações da pasta pai para aplicar as alterações a todas as subpastas.
Depois de localizar a pasta, basta clicar com o botão direito do mouse na própria pasta no Windows Explorer ou, se a pasta estiver aberta, em uma área em branco dentro do painel do Windows Explorer. Selecione, no menu de contexto do botão direito do mouse, “Propriedades”.
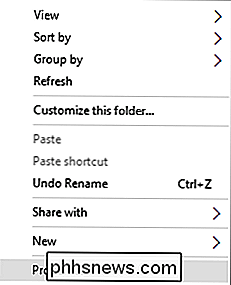
No menu Propriedades, selecione a guia “Personalizar”.
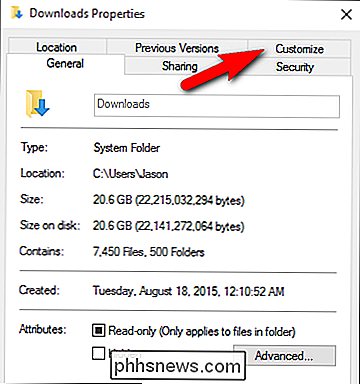
Na guia personalizar, você encontrará uma entrada “Otimizar esta pasta para:” com um menu suspenso. As opções no menu suspenso são: “Itens gerais”, “documentos”, “fotos”, “música” e “vídeos”. Selecione "Itens gerais".
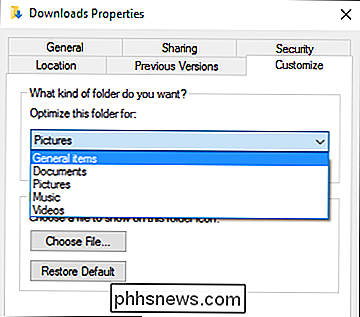
Se você deseja aplicar as alterações a todas as pastas dentro dessa pasta, selecione "Aplicar este modelo a todas as subpastas" abaixo do menu suspenso.
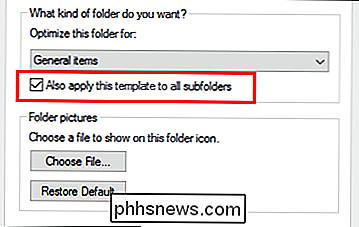
Clique em "Aplicar" e depois em "OK ”Na parte inferior do menu Propriedades. De volta à pasta problemática, pressione F5 para recarregar a pasta.
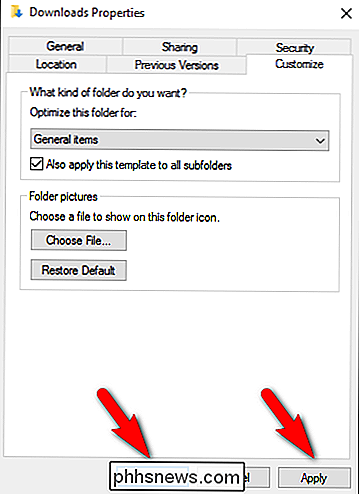
As alterações devem ocorrer imediatamente e o temido tempo de espera por pasta para carregar deve ter desaparecido há muito tempo.
Com um simples pequeno ajuste você não precisa mais fazer uma pausa para o café enquanto aguarda a sua pasta Downloads encontrar o carregamento.

Como solucionar problemas e recalibrar o Kinect do seu Xbox One
O Kinect do seu Xbox One deve funcionar logo após você configurá-lo, mas ocasionalmente você pode ter problemas com reconhecimento de voz ou pessoas. Você pode recalibrar e redefinir seu Kinect para corrigir esses e outros problemas Certifique-se de que seu Kinect esteja habilitado Primeiro, verifique se o Kinect está realmente habilitado.

Como usar o Twitter no Amazon Echo
Você já pode fazer muito com seu Amazon Echo, mas agora você pode fazer com que o Alexa leia os tweets do seu cronograma do Twitter e muito mais. Veja como usar o Twitter no Amazon Echo. O Twitter agora tem uma habilidade do Alexa chamada Twitter Reader que você pode usar para ter o seu Amazon Echo lendo tweets em sua linha do tempo, ou até mesmo menções e respostas que você recebe.



