Como ajustar o brilho do ecrã do seu PC, manual e automaticamente

É provável que tenha de alterar regularmente o brilho do ecrã. Quando está claro lá fora, você quer aumentar para poder ver. Quando você estiver em um quarto escuro, você vai querer escurecer para não machucar seus olhos. Diminuir o brilho da tela também ajudará a poupar energia e a aumentar a vida útil da bateria do seu laptop
Além de alterar manualmente o brilho da tela, o Windows pode alterá-la automaticamente de várias maneiras. O Windows pode alterá-lo com base em se você está conectado, com base na quantidade de energia que resta, ou usando um sensor de luz ambiente integrado em muitos dispositivos modernos.
Como ajustar o brilho manualmente em um laptop ou tablet
Na maioria dos teclados de laptop, você encontrará teclas de atalho que permitem aumentar e diminuir rapidamente o brilho. Muitas vezes, essas teclas fazem parte da linha de teclas-F - de F1 a F12 - que aparecem acima da linha numérica do seu teclado. Para ajustar o brilho da tela, procure por um ícone que corresponda ao brilho - geralmente um logotipo solar ou algo similar - e pressione as teclas.
Estas são teclas de função, o que significa que você pode ter que pressionar e segurar a tecla Fn. o teclado, muitas vezes localizado próximo ao canto inferior esquerdo do teclado, enquanto você os pressiona

Você também pode ajustar o brilho da tela a partir do Windows. Isso é especialmente útil se o teclado não tiver essas teclas ou se você estiver usando um tablet e tiver que fazê-lo dentro do software.
No Windows 10, você pode clicar no ícone da bateria na área de notificação e clicar em o ladrilho de brilho que aparece. Isso ajusta o brilho em incrementos de 25% a cada vez que você toca nele. Você também pode deslizar para a direita ou abrir o Centro de Ação da bandeja do sistema e usar o quadro de configurações rápidas.
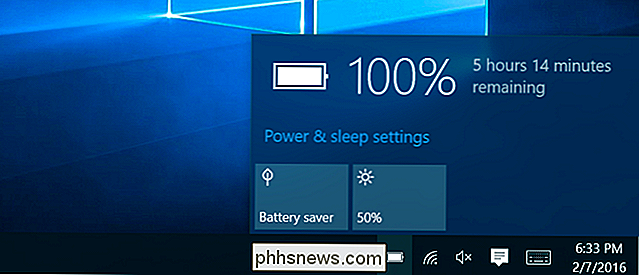
Você também encontrará essa opção no aplicativo Configurações no Windows 10. Abra o aplicativo Configurações no menu Iniciar ou na tela Inicial, selecione “Sistema” e selecione “Exibir”. Clique ou toque e arraste o controle deslizante “Ajustar nível de brilho” para alterar o nível de brilho.
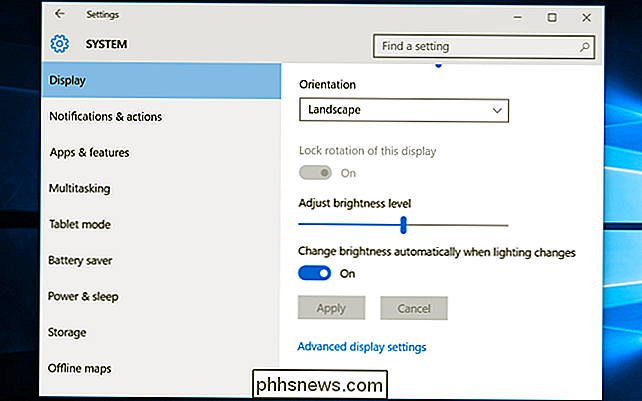
Se estiver usando o Windows 7 ou 8 e não tem um aplicativo Configurações, esta opção está disponível no Painel de Controle. Abra o painel de controle, selecione "Hardware e som" e selecione "Opções de energia". Você verá um controle deslizante "Brilho da tela" na parte inferior da janela Planos de energia.
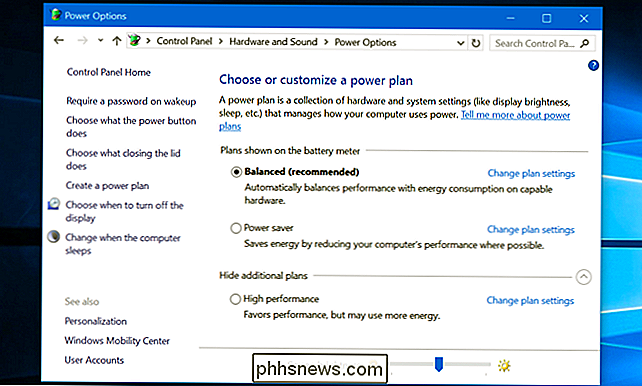
Você também verá essa opção no Windows Mobility Center. Inicie clicando com o botão direito do mouse no botão Iniciar no Windows 10 e 8.1 e selecionando "Mobility Center" ou pressionando a tecla Windows + X no Windows 7. Altere o controle deslizante "Brilho da tela" na janela que aparece. Ajustar o brilho manualmente em um monitor externo
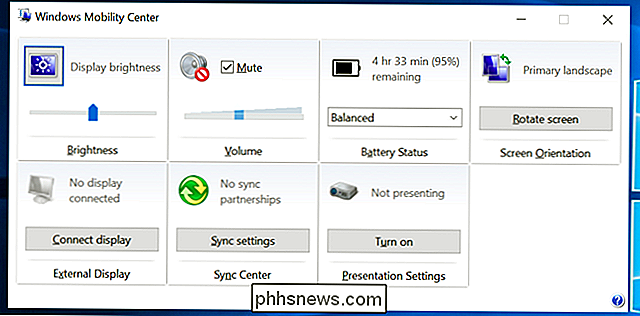
A maioria dos métodos deste artigo foi desenvolvida para laptops, tablets e computadores all-in-one. No entanto, se você estiver usando um PC de mesa com um monitor externo, ou mesmo conectando um monitor externo a um laptop ou tablet, precisará ajustar a configuração dele no próprio monitor externo e, em geral, não conseguirá fazer isso.
Procure os botões “brilho” no visor e use-os para ajustar o brilho da tela. Em vez disso, você pode precisar pressionar algum tipo de botão “Menu” ou “Opções” antes de acessar uma exibição na tela que permitirá aumentar ou diminuir o brilho. Você encontrará frequentemente esses botões perto do botão liga / desliga em um monitor de computador. Com alguns monitores, você também pode ajustar o brilho da tela com um aplicativo como o ScreenBright ou o Display Tuner, embora eles não funcionem com todos os monitores.
Como ajustar automaticamente o brilho quando você está conectado
RELACIONADOS:
Você deve usar o Equilíbrio, Economia de energia ou Plano de energia de alto desempenho no Windows? Você pode definir diferentes níveis de brilho de tela em seu laptop ou tablet com base em estar ou não conectado a uma tomada ou não. Por exemplo, você pode configurá-lo para um alto nível de brilho quando estiver conectado e outro inferior quando estiver usando energia da bateria. O Windows ajustaria automaticamente seu brilho.
Para ajustar isso, abra o Painel de Controle. Selecione "Hardware e som", selecione "Opções de energia" e clique no link "Alterar configurações do plano" ao lado do plano de energia que você está usando. Você provavelmente está usando o plano de energia Equilibrado.
Configure diferentes níveis de brilho da tela para “Na bateria” e “Conectado” em “Ajustar brilho do plano”. Essa configuração está vinculada ao seu plano de energia. Você pode configurar diferentes níveis de brilho da tela para diferentes planos de energia e alternar entre eles, se desejar (embora não acreditemos que os planos de energia sejam realmente necessários).
Como ajustar automaticamente o brilho com base na vida restante da bateria
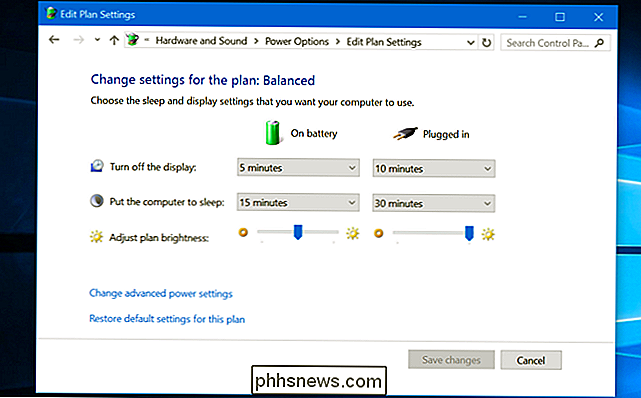
:
Como ajustar o brilho do ecrã do seu PC, manual e automaticamente Pode ajustar automaticamente a retroiluminação do visor com base na carga de bateria restante do seu computador portátil ou tablet. No Windows 10, você pode usar o recurso Economia de bateria para fazer isso. Abra o aplicativo Configurações, selecione “Sistema” e selecione “Economia de bateria”. Clique ou toque no link “Configurações de economia de bateria”.
Verifique se a opção “Reduzir o brilho da tela enquanto estiver economizando bateria” está ativada e escolha a porcentagem em que você gostaria que o Battery Saver fosse ativado. Quando o Battery Saver é ativado nesse nível, ele diminui a luz de fundo e economiza energia. Por padrão, o Battery Saver entra em ação quando você tem 20% de bateria restante.
Infelizmente, não há como ajustar o nível exato de brilho que o Battery Saver escolherá. Também é possível ativar manualmente esse recurso com o ícone da bateria
Como ajustar automaticamente o brilho com base na luz ambiente
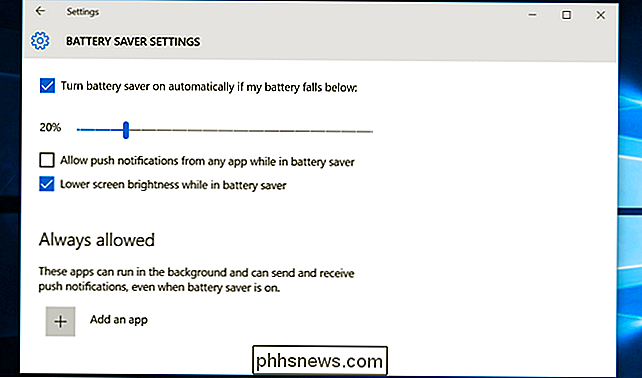
RELACIONADAS:
Desativar o brilho adaptável no Windows para corrigir problemas de tela escura Muitos laptops e tablets modernos tem um sensor de brilho ambiente, que funciona de forma semelhante ao encontrado em smartphones e tablets. O Windows pode usar o sensor para “brilho adaptável”, aumentando automaticamente o brilho da tela quando você estiver em uma área iluminada e diminuindo o brilho quando estiver em uma sala escura.
Isso é conveniente, mas algumas pessoas acham que Ele fica no caminho também. Pode diminuir ou aumentar automaticamente o brilho da tela quando você não quiser, e você pode preferir gerenciar o brilho manualmente com as configurações acima. Você pode tentar ativá-lo e desativá-lo para decidir o que você gosta melhor.
Para ativar ou desativar esse recurso no Windows 10, abra o aplicativo Configurações, selecione “Sistema” e selecione “Exibir”. automaticamente quando a iluminação é alterada ou desativada. Você só verá essa opção se o seu dispositivo tiver um sensor de brilho ambiente.
Você também pode alterar essa configuração pelo Painel de controle. Abra o Painel de Controle, selecione "Hardware e som", selecione "Opções de energia", clique em "Alterar configurações do plano" ao lado do plano de energia que você está usando e clique em "Alterar configurações avançadas de energia".
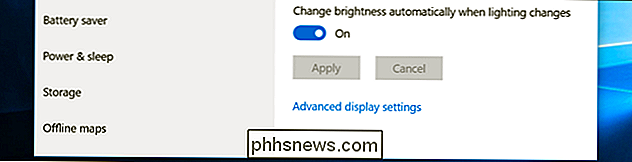
Seção "aqui e, em seguida, expanda a seção" Ativar brilho adaptável ". As opções aqui permitem controlar se o brilho adaptável é usado quando você está usando a bateria ou quando está conectado. Por exemplo, você pode desativá-lo quando está conectado e deixá-lo ativado quando estiver usando a energia da bateria.
Você pode ajustar o brilho da sua tela automaticamente e manualmente, e ambos têm seu tempo e lugar. Ativar o brilho automático não o impedirá de ajustar seu brilho com teclas de atalho ou as opções do Windows sempre que quiser, para que você não tenha nada a perder testando todas as opções acima.
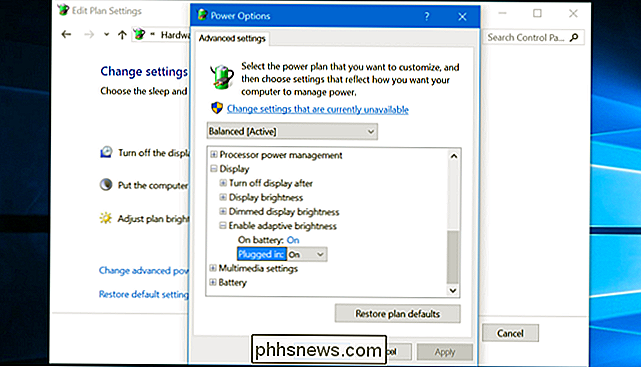

Como criar padrões de vibração personalizados para contatos do iPhone
As vibrações são uma ótima maneira de alertar quando alguém está chamando ou enviando mensagens de texto sem notificar todos os outros ao seu redor. O único problema: você pode não saber quem está entrando em contato com você, a menos que você tire seu iPhone do seu bolso. Mostramos a você como atribuir diferentes padrões de vibração e toques a seus contatos do iPhone.

Como redefinir as configurações de rede do seu dispositivo iOS e corrigir problemas de conexão
Se você está tendo problemas de Wi-Fi ou de celular que não conseguiu resolver usando outros métodos, o iOS oferece a opção de redefinir todas as configurações de rede. Isso define praticamente tudo de volta ao padrão de fábrica, dando a você a chance de começar do zero. Antes de mergulhar, é importante entender o que realmente faz a redefinição das configurações de rede.



