Evitar que o Google Chrome abra arquivos PDF no navegador
Eu tenho trabalhado em um projeto ultimamente, onde eu tenho que baixar um monte de PDFs de um site e depois passar por eles e destacar texto, adicionar comentários, etc. No Google Chrome, sempre que clico em um link para um arquivo PDF, apenas abre o arquivo dentro da janela do navegador.

Isso é muito conveniente para a maioria das pessoas e foi bom para mim até que comecei este projeto. Além de visualizar o arquivo PDF, você realmente não pode fazer mais nada com o arquivo se ele for aberto no Chrome. Então, basicamente, eu estava clicando no botão salvar, salvando-o no disco rígido e depois abri-lo de lá. Depois de um tempo, isso começou a se tornar um pouco chato e demorado.
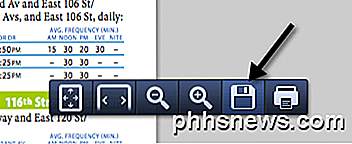
Eu estava usando o Adobe Acrobat no meu Mac para fazer as edições nos arquivos PDF, então eu queria usar isso em vez do Chrome. Finalmente, depois de brincar com as coisas por um tempo, consegui descobrir uma boa solução. Para evitar que o Chrome abra os arquivos PDF, tive que desativar o Visualizador de PDF do Chrome . Veja como você pode fazer isso. Abra o Chrome e cole o seguinte na barra de endereço:
chrome: // plugins /
Agora, encontre o Visualizador de PDFs do Chrome e clique no link Desativar .
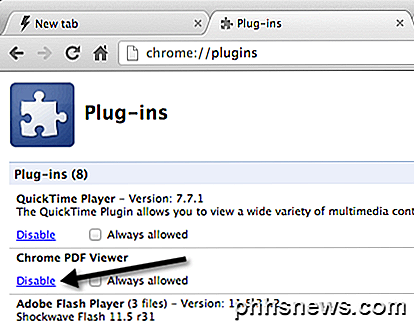
Depois de desativar o Visualizador de PDFs do Google Chrome, quando você clicar em um link para um arquivo PDF, ele será transferido por download como um arquivo normal, conforme mostrado abaixo:

Agora, quando você clica no arquivo, ele é aberto automaticamente no conjunto de aplicativos padrão para abrir arquivos PDF em sua máquina. Tenha em atenção que, além de desativar o Visualizador de PDFs do Chrome, também poderá ter de desativar o Adobe PDF Viewer na seção de plug-ins do Chrome. Quando você instala o Adobe Acrobat, ele também instala um visualizador de PDF no Chrome, portanto, se você deseja abrir os arquivos PDF no programa Adobe da área de trabalho, precisará desativar todos os visualizadores de PDF que são plug-ins do Chrome.
Além disso, você pode ter que alterar o programa padrão para abrir arquivos PDF no seu computador. Por exemplo, no meu Mac, os arquivos PDF estavam abrindo na Visualização, em vez do Adobe Acrobat. Para alterar o visualizador de PDF em um Mac, você precisa clicar com o botão direito do mouse em um arquivo PDF e escolher Obter informações .
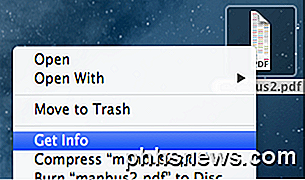
Em seguida, você precisa expandir a seção Abrir com e alterar o programa para o visualizador de PDF desejado de sua escolha. Em seguida, clique no botão Alterar tudo, o que garantirá que todos os arquivos PDF sejam abertos usando esse programa.
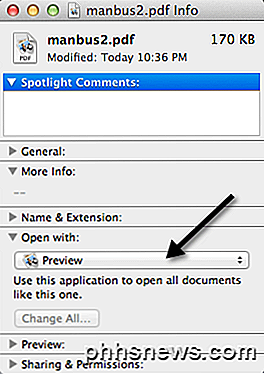
Para usuários do Windows, você pode conferir minhas postagens anteriores sobre como alterar o programa padrão para abrir um arquivo e configurar programas padrão no Windows 7. Espero que, se você for uma dessas pessoas que não precisam do visualizador de PDF padrão no Chrome, Você pode usar a técnica acima para resolver o problema. Apreciar!

Manter o Windows 7 atualizado Torna desnecessário o software antivírus
Se você é novato em computação, talvez queira saber se é realmente necessário ter um software antivírus para manter seu sistema atualizado. As atualizações são suficientes apenas para manter um sistema seguro? O artigo SuperUser Q & A de hoje discute a situação para ajudar um novo usuário de computador a tomar a decisão certa A sessão de perguntas e respostas de hoje nos é oferecida, cortesia do SuperUser - uma subdivisão do Stack Exchange, um agrupamento de sites de perguntas e respostas.

O que é criptografia e como ela funciona?
Na edição de hoje da HTG Explains, vamos dar um breve histórico de criptografia, como funciona e alguns exemplos de diferentes tipos de criptografia. Certifique-se de verificar também a edição anterior, onde explicamos por que tantos geeks odeiam o Internet Explorer. Imagem por xkcd , obviamente. Os Primeiros Dias da Criptografia Os antigos gregos usaram uma ferramenta chamada Scytale para ajudar a criptografar suas mensagens mais rapidamente usando uma cifra de transposição - elas simplesmente envolvem a tira de pergaminho ao redor do cilindro, escrevem a mensagem e, quando desenroladas, não farão sentido.


