Como exibir várias páginas de uma vez no Word

Ao expor o documento no Word, às vezes é útil visualizar várias páginas na tela ao mesmo tempo, especialmente se você tiver um monitor grande . A visualização de várias páginas por vez permite que você tenha uma ideia de como seu layout geral se parece.
OBSERVAÇÃO: Usamos o Word 2013 para ilustrar esse recurso.
Você deve estar na visualização "Layout de impressão" para visualizar várias páginas em um tempo. Se você não estiver na visualização "Layout de impressão" ou se não tiver certeza de qual layout está ativo no momento, clique na guia "Visualizar".
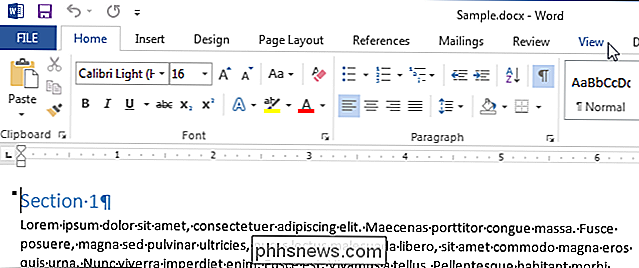
Na seção "Visualizações" da guia "Visualizar", clique em "Imprimir Layout. ”
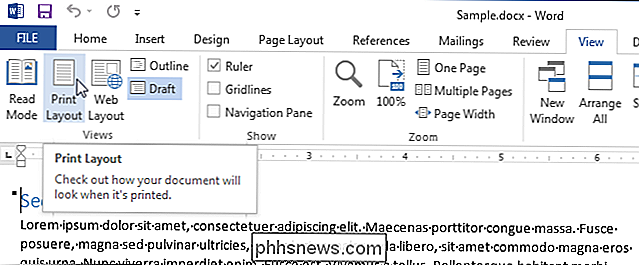
Para visualizar várias páginas de uma só vez, mantenha a guia“ Exibir ”ativa. Coloque o cursor no texto da primeira página que você deseja visualizar na visualização de várias páginas. Na seção “Zoom”, clique em “Multiple Pages”.
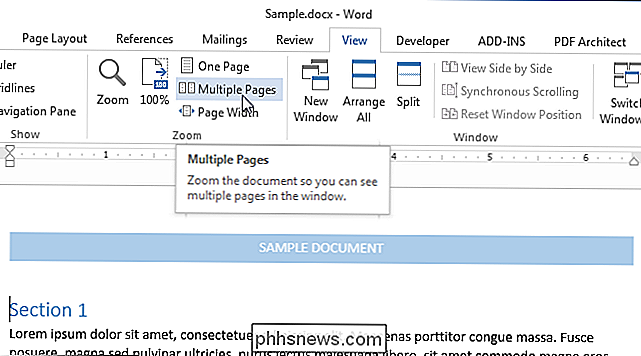
Por padrão, duas páginas são mostradas lado a lado. As páginas são reduzidas para que as páginas completas possam ser visualizadas. É por isso que visualizar várias páginas de uma só vez é bom para revisar seu layout, mas não necessariamente para ler seu documento.
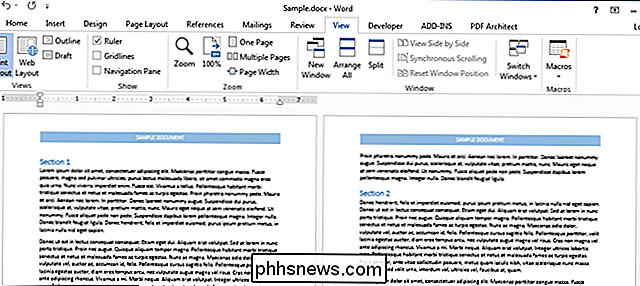
Para retornar à visualização de uma página por vez, clique em “Uma página” na seção “Zoom” do Vista ”.
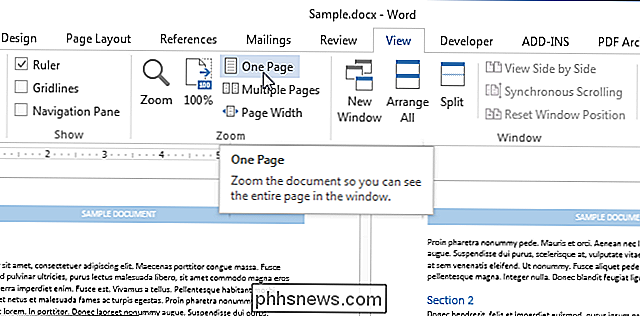
A página em que você colocou o cursor é exibida, mas menor que 100 por cento. Para voltar ao tamanho normal, clique em “100%” na seção “Zoom”.
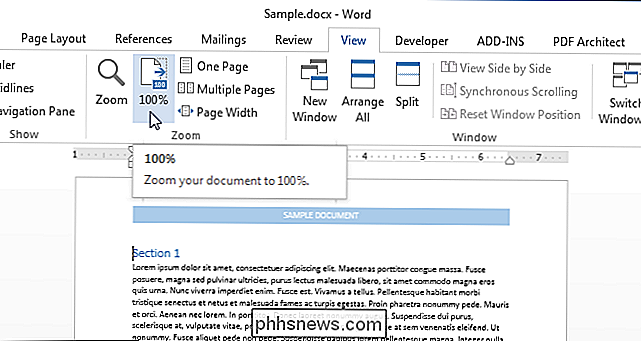
Você pode visualizar mais de duas páginas por vez. Para fazer isso, clique no botão "Zoom" na seção "Zoom" da guia "Exibir".
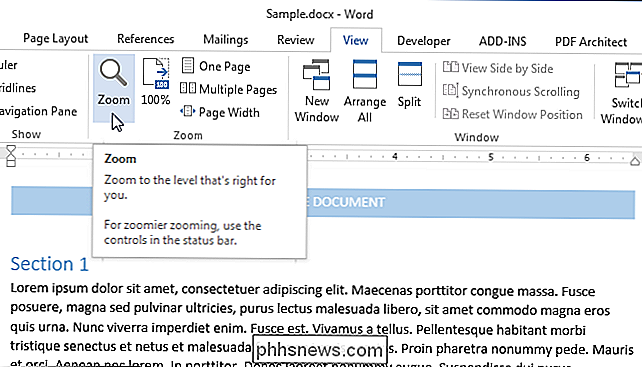
A caixa de diálogo "Zoom" é exibida. Você pode ampliar várias porcentagens (incluindo uma porcentagem personalizada), larguras ou a página inteira. Para visualizar várias páginas, selecione o botão de opção "Muitas páginas". Em seguida, clique no botão do monitor abaixo do botão de opção e selecione o número de páginas que deseja visualizar por vez no menu suspenso.
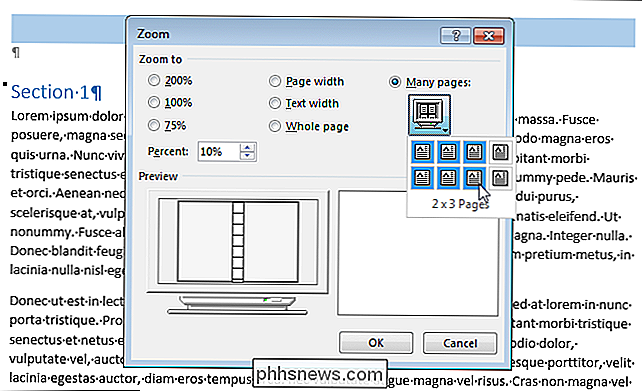
A “Visualização” mostra como as páginas serão exibidas. Clique em "OK" para aceitar a alteração e feche a caixa de diálogo "Zoom".
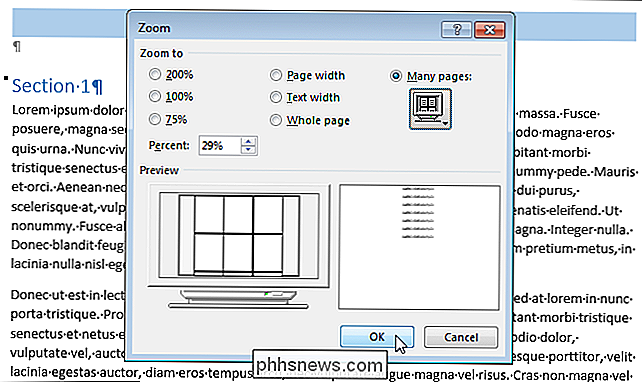
A exibição muda para mostrar o número de páginas de uma vez que você especificou.
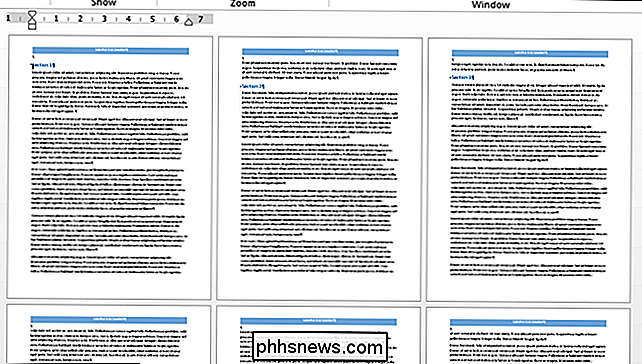
Lembre-se de voltar a visualizar uma página por vez. clique no botão "One Page". Para voltar a ver o seu texto a 100%, clique no botão "100%".

Por que você nunca precisa colocar sua Apple TV (ou outros dispositivos modernos) para dormir
Temos muitas perguntas aqui no How-To Geek sobre o consumo de energia e se você deve ou não coloque seus dispositivos para dormir ou desconecte-os. Estamos aqui para lhe dizer definitivamente: não, não, você não deveria. Não convencido? Continue lendo Dormir, desligar ou desconectar dispositivos é inconveniente Quando se trata de economizar energia com uma série de dispositivos modernos, como o Apple TV, Chromecasts, modems, roteadores, pontes inteligentes e afins, não só você não está realmente conservando toda essa energia desligando-os ou usando a funcionalidade sleep, mas na verdade você está tornando o dispositivo mais inconveniente de usar e potencialmente inseguro.

Como aumentar e aumentar a velocidade da sua Internet
Procurando uma maneira de aumentar sua velocidade de Internet sem atualizar seu plano de Internet do provedor? Bem, a velocidade da Internet pode depender de vários fatores, internos à rede e externos. A partir do sistema operacional, você tem a placa de rede, o cabo de rede, o roteador sem fio, o modem de banda larga e, possivelmente, outros dispositivos antes mesmo de sair da sua casa.Al



