Como transferir fotos facilmente do seu PC para o iPhone, iPad ou iPod

Para exibir suas fotos no iPhone ou iPad, você pode usar um serviço de nuvem para armazená-las e depois acessar -los no seu dispositivo. No entanto, e se você quiser que suas fotos estejam disponíveis offline? Transferir suas fotos para o iPhone ou iPad é fácil usando o iTunes.
Você pode criar automaticamente álbuns de fotos no seu dispositivo organizando suas fotos em subpastas na pasta de fotos principal do PC antes de sincronizá-las com o dispositivo. As subpastas tornam-se álbuns.
Para começar, conecte seu iPhone ou iPad ao seu PC usando um cabo USB. Abra o iTunes e clique no ícone do seu dispositivo no canto superior esquerdo da janela do iTunes.
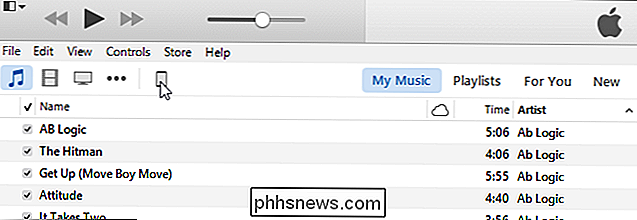
Em "Configurações" no painel esquerdo, clique em "Fotos".
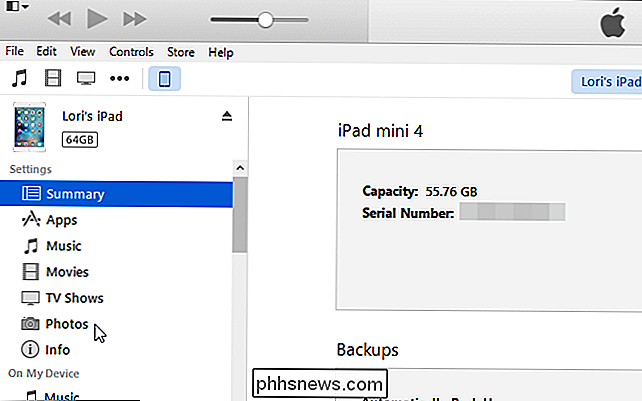
No painel esquerdo, clique em "Sincronizar fotos". "Caixa de seleção para que haja uma marca de seleção na caixa.
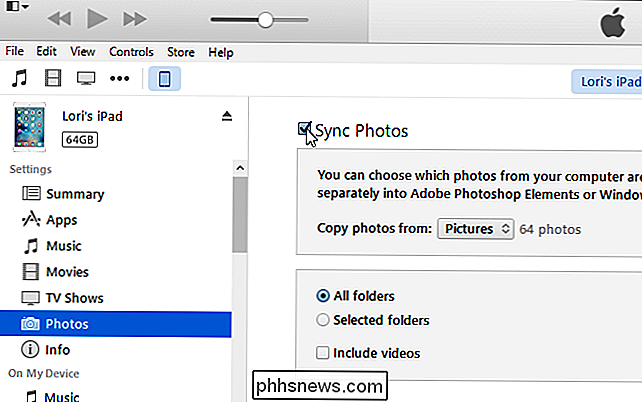
Para sincronizar a pasta principal contendo suas fotos, selecione" Escolher pasta "na lista suspensa" Copiar fotos de ".
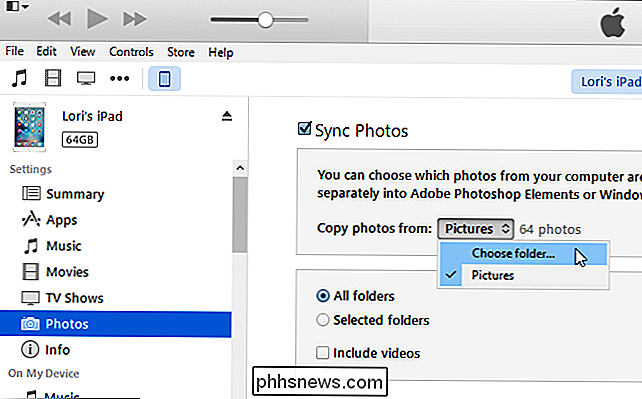
Em" Alterar fotos Local da pasta ”, navegue até a pasta de fotos principal, abra-a e clique em“ Selecionar pasta ”.
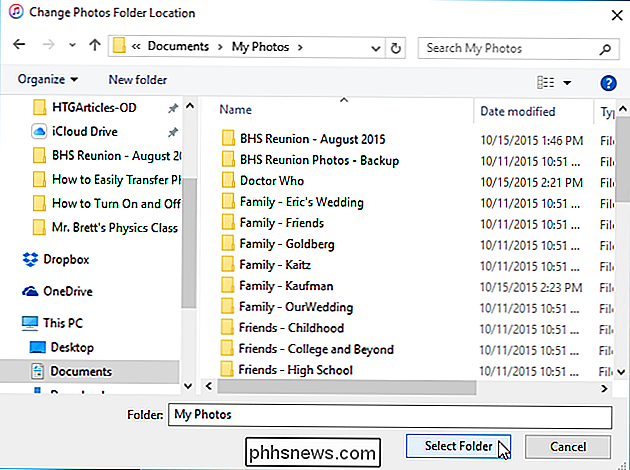
Para sincronizar todas as subpastas na pasta selecionada, aceite a seleção padrão de“ Todas as pastas ”. Para sincronizar apenas certas subpastas na pasta principal, clique na opção "Pastas selecionadas". Caso contrário, selecione a opção padrão, "Todas as pastas", para sincronizar todas as subpastas.
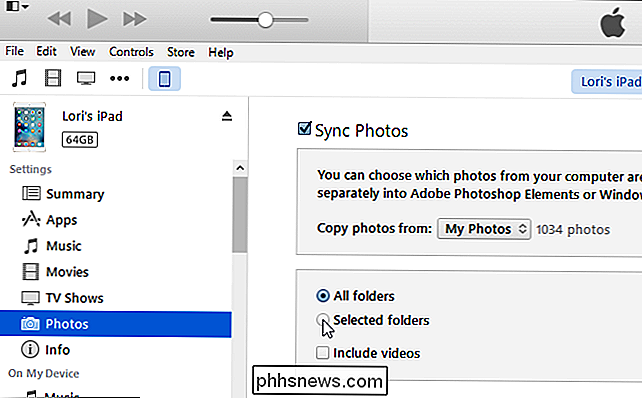
Escolha as subpastas que deseja sincronizar marcando as caixas de seleção das subpastas desejadas na lista "Pastas".
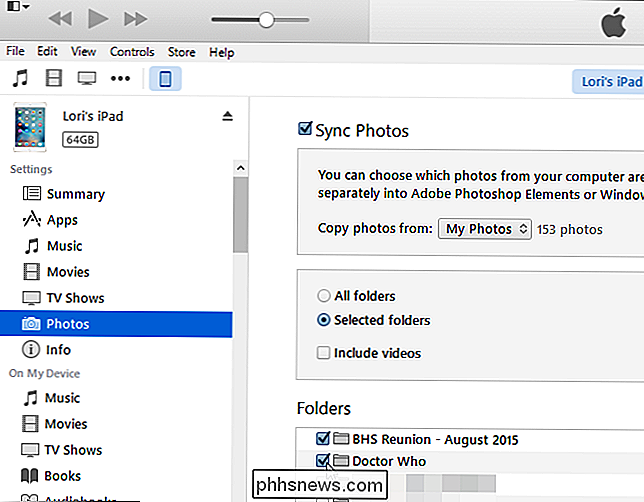
Para iniciar a sincronização as fotos no seu dispositivo, clique em "Aplicar" no canto inferior direito da janela do iTunes.
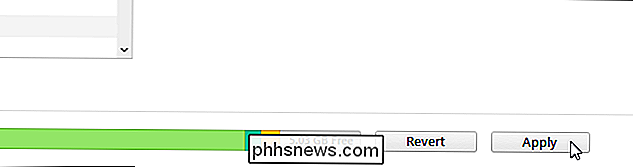
O andamento da sincronização é exibido na parte superior da janela do iTunes.
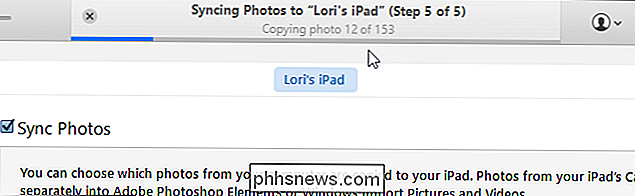
As subpastas que você sincronizou são exibidas como álbuns nos "Álbuns ”No aplicativo Fotos.
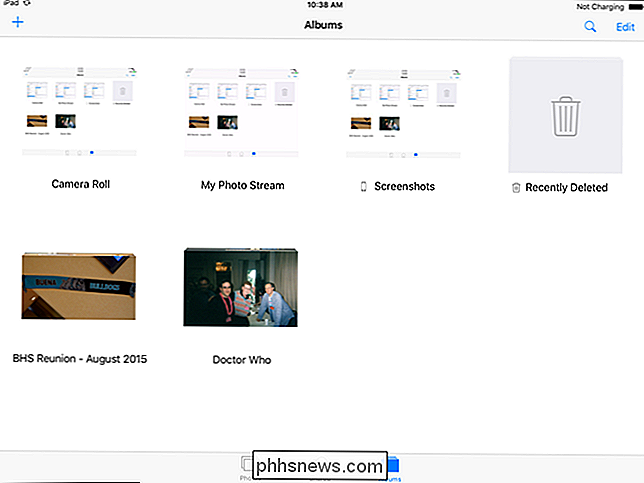
Você também pode ocultar, recuperar e excluir itens permanentemente nas Fotos da Apple.

Como desativar o aprimoramento automático no aplicativo Fotos do Windows 10
O aplicativo Fotos no Windows 10 foi recriado como um aplicativo universal que permite que você trabalhe com suas fotos em seus dispositivos. Um dos recursos disponíveis é a capacidade de permitir que o aplicativo melhore automaticamente suas fotos quando possível. RELACIONADAS: 10 maneiras de personalizar o menu Iniciar do Windows 10 O aplicativo aprimora automaticamente as fotos, aprimorando itens como o brilho , contraste e cor, e até remove olhos vermelhos ou endireita um horizonte inclinado, se necessário.

Como os Servidores da Web Escutam Novas Solicitações?
Ao aprender sobre servidores da Web e como eles funcionam, você pode estar curioso para saber se eles estão constantemente ouvindo solicitações ou se esperam até receber uma solicitação. pedido para entrar em ação. Com isso em mente, a postagem de perguntas e respostas do SuperUser de hoje tem as respostas para satisfazer a curiosidade de um leitor.



