Como impedir que o Windows atualize automaticamente drivers específicos

Windows-especialmente O Windows 10-tem o mau hábito de instalar novas atualizações para drivers de hardware, quer você os queira ou não. Você pode ser grande e simplesmente impedir que o Windows baixe as atualizações, ou você pode ter sorte bloqueando ou ocultando as atualizações. Mas se você tiver a versão Pro ou Enterprise do Windows, você pode personalizar um pouco suas ações usando o Editor de Diretiva de Grupo para impedir a instalação ou atualização de dispositivos específicos.
E, claro, temos uma ressalva para você logo de cara: definir uma política para desativar atualizações para um dispositivo impede atualizações automáticas e manuais de drivers para esse dispositivo. Portanto, se você quiser atualizar o driver por conta própria, desabilite a política que está prestes a configurar, atualize o dispositivo e defina a política novamente. Dito isso, com um pouco de preparação para minimizar o incômodo, achamos que valerá a pena o esforço.
Na verdade, existem dois passos para esse processo. Primeiro, usaremos o Gerenciador de Dispositivos para encontrar as IDs de hardware para o dispositivo em questão e, em seguida, usaremos o Editor de Diretiva de Grupo para bloquear a instalação ou a atualização do dispositivo que corresponda a esses IDs. Antes de começar, no entanto, você deve verificar se o dispositivo tem a versão do driver que deseja instalar e se tudo está funcionando corretamente.
Etapa 1: Localizar as IDs de hardware do dispositivo no Gerenciador de Dispositivos
Sua primeira etapa é encontrar as IDs de hardware do dispositivo para o qual você deseja bloquear atualizações. E para isso, usaremos o Gerenciador de dispositivos. Clique em Iniciar, digite "gerenciador de dispositivos" e pressione Enter ou clique na entrada "Gerenciador de dispositivos".
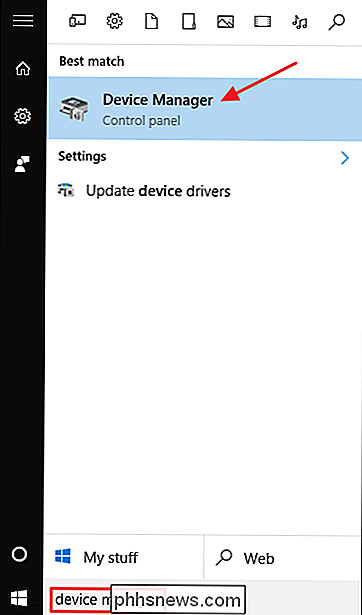
No Gerenciador de dispositivos, localize o dispositivo para o qual deseja bloquear as atualizações. Clique com o botão direito no dispositivo e escolha "Propriedades" no menu de contexto.
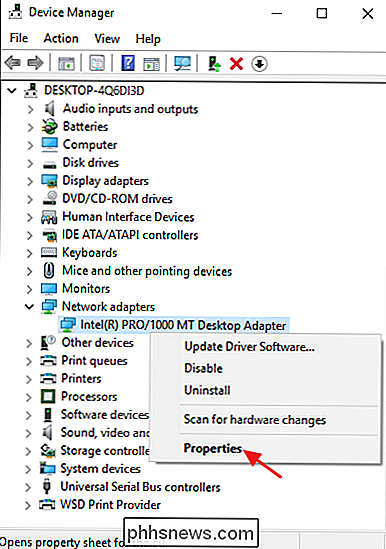
Na janela de propriedades do dispositivo, clique na guia "Detalhes".
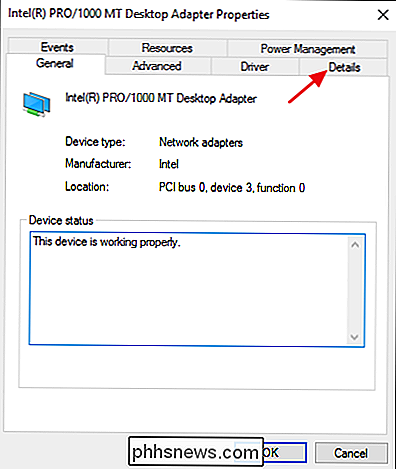
No menu suspenso "Propriedade", escolha "IDs de hardware" para exiba os IDs associados ao dispositivo.
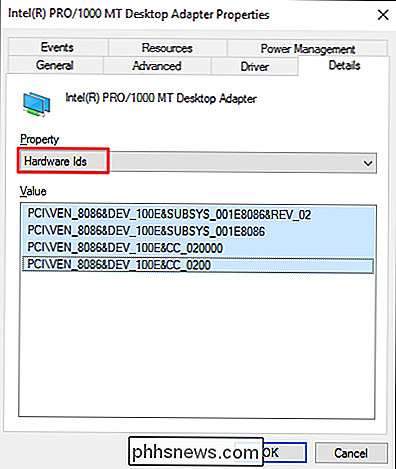
Agora, tudo o que você precisa fazer é pegar esses IDs para poder acessá-los quando configurar a política na próxima etapa. A maneira mais fácil é copiá-los para um arquivo de texto. Basta clicar no ID do topo, deslocar o clique no ID inferior para selecioná-los todos e pressionar Ctrl + C para copiar o texto. Abra o Bloco de Notas (ou o que você usa para armazenar texto) e pressione Ctrl + V para colar os valores. E se você coletar IDs para vários dispositivos, coloque-os em seções diferentes e rotule-os para que você possa identificar quais IDs acompanham o dispositivo. Salve o arquivo de texto para que você possa acessá-lo no futuro.
Etapa 2: Impedir a instalação e atualização do dispositivo no Editor de Diretiva de Grupo
Agora que você tem as IDs de hardware corretas em mãos, estará usando Editor de Diretiva de Grupo para fazer as alterações. Observe novamente que você precisará usar uma edição do Windows Pro ou Enterprise. O Windows Home Edition não tem o Editor de Diretiva de Grupo.
RELACIONADO: Usando o Editor de Diretiva de Grupo para Ajustar seu PC
Esteja avisado que a Diretiva de Grupo é uma ferramenta bastante poderosa, portanto, se você nunca a usou antes vale a pena dedicar algum tempo para aprender o que pode fazer. Além disso, se você estiver em uma rede corporativa, faça um favor a todos e verifique com seu administrador primeiro. Se o seu computador de trabalho fizer parte de um domínio, também é provável que faça parte de uma diretiva de grupo de domínio que substituirá a diretiva de grupo local.
Primeiro, entre com uma conta administrativa e abra o Editor de Diretiva de Grupo pressionando Clique em Iniciar, digite “gpedit.msc” e pressione Enter.
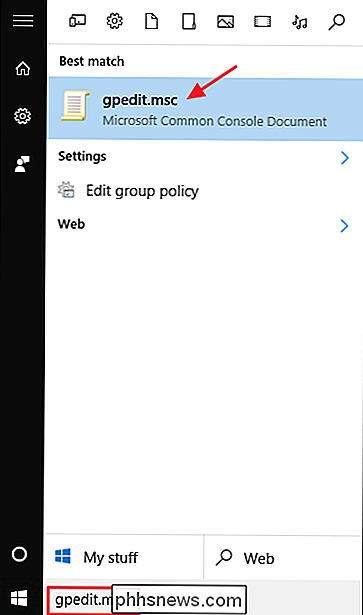
Na janela Diretiva de grupo, no painel esquerdo, vá até Configuração do computador> Modelos administrativos> Sistema> Instalação de dispositivos> Restrições de instalação de dispositivos. À direita, localize o item "Impedir a instalação de dispositivos que correspondem a qualquer um desses dispositivos" e clique duas vezes nele.
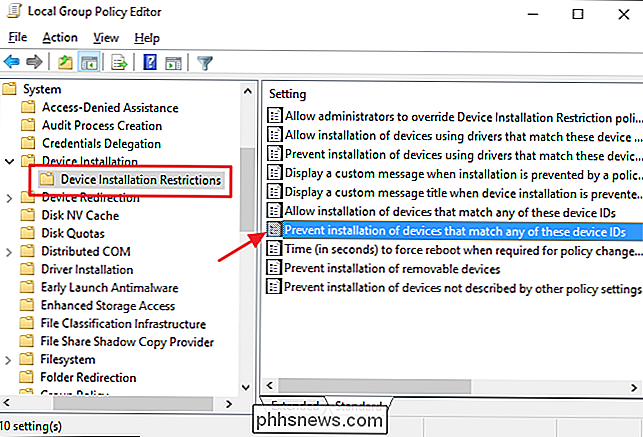
Na janela de política, selecione a opção "Ativado" e clique no botão "Mostrar".
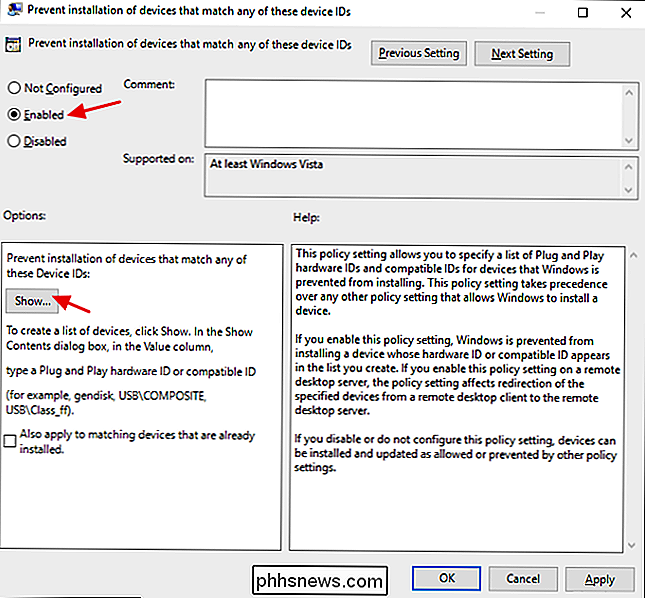
Na janela Mostrar Conteúdo, você adicionará as IDs de hardware para o dispositivo. Você precisará adicioná-los um de cada vez, portanto copie cada ID do arquivo de texto criado anteriormente e cole-o na próxima linha disponível na coluna "Valor". Quando terminar de adicionar todos os IDs de hardware, clique em OK. Observe que, se você estiver bloqueando atualizações para mais de um dispositivo, basta continuar adicionando IDs de hardware para todos os dispositivos a esta janela até que esteja pronto.
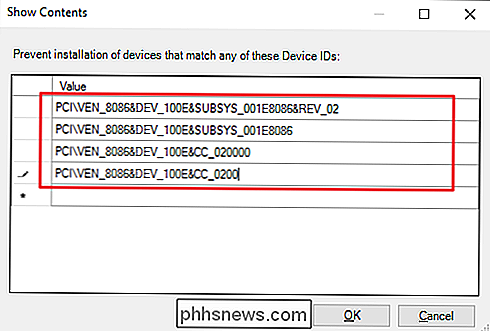
De volta à página da política, clique em OK para aplicar a alteração da política e, em seguida, saia do Editor de Diretiva de Grupo. A única maneira de realmente testar as novas configurações é tentar instalar um driver atualizado ou aguardar a tentativa do Windows Update. Você deve receber uma mensagem de erro quando qualquer nova instalação de driver for tentada.
Além disso, como o dispositivo ainda está registrado, o Windows Update pode baixar novas atualizações de driver para o dispositivo. Ele simplesmente não poderá instalá-los, relatando um erro de instalação na janela do Windows Update. Isso não atrapalha a instalação de outras atualizações e você sempre pode ocultar essa atualização em particular se preferir não vê-la no Windows Update.
Se você mudar de ideia e quiser permitir atualizações esse dispositivo novamente, você pode voltar para o Editor de Diretiva de Grupo e desabilitar a diretiva. Você terá que fazer isso mesmo se você quiser apenas permitir uma atualização manual única dos drivers.
Há uma grande advertência aqui, no entanto. Se você desabilitar a política (ou configurá-la como "Não configurada"), todas as IDs de hardware adicionadas à política serão excluídas. Se você quiser reativar a política novamente, será necessário inserir novamente todas as IDs de hardware. Isso é especialmente importante se você tiver IDs de hardware para vários dispositivos digitados. Se você quiser reativar as atualizações para apenas um dispositivo, é melhor deixar a política ativada e remover essas IDs de hardware específicas. É por isso que é importante salvar esse arquivo de texto.
E é isso. Não é uma solução perfeita, mas usar a Diretiva de Grupo para desabilitar a atualização de dispositivos específicos, pelo menos, lhe dá um pouco mais de controle do que ter que desabilitar as atualizações.

Noções básicas sobre roteadores, comutadores e hardware de rede
Hoje estamos analisando o hardware da rede doméstica: o que as peças individuais fazem, quando você precisa delas e como melhor implantá-las . Continue lendo para obter uma imagem mais clara do que você precisa para otimizar sua rede doméstica. Quando você precisa de um interruptor? Um hub? O que exatamente faz um roteador?

O seu monitor do computador Windows fica desligado a cada 15 minutos?
Um problema recente que vi em algumas máquinas com o Windows 7 foi o desligamento da tela após apenas 15 minutos, embora eu tenha definido a opção Desligar a exibição como Nunca . Esquisito!Você provavelmente está lendo isso porque tentou alterar as configurações do plano de energia para Nunca para tudo e seu monitor ainda está desligado! Isso pode



