Como classificar o texto no Word
Quando a maioria das pessoas pensa em classificar o texto em um aplicativo, ele pensa em classificar as células em uma planilha do Excel. No entanto, você pode classificar o texto no Word, desde que haja algo que diga ao Word onde as diferentes partes do texto começam e terminam.
Neste artigo, mostrarei algumas maneiras de classificar textos, listas e tabelas no Word. Observe que, se você já tiver dados no Excel, poderá inserir facilmente uma planilha do Excel em seu documento do Word.
Classificando listas no Word
Existem três tipos de listas que você pode classificar no Word. O primeiro tipo é simplesmente uma lista de palavras ou frases que ocupam uma linha separada. O segundo tipo é listas desordenadas ou com marcadores. O terceiro é ordenado ou numerado listas.
Em cada um desses casos, uma quebra de linha (também chamada de retorno de carro) informa ao Word onde uma palavra ou frase termina e a próxima começa. É assim que o Word é capaz de classificar o texto no documento.

Para classificar qualquer um desses tipos de listas, comece selecionando a lista com o mouse. Simplesmente comece no início da lista, mantenha pressionado o botão esquerdo do mouse e arraste o mouse até que toda a lista seja selecionada.
Em seguida, clique na guia Início na faixa de opções e localize a seção intitulada Parágrafo . Procure por um botão com as letras A e Z e uma seta apontando para baixo. Este é o comando Classificar . Clique no botão Classificar e o Word abrirá a janela Classificar texto .
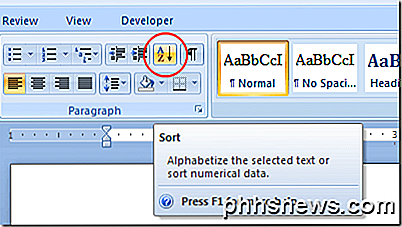
Na janela Classificar texto, você notará que há várias opções. Primeiro, você precisa indicar que deseja classificar o texto selecionado por parágrafo. Mesmo que tenhamos apenas uma palavra por linha, o Word ainda considera cada linha como seu próprio parágrafo, pois pressionamos a tecla Enter para chegar à próxima linha. A classificação por parágrafo é a opção padrão.
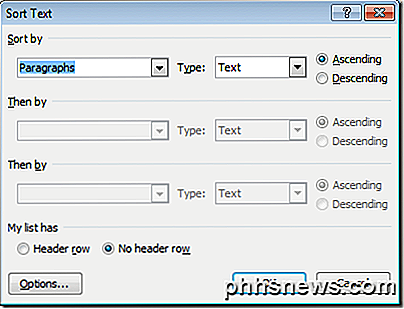
Em seguida, precisamos dizer ao Word o que estamos classificando. Localize o menu suspenso rotulado Type e escolha Text . Essa também é a opção padrão. Por último, precisamos informar ao Word se queremos classificar o texto em ordem crescente (A a Z) ou decrescente (Z para A). Ordem ascendente é a opção padrão. Quando terminar, clique no botão OK e o Word classificará seu texto com as opções escolhidas.
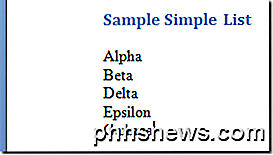
Observe que agora o texto é classificado de A a Z em ordem crescente. Além disso, se você clicar no botão Opções, poderá definir configurações avançadas, como o separador de campo, e se deve ser sensível a maiúsculas ou minúsculas.
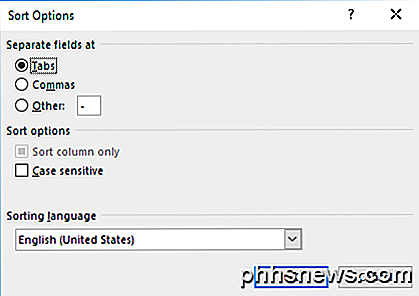
Classificando texto em tabelas
Esse tipo de classificação pode parecer um pouco mais familiar para você se você costuma classificar os dados no Excel. Assim como uma planilha do Excel, uma tabela contém linhas, colunas e pode conter títulos na primeira linha. Felizmente, o Word oferece a mesma flexibilidade para classificar o texto encontrado no Excel.
Suponha que você tenha uma tabela no Word semelhante à mostrada abaixo.
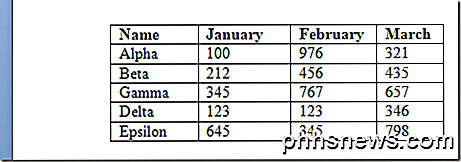
Observe que há cabeçalhos de coluna na primeira linha e que a primeira coluna contém o texto que desejamos classificar. Vamos supor que queremos classificar os dados em ordem decrescente neste momento. Selecione a tabela inteira e clique novamente no botão Classificar na seção Parágrafo da Faixa de Opções .
Observe no canto inferior esquerdo da janela de classificação que o Word já detectou os títulos na primeira linha. Observe também que o primeiro menu suspenso Classificar por já possui o nome do cabeçalho da coluna na caixa de opções.
O restante das opções permanece o mesmo, mas lembre-se de alterar a direção da classificação para Decrescente . Quando terminar, clique no botão OK e o Word classificará a tabela usando as opções que escolhemos.
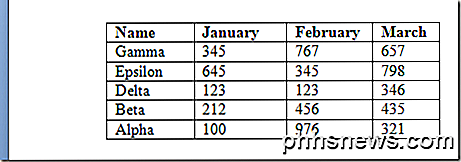
A classificação de texto no Word é simples, desde que você tenha uma maneira de informar ao Word o que separa um elemento de dados do seguinte. Se você brincar com as configurações de classificação um pouco, descobrirá que pode classificar usando várias colunas e até tabulação e texto delimitado por vírgula em um documento do Word.
Embora não seja tão útil quanto classificar dados no Excel, você pode economizar algum tempo no Word fazendo com que o aplicativo classifique o parágrafo e o texto da tabela para você usando uma interface semelhante à encontrada em uma planilha do Excel. Apreciar!

Como ocultar sites visitados com frequência e os principais sites no Safari
O navegador Safari gosta de exibir os sites que você acessa com frequência ao abri-lo. Em um iPhone ou iPad, ele mostra “sites visitados com frequência”. Em um Mac, ele mostra seus “sites principais”. Você pode desativá-lo para impedir que seu navegador anuncie os sites que visita com frequência. Esse recurso é personalizável.

Alternar entre guias em qualquer navegador usando teclas de atalho
Para aqueles ninjas de teclado que odeiam usar o mouse, alternar entre as guias na janela do navegador é essencial, pois a maioria das pessoas provavelmente tem várias abas abertas ao mesmo tempo. Eu pessoalmente uso meu mouse para navegar pelas guias, mas há momentos em que é mais fácil usar apenas o teclado, como quando estou digitando muito e preciso obter algumas informações de uma guia diferente rapidamente.Depend


