Como usar os Controles dos Pais no Windows 7

Sem alguma camada de proteção, seus filhos ficam expostos a todos os tipos de riscos e perigos on-line. Mesmo usando os recursos básicos de segurança oferecidos em seu roteador, você provavelmente não está fazendo o máximo que pode, onde os controles parentais do Windows entram em ação.
A Microsoft começou a oferecer controle parental com o Windows Vista e melhorou gradualmente cada nova versão. Os controles dos pais do Windows 7 são bem básicos, mas são eficazes e muito melhores do que não ter absolutamente nada. Além disso, eles podem ser usados em conjunto com algo como o OpenDNS para filtrar sites e atividades online.
Esse é o tipo de tranquilidade que você precisa e usar o controle dos pais é uma ótima maneira de pelo menos ficar por dentro do que está acontecendo. sua rede doméstica. Neste artigo, falaremos rapidamente sobre a implementação correta de contas de usuário e, em seguida, detalharemos os controles dos pais gerados no Windows 7.
A Importância das Contas de Usuário
Você quer sempre se certificar de que cada o usuário tem sua própria conta e recebe o tipo certo de conta. Por exemplo, você não deseja que seus filhos tenham contas de administrador, eles definitivamente devem ter contas padrão, que impedem que os usuários instalem aplicativos e façam alterações nas configurações sem privilégios de administrador.
Usar contas de administrador com cuidado
primeiro configurar seu perfil principal do Windows, será uma conta de administrador. Posteriormente, você sempre terá pelo menos uma conta de administrador em seu computador.
RELATED: Como usar os Controles dos Pais no Windows 7
A conta de administrador é semelhante a ter acesso root, ou seja, qualquer pessoa com privilégios de administrador pode faça o que quiser: instale o software, altere as configurações e, em geral, estrague as coisas se o atendimento não for exercitado. Para esse fim, sua conta de administrador deve ser minimamente usada e bem protegida por uma senha boa e forte.
Recomendamos que você use sua conta de administrador para instalar todo o software que deseja em seu sistema e, para todo o resto, usar um padrão conta. A partir daqui, se você precisar fazer alguma alteração, como instalar um novo aplicativo, poderá elevar sua conta padrão rapidamente, inserindo sua senha de administrador.
Contas padrão para uso diário
Contas padrão são como admin-lite. As contas padrão permitem usar o computador normalmente, mas se você quiser alterar as configurações de segurança ou fizer alterações que afetarão outros usuários, será necessário fornecer uma senha de administrador. As contas padrão também impedem que você cometa erros, como a exclusão de arquivos importantes do sistema.
Para usar uma conta padrão, primeiro é necessário criar ou converter uma em uma conta de administrador. Não é um processo terrivelmente difícil, mas temos um pequeno tutorial sobre isso se você precisar de ajuda.
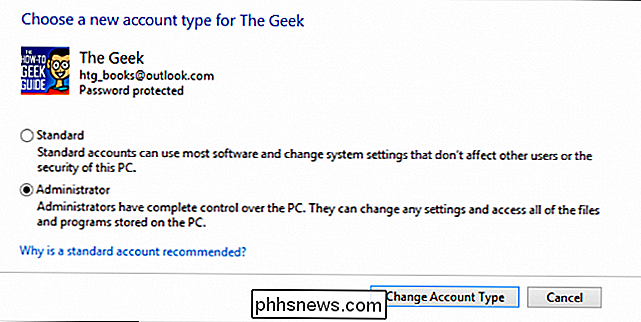
Por exemplo, talvez você tenha criado duas contas de administrador, mas ao ler isso, você decide que deseja apenas uma. Você pode abrir o painel de controle Contas de usuário e converter qualquer conta de administrador em uma conta padrão e vice-versa. Quando tudo estiver dito e feito, recomendamos o uso de uma conta padrão para o uso diário.
Contas de visitante para visitantes temporários
Uma conta de convidado não é algo que você vai usar pessoalmente, e seus familiares devem todos têm contas padrão adequadas protegidas com senhas. Mas, se você tiver um convidado temporário, ou simplesmente precisar deixar alguém acessar seu computador para usar a Internet, ele poderá usar a conta de convidado. No final, você não deve deixar a conta de convidado habilitada, então lembre-se de desligá-la se você não precisar dela.
RELATED: Contas de usuário, grupos, permissões e sua função no compartilhamento
Para uma discussão mais aprofundada de todas as coisas relacionadas a contas do Windows, recomendamos que você confira este ótimo artigo, que discute as contas e grupos de usuários
Vinculando contas aos controles dos pais
Antes de falarmos sobre o controle dos pais do Windows 7, Precisamos explicar como atribuir contas para que elas trabalhem com elas.
Comece abrindo o Controle dos Pais no Painel de Controle. Nesta captura de tela, você vê que, ao abri-la, suas contas são exibidas. Você pode ter muito mais contas, talvez uma para cada membro da família. É importante que você faça alterações em outras contas usando uma conta de administrador.
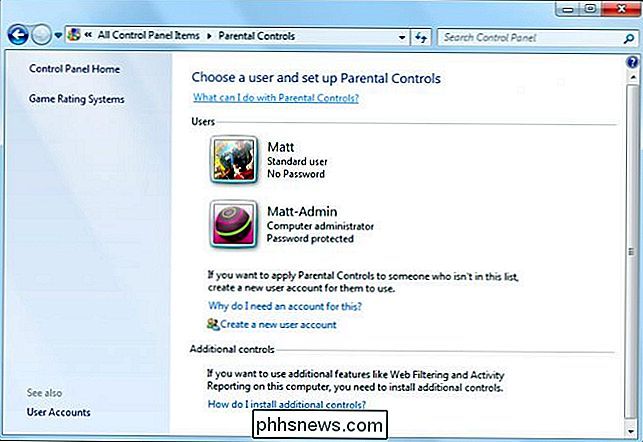
Se você tentar fazer isso usando uma conta padrão, será incomodado inserir uma senha de administrador sempre que quiser fazer algo significativo. Não é grande coisa, mas pode ser uma dor depois de um tempo, então é mais fácil fazer tudo isso como administrador.
Os Controles dos Pais Incluídos no Windows 7
No Windows 7, quando você abre o Controle dos Pais de No Painel de Controle, você verá uma lista de suas contas. Escolhemos nosso usuário padrão em nossa máquina Windows 7 e a tela User Controls se abre.
A primeira coisa que você deve fazer é ligar os controles dos pais, o que permitirá que você configure restrições para jogos e aplicativos, bem como como impor limites de tempo para o uso do sistema
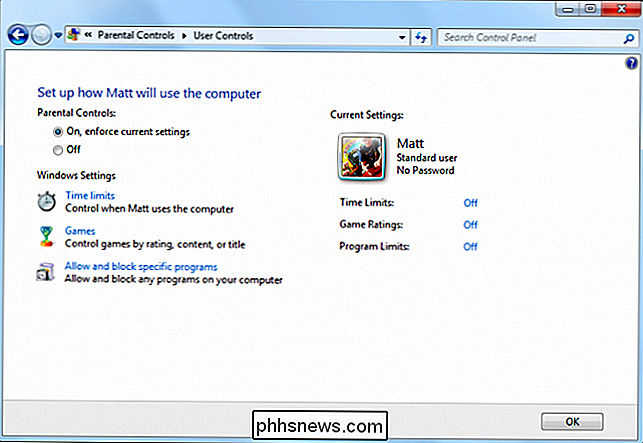
Se você não se importar com o que eles observam na web ou se tiver outros meios de controlar o acesso à web, isso pode ser o suficiente para você. Alternativamente, você pode desativar o navegador da Web usando a opção “permitir e bloquear programas específicos”, mas isso parece um pouco extremo, já que a maioria das crianças usa a Internet para conduzir pesquisas para seus estudos acadêmicos.
A melhor opção fora da instalação da Family Safety, é usar uma opção de monitoramento como o OpenDNS.
Limites de Tempo de Imposição no Uso de Computador
Os limites de tempo são ótimos porque uma queixa principal de muitos pais é que seus filhos estão sempre em seus computadores, às vezes em detrimento de suas notas. , relações familiares e círculos sociais. Independentemente disso, se você quiser reduzir o acesso do computador a qualquer usuário em seu sistema, os limites de tempo são uma ótima maneira de conseguir isso.
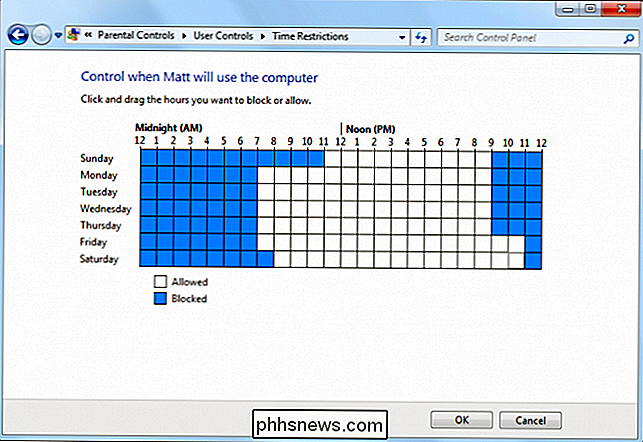
A configuração dos limites de tempo é extremamente simples. Escolha blocos de tempo durante os quais você deseja impedir o acesso. Por exemplo, na captura de tela anterior, estamos permitindo o acesso durante os dias e noites escolares, mas os deixaremos jogar no computador por algumas horas extras na sexta-feira e Sábado à noite
É claro que as restrições de tempo que você implementa dependerão da sua situação e das necessidades do usuário, mas é ótimo que você tenha esse tipo de controle, se necessário. Note que você só pode restringir o uso em incrementos de hora no Windows 7 (no Windows 8.1, você pode configurar o acesso a incrementos de meia hora)
Controles do jogo Permitir que você restrinja o jogo
Se você tem jovens que gostam de vídeo jogos, pode ser difícil saber o que estão jogando. Muitos jogos hoje em dia estão cheios de violência, palavrões e conteúdo sexual que, em muitos casos, é extremamente realista e explícito.
Você pode mitigar grande parte desse risco implementando controles de jogo. Os controles do jogo dependem das classificações para funcionar, portanto, se alguém tentar instalar e jogar um jogo que não seja adequado às suas configurações, ele estará sem sorte.
Para definir o nível de classificação do jogo, clique em "definir classificações do jogo". e você pode escolher quão rígidas ou frouxas são as restrições.
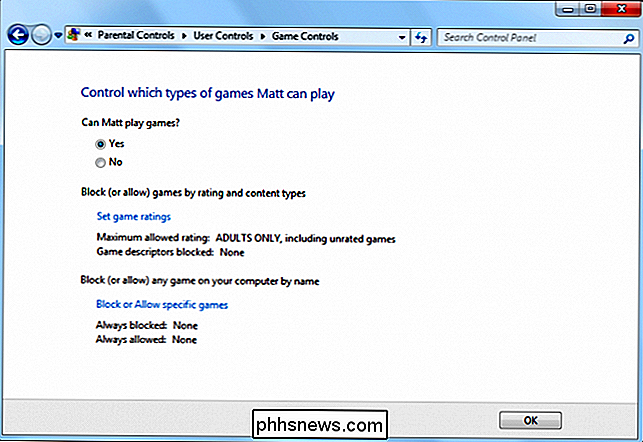
Por padrão, você faz isso de acordo com as classificações da ESRB (Entertainment Software Ratings Board), embora você possa escolher um sistema de classificação diferente, se preferir. Note, você também pode bloquear jogos que não têm classificação, o que é bom porque, obviamente, se um jogo não tem uma classificação, ele pode conter qualquer tipo de conteúdo.
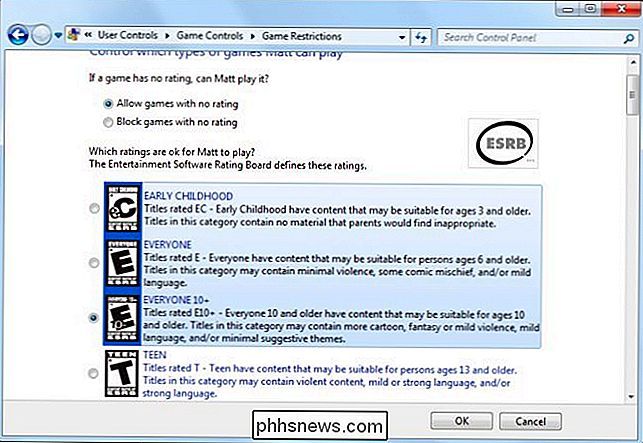
Você também pode clicar em "bloquear ou permitir jogos específicos" para jogos que você deseja substituir o sistema de classificações que você implementou. Na imagem abaixo, você vê que pode deixar um jogo para aderir à sua classificação, ou explicitamente bloquear ou permitir títulos específicos.
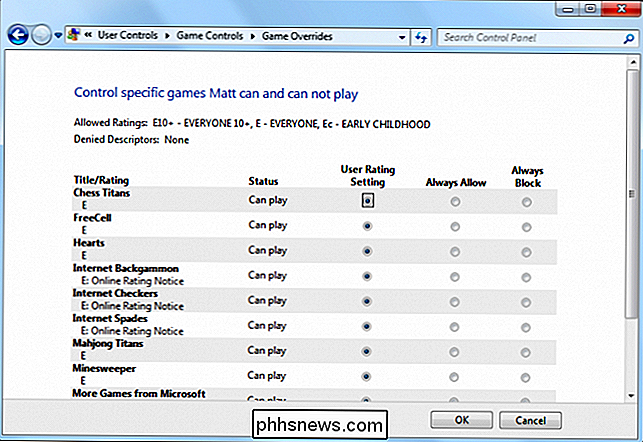
Mesmo se você não se importar tanto com o que seus filhos mais velhos jogam, os controles do jogo ainda são ótimos. maneira de restringir o jogo se estiver se tornando um problema, como se tarefas de casa e tarefas não estivessem sendo feitas. Você pode bloquear esses jogos sem ter que bloquear completamente o uso do computador, o que é um compromisso efetivo porque o dever de casa é frequentemente dependente do Google e da Wikipedia.
Definindo restrições em aplicativos indesejados
Por fim, o Windows 7 permitirá limitar os programas a usuários atribuídos, para que você possa controlar ou impedir o uso não autorizado de aplicativos, como o bloco do navegador da Web mencionado anteriormente, ou bloquear todos os aplicativos, exceto o Word e o Chrome. Portanto, o foco está na pesquisa e na escrita.
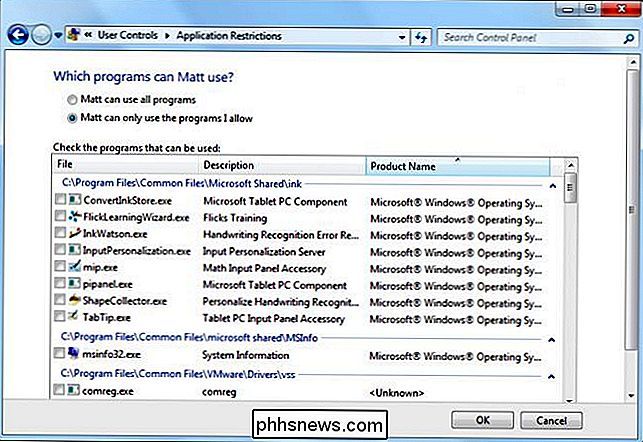
A aplicação de restrições de aplicativos é bastante fácil. Basta ativar a opção e selecionar os programas que você deseja permitir explicitamente. Quando terminar, clique em "OK" e você retornará à tela de configurações do Controle dos Pais, onde poderá rever suas ações.
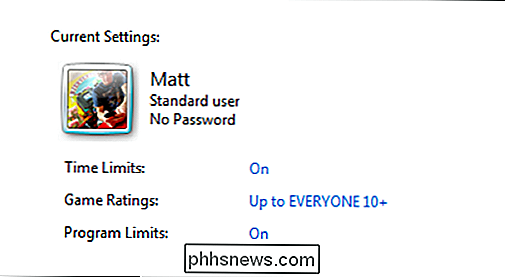
A tela principal dos usuários do Controle dos Pais agora refletirá suas alterações. Agora você vê que o usuário "Matt" é um usuário padrão com controle dos pais ativado, sem senha definida, limites de tempo e programa ativados e classificações de jogos definidas como "Everyone 10 +".
Falando de senhas
Gostamos de tocar nisso, mas seria negligente se não lembrássemos você de que é uma boa ideia ter senhas em todas as suas contas, mesmo aquelas usadas por seus filhos. O usuário padrão "Matt" não tem senha deve ser um grande não-não.
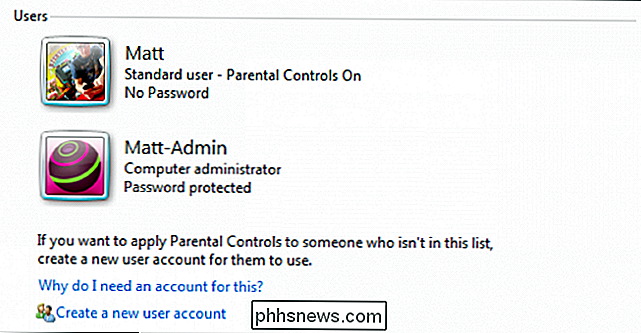
Como ou se você implementar uma política de senha é totalmente sua, lembre-se, se você tiver uma conta de administrador mal protegida, acessa essa conta pode alterar ou remover senhas, alterar suas configurações e instalar o que quiser.
No que se refere às crianças, as senhas são importantes não apenas para proteger seus arquivos, mas instilar bons hábitos de segurança. Reserve um momento para conferir este artigo sobre segurança de contas de usuário e senhas no Windows, se você quiser saber mais.
Continue, ou Atualize
Em comparação com muitos pacotes populares de controle dos pais disponíveis atualmente, os do Windows 7 são reconhecidamente espartanos, mas eles fazem o trabalho, especialmente se suas necessidades são básicas, ou você os usa em conjunto com os recursos de segurança do roteador, ou com o OpenDNS.
RELACIONADO: Usando o roteador para (muito) básico Rede Doméstica Segurança Familiar
Se você precisar de algo com recursos mais poderosos, então você vai querer usar o pacote de segurança para a família para download, o que provavelmente levanta a questão, porque não apenas usar a Segurança Familiar em primeiro lugar? Por um lado, os controles dos pais no Windows 7 são locais, assim você não precisa usar um navegador da web para implementá-los. O Family Safety é transferido para uma interface on-line, que requer uma conexão com a Internet para visualizar relatórios e estatísticas, alterar configurações, adicionar usuários e muito mais. Além disso, para muitos usuários, a Proteção para a Família pode ser um pouco exagerada, então o controle dos pais do Windows 7 pode ser suficiente.
Se você usa ou planeja instalar o Windows 8.1 (ou o Windows 10), você não tem escolha A segurança familiar é padrão. Isso não é uma coisa ruim, a Segurança da Família é realmente um produto realmente eficaz. Infelizmente, é um assunto em si mesmo e é melhor deixar para um próximo artigo.
Enquanto isso, gostaríamos de continuar a ouvir seus pensamentos e sentimentos sobre como proteger melhor sua família. Por favor, clique no nosso fórum de discussão e fique à vontade para deixar um comentário.

Abra rapidamente aplicativos e documentos recentes com este recurso de ocultos do Mac
Você provavelmente tem muitos aplicativos e documentos no Mac, mas acessa alguns com muita frequência. Este pequeno comando de terminal adiciona um recurso útil, mas oculto: um menu de um clique para acessar seus aplicativos e documentos recentes diretamente do seu dock. RELACIONADO: Como personalizar e ajustar o encaixe do seu Mac Há muitas maneiras de personalizar e ajustar o dock do Mac, mas, ao verificar uma incrível lista de prompts de linha de comando do OS X, encontramos uma joia escondida.

Digite mais rápido em um smartphone, tablet ou laptop com atalhos de expansão de texto
Um “expansor de texto” corrige automaticamente uma curta combinação de caracteres que você digita em frases mais longas. Eles podem ser usados em qualquer lugar em qualquer sistema operacional. Por exemplo, você pode digitar "bbl" e isso sempre será automaticamente expandido para "Eu volto mais tarde".



