Gerar um código de verificação para autenticação de dois fatores da Apple
Recentemente, escrevi um post sobre como habilitar o novo recurso de autenticação de dois fatores da Apple para uma conta do iCloud, o que tornará sua conta muito mais segura. Além disso, mesmo se você tiver a verificação em duas etapas ativada, a autenticação de dois fatores será ainda mais segura.
Normalmente, quando você faz login no iCloud em um novo dispositivo, como o iPhone ou o iPad, uma mensagem é exibida nos seus dispositivos confiáveis, perguntando se você deseja permitir o login. Se você conceder acesso, receberá um código de verificação que deve ser inserido no novo dispositivo.
Isso tudo funciona muito bem quando você recebe o código de verificação automaticamente, mas às vezes você precisa gerar o código sozinho. Descobri isso quando estava tentando fazer login na minha conta da iTunes Store da minha Apple TV de terceira geração.
Em vez de me dar uma caixa de diálogo onde eu poderia inserir o código de verificação separadamente, ele me pediu para digitar minha senha, seguida pelo código de verificação. Infelizmente, não vi nenhuma mensagem pop-up em nenhum dos meus dispositivos confiáveis.
Então descobri que precisava gerar o código manualmente de um dos meus dispositivos confiáveis. Nesta postagem, mostrarei como gerar um código de verificação usando o iOS. O dispositivo obviamente tem que ser assinado na mesma conta do iCloud que você está tentando entrar em outro lugar.
Gere o código de verificação no iOS
Como com praticamente tudo que pode ser alterado no iOS, você precisa abrir o aplicativo Configurações primeiro. Desça um pouco até ver o iCloud e toque nele .

Na parte superior, você verá seu nome junto com outros detalhes do iCloud, como membros da família, uso de armazenamento, etc. Você deseja tocar em seu nome.
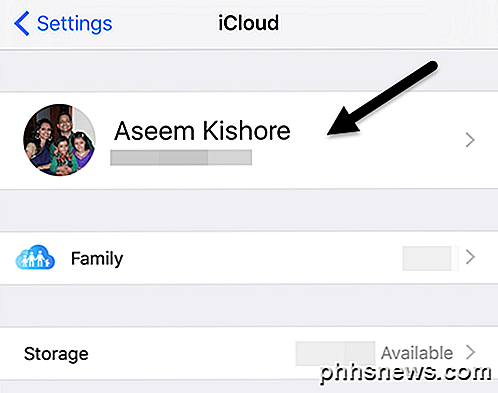
Neste ponto, você pode ter que digitar sua senha do iCloud para continuar. Na tela seguinte, você tem apenas algumas opções, como visualizar informações de contato, seus dispositivos e métodos de pagamento. Queremos tocar em Senha e Segurança .

Finalmente, chegamos à tela onde podemos realmente gerar o código! Pessoalmente, acho que o recurso deve estar em um local mais óbvio, para facilitar a localização para os usuários.
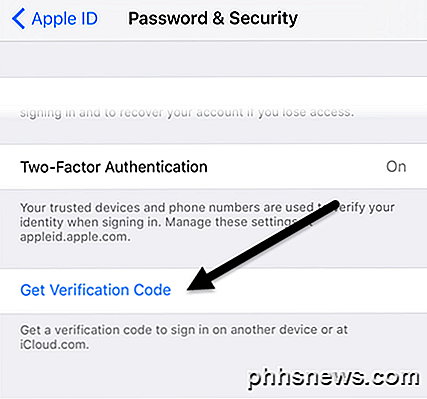
Ao tocar em Obter código de verificação, será exibido instantaneamente um código de seis dígitos que você pode digitar no dispositivo da Apple no qual você está tentando fazer login.
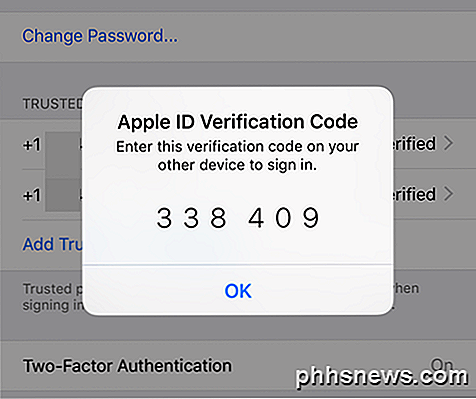
Agora, de acordo com o site da Apple, você não precisará inserir novamente esse código de verificação nesse dispositivo em particular, a menos que saia, apague o dispositivo ou altere sua senha. Até agora, eu não tive que digitar o código novamente depois de um mês com dois fatores ligados.
Se você fizer o login a partir do site via iCloud.com, terá que marcar a caixa Confiar neste navegador para não precisar inserir o código antes de fazer login.
Novamente, você provavelmente não precisará usar esse recurso, a menos que tenha dispositivos da Apple executando software antigo. É melhor manter todos os seus dispositivos Apple atualizados para que todos eles se beneficiem dos mais recentes recursos de segurança. Se você tiver alguma dúvida, poste um comentário. Apreciar!

O que é o BCC, e por que você é uma pessoa terrível se você não o usa
Poucas comodidades no fluxo de trabalho digital moderno estão tão amplamente disponíveis, mas tão amplamente ignoradas (ou abusadas ) como a função de e-mail BCC. Se você é culpado de abusar ou negligenciar seu poder (e há uma boa chance de você estar), é hora de se arrepender e, no processo, reduzir o spam e proteger a privacidade de seus amigos e familiares.

Como inserir facilmente a data e a hora formatadas no Microsoft Word
Existem vários motivos para inserir a data e a hora atuais no documento. Você pode querer inseri-lo em uma carta ou em um cabeçalho ou rodapé. Seja qual for o motivo, o Word facilita a inserção da data e hora em um documento. Se desejar que a data e a hora sejam atualizadas automaticamente ao abrir ou imprimir o documento, você poderá inseri-lo como um campo que é atualizado automaticamente.



