Como conectar um projetor a um PC Windows
Desde o Windows 7, um recurso bastante aprimorado no Windows é a capacidade de conectar instantaneamente um projetor usando diferentes opções, dependendo das suas necessidades. Usando um atalho de teclado simples, você pode rapidamente duplicar sua tela, estendê-la ou apenas fazer com que ela apareça apenas no projetor.
Neste artigo, mostrarei como se conectar a um projetor no Windows e selecionar as melhores opções para exibir uma apresentação.
Antes de conectar o Windows a um projetor
Antes de exibir o conteúdo em um projetor, você precisa ter certeza de que o Windows reconhece que um projetor está conectado ao PC e está configurado corretamente no sistema operacional.
Primeiro, consulte a documentação do projetor sobre como conectar e configurar o dispositivo com o seu computador. Alguns projetores se conectam à sua placa de vídeo enquanto outros se conectam através de uma porta USB.
Preste especial atenção à ordem em que você deve configurar o projetor. Configurar a maioria dos projetores em um computador Windows é como configurar uma impressora. Primeiro, conecte o projetor ao computador.
Em seguida, instale os drivers corretos do disco que veio com o projetor ou baixe-os. Por fim, você reinicia o computador e verifica se o projetor é reconhecido pelo Windows. Para verificar se o seu projetor foi devidamente reconhecido, clique no botão Iniciar, clique com o botão direito do mouse em Meu computador (ou Este computador) e selecione Gerenciar no menu.

Com a janela Gerenciamento do computador aberta, clique em Gerenciador de dispositivos na coluna à esquerda. Na coluna central, observe se o projetor está conectado e pronto para uso pelo Windows. Dependendo da marca e do modelo do seu projetor, ele pode aparecer em um dos dois locais no Gerenciador de dispositivos .
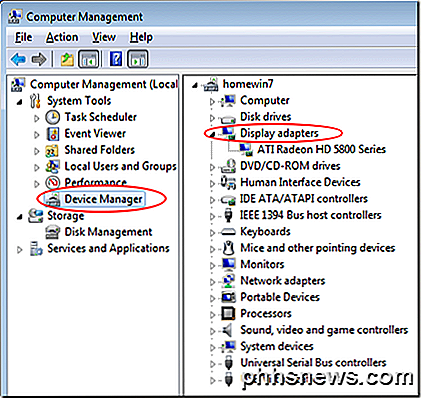
Primeiro, veja em Adaptadores de exibição . Se não estiver lá, verifique sua própria entrada na coluna central. Depois de determinar que o Windows reconhece o projetor, você está pronto para se conectar a ele e começar a usá-lo em sua apresentação.
Conectando um projetor ao Windows
A Microsoft realmente tinha a conveniência em mente quando adicionava um método tão simples de exibir conteúdo em um projetor. Uma vez conectado a um projetor, basta pressionar a tecla Windows + P para selecionar uma das quatro opções de conexão.
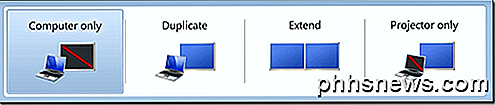
Abaixo está uma descrição e algumas dicas sobre como escolher uma das quatro opções de conexão do projetor no Windows. Se você estiver executando o Windows 8 ou o Windows 10, as opções serão mostradas ao lado, em vez de serem exibidas como a captura de tela acima.
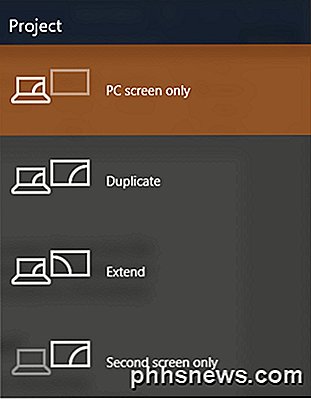
Somente computador (somente na tela do PC) - esta opção exibe o conteúdo da tela do computador apenas no computador. Esta é uma ótima opção para escolher quando a sua apresentação ainda não começou ou se você quiser usar o computador por outro motivo e não quer que o conteúdo da tela seja exibido através do projetor para que todos possam ver.
Duplicar - Esta opção exibe simultaneamente o conteúdo da tela do computador na tela do computador e através do projetor. Esta é uma ótima opção quando suas costas ficarão voltadas para a tela do projetor durante uma apresentação. Desta forma, você pode assistir a tela do computador enquanto o público assiste a tela do projetor e você não terá que virar as costas continuamente para o público durante a apresentação.
Estender - Esta opção divide a imagem entre o computador e o projetor. Desta forma, você pode exibir uma coisa na tela do seu computador e outra coisa na tela do projetor. Isso é ótimo ao usar o PowerPoint, de modo que a apresentação seja exibida no projetor enquanto as anotações de apresentação são exibidas na tela do computador à sua frente.
Apenas Projetor (Somente Segunda Tela) - Como o próprio nome indica, esta opção exibirá o conteúdo de sua apresentação no projetor, mas mostrará uma tela em branco no seu computador. Embora não seja uma escolha popular, esta é uma boa opção quando você está executando sua apresentação do seu laptop com energia da bateria. Desligar a tela do laptop pode ajudar a preservar a vida útil da bateria.
Conectar um projetor a um computador Windows é bem simples quando você sabe como. Usando as quatro opções mencionadas acima, você pode configurar uma exibição personalizada que atenda às suas necessidades pessoais de apresentação. Se você tiver alguma dúvida, fique à vontade para comentar. Apreciar!

O que é uma unidade de estado sólido (SSD) e preciso de uma?
São a contrapartida rápida da iluminação para o disco rígido tradicional com partes móveis. Mas eles são um bom jogo para você? Continue lendo enquanto desmistificamos SSDs. Os últimos anos viram um aumento acentuado na disponibilidade de SSDs. Eles também mostraram uma queda dramática no preço, apesar de ainda serem mais caras do que as unidades tradicionais.

Ativar recursos de integração para uma máquina virtual no modo XP
Disponível no Windows 7 Professional, o Modo XP permite que você integre os recursos do seu computador físico com uma Máquina Virtual. Os componentes que você pode compartilhar incluem unidades, áudio, impressoras, área de transferência e cartões inteligentes. Saiba como ativar e usar os recursos de integração de uma máquina virtual no modo XP.Por que ati



