Controle de missão 101: Como usar vários desktops em um Mac

Você abre muitas janelas no seu Mac? Você já teve problemas para acompanhar todos eles? Então você precisa saber sobre o Controle da Missão, que mostra todas as suas janelas abertas no momento, e então oferece maneiras de organizá-las.
O Controle da Missão é um desses recursos do Mac fáceis de ignorar, mas torna tudo melhor quando você aprende isso, principalmente por causa do recurso de múltiplos desktops. Domine usando aqueles, e as maneiras rápidas para comutar entre eles, e você desejará saber como você já usou seu Mac de qualquer outra maneira
Como abrir o Controle de Missão
RELACIONADO: Como Usar o Trackpad de seu Macbook Gestos
Você pode acessar vários desktops de várias maneiras. Para acessá-lo, deslize para cima com três ou quatro dedos no trackpad - o número de dedos que você precisa usar depende de como você configurou o trackpad. Você também pode tocar no botão F3 do seu Mac, no ícone do Controle da Missão, no dock, ou pressionar Control + Up no seu teclado.
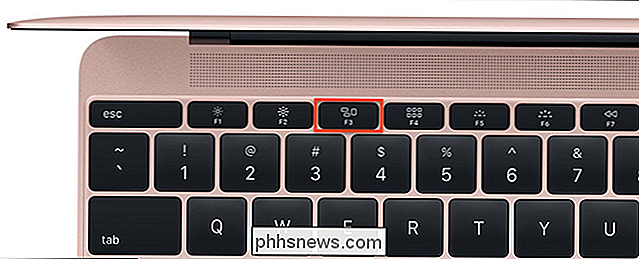
A barra de toque do novo MacBook Pros não tem esse botão no controle Strip, mas você pode adicionar um botão se quiser.
Uma vez que você abra o Mission Control, ele mostrará todas as suas janelas abertas, então é mais fácil alternar entre elas. Isso é semelhante a um recurso chamado Exposé apresentado em versões mais antigas do macOS, mas hoje estamos interessados no recurso de vários desktops na parte superior.
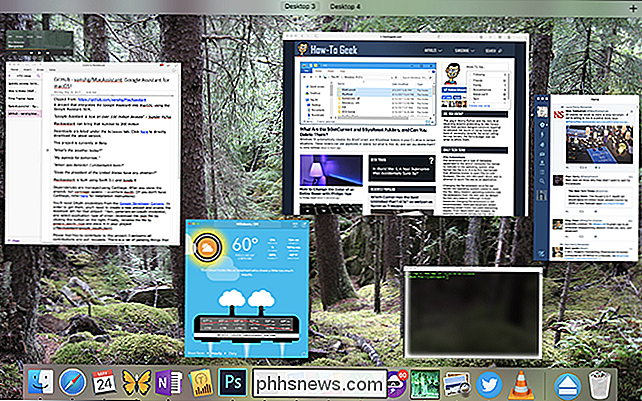
Usando várias áreas de trabalho no Mission Control
Mova o mouse para a parte superior do tela, onde diz "Desktop 1" e "Desktop 2", e você verá dois desktops revelados.
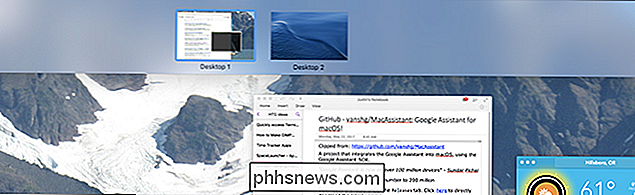
Você pode realmente arrastar as janelas para um desses desktops, se você quiser, então mude para a janela clicando nele
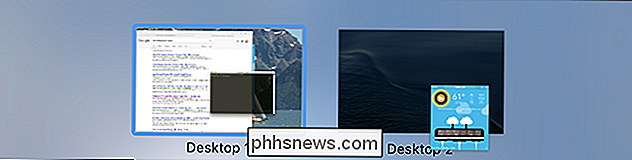
Com várias áreas de trabalho, você pode organizar seu fluxo de trabalho, permitindo fazer coisas como pesquisar em uma área de trabalho enquanto escreve em outra. E você pode adicionar quantos desktops desejar clicando no botão “+” à direita

Para alternar entre os desktops, você pode simplesmente abrir o Mission Control e clicar na área de trabalho que deseja abrir. É muito mais rápido, no entanto, usar os atalhos de teclado Control + Right e Control + Left, ou deslizar três dedos para a esquerda ou para a direita. Ambos irão trocar seus desktops imediatamente, e são um bom complemento para os atalhos de teclado e mouse que mencionei anteriormente
Se você quer que um aplicativo em particular apareça sempre em um certo desktop, ou mesmo em todos os desktops, simplesmente clique no ícone do dock e, em seguida, vá para o submenu Options.
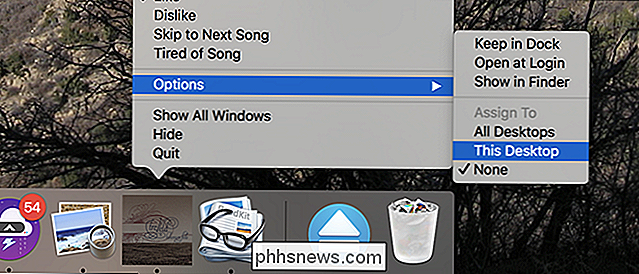
A partir daqui, você pode atribuir um aplicativo a um desktop específico ou até mesmo exibi-lo em todos os desktops.
Full Screen Applications
Mais. Você sabe sobre o botão de tela cheia? É o verde perto do canto superior esquerdo de cada janela.
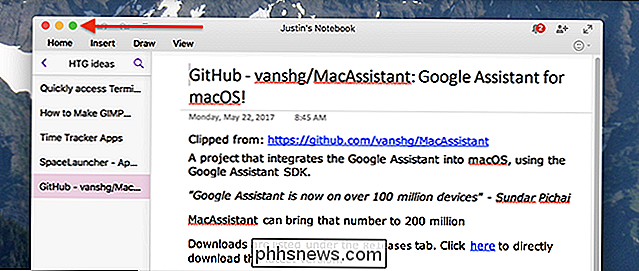
Clique neste botão e o aplicativo atual entrará no modo de tela inteira, o que significa que o encaixe e a barra de menus desaparecem e a janela atual ocupa toda a tela.
Você Pode achar que você não pode usar nenhum outro programa enquanto o modo de tela cheia estiver ativo, ou que você não pode usar dois programas em tela cheia de uma só vez, mas acontece que o Controle da Missão torna isso tudo possível. Enquanto você está no Controle da Missão, qualquer aplicativo de tela cheia funciona como sua própria área de trabalho; ele é colocado à direita de todos os desktops atuais.

Você também pode arrastar qualquer janela para o espaço ocupado por um aplicativo de tela cheia.
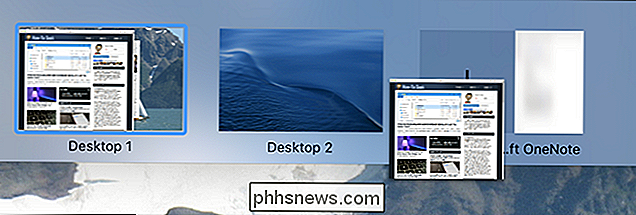
Isso permite que você execute dois aplicativos de tela inteira lado a lado, no que é chamado de visualização dividida. modo.
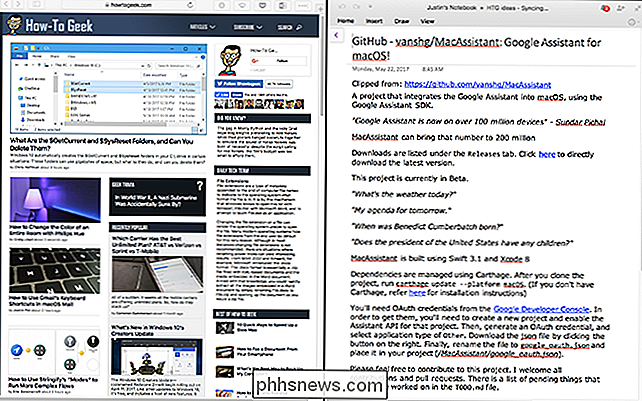
Isto é perfeito quando você quer tanto espaço quanto possível para trabalhar com apenas dois aplicativos, como quando você está navegando em um site de alta qualidade e tomando notas.
Como configurar o Controle de Missão
O Controle da Missão funciona principalmente sem qualquer configuração, mas é possível que algumas coisas sobre isso incomodem você. Vá para System Preferences, então a seção Mission Control.
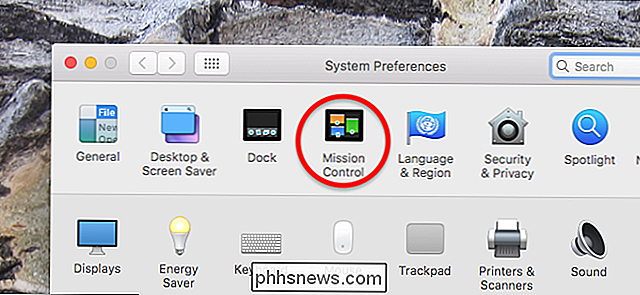
A partir daqui você encontrará as principais opções para o Mission Control
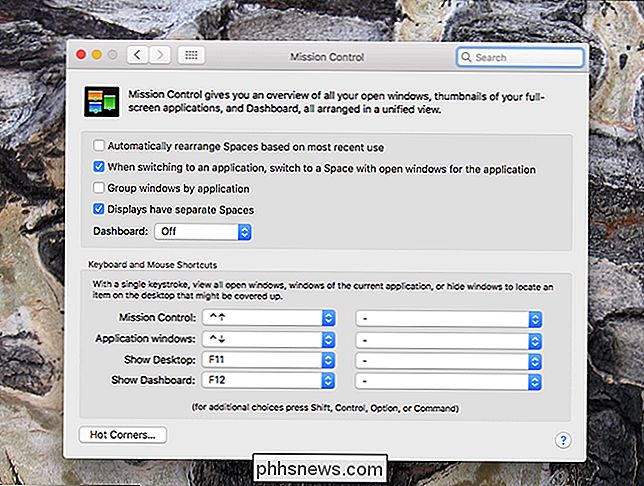
Aqui está um resumo rápido do que estas opções fazem:
- Por padrão Mission Control organizará seus espaços automaticamente, com base no que você acha que deseja. Isso pode ser muito confuso, então desative a opção “Automaticamente reorganizar espaços com base no uso mais recente” se você estiver constantemente perdendo o controle das janelas.
- Quando você usa Command + Tab para alternar aplicativos, você provavelmente também deseja alternar para uma janela ativa. A opção "Ao alternar para um aplicativo, alterne para um Espaço com janelas abertas para o aplicativo" garante que isso acontecerá mesmo se a janela estiver em outro desktop.
- A opção "Agrupar janelas por aplicativo", quando marcada, garante que várias janelas do mesmo aplicativo aparecem lado a lado no Controle da Missão.
- A opção "Exibe espaços separados" aplica-se a Macs com vários monitores. Por padrão, a comutação de áreas de trabalho em um monitor também alternará o outro, mas com essa opção marcada, cada tela terá seu próprio conjunto de desktops.
- Por fim, você pode ativar o painel inútil como espaço próprio ou como sobreposição. .
Abaixo dessas opções, você pode definir atalhos personalizados de teclado e mouse para iniciar o Controle da Missão.

Como usar o Emoji no Photoshop
Nos últimos anos, o Emoji se tornou uma grande parte da cultura pop. Há até um filme sobre eles (embora eu esteja tentando o meu melhor para esquecer isso). Com o Photoshop CC 2017, a Adobe adicionou suporte adequado para Emoji, portanto, vamos ver como usá-los. Abra o documento em que você está trabalhando (ou um em branco) no Photoshop.

Como alterar seu endereço IP da linha de comando no Linux
É Fácil alterar o endereço IP usando uma interface gráfica, mas você sabia que o Linux também permite alterar o IP da placa de rede? endereço usando um comando simples da linha de comando? Este truque deve funcionar em todas as distribuições Linux baseadas no Debian, incluindo o Ubuntu. Para começar, digite ifconfig no terminal e, em seguida, pressione Enter.



