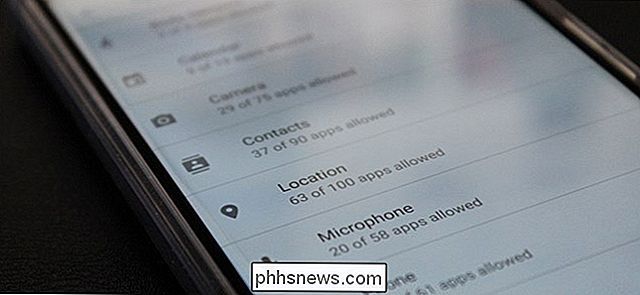Abra instantaneamente um terminal de tela inteira no seu Mac usando um atalho de teclado

Muitos usuários de Mac passam a vida inteira no Terminal, mas a maioria de nós só o abre ocasionalmente. No entanto, usar um mouse para abrir uma interface baseada em texto parece estranho. E se houvesse uma maneira de ter o Terminal sempre pronto, acionado por um único atalho de teclado?
Você pode configurá-lo facilmente graças ao iTerm, uma alternativa ao Terminal padrão que é personalizável de várias maneiras. É realmente a melhor maneira de ligar o seu macOS Terminal.
Um dos meus recursos favoritos é a janela de atalho, que eu usarei aqui para criar o Terminal dos meus sonhos, que é acionado rapidamente e em tela cheia. Aqui está o que parece:
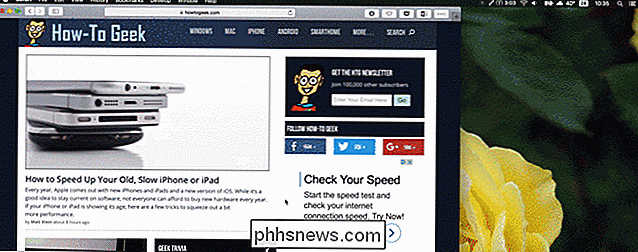
Animado? Vamos começar.
Primeiro passo: Baixe e instale o iTerm
O primeiro passo é simples: vá ao site do iTerm e baixe o programa. Você pode instalar o programa descompactando-o e arrastando o ícone para Applications.
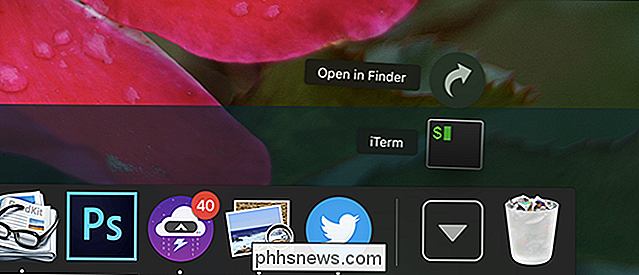
Ao executar o iTerm, você notará que ele não é diferente do Terminal padrão.
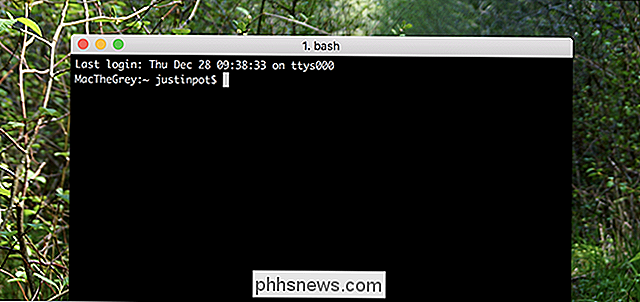
Há muitas funcionalidades ocultas nas configurações, no entanto , que chegaremos agora.
Passo Dois: Habilite a Janela Hotkey
Clique em “iTerm2” na barra de menu, escolha a opção “Preferences”, e então vá para a seção “Keys”. No canto inferior esquerdo, você verá um botão chamado "Criar uma janela de atalho dedicada". Toque nele e um menu será exibido.
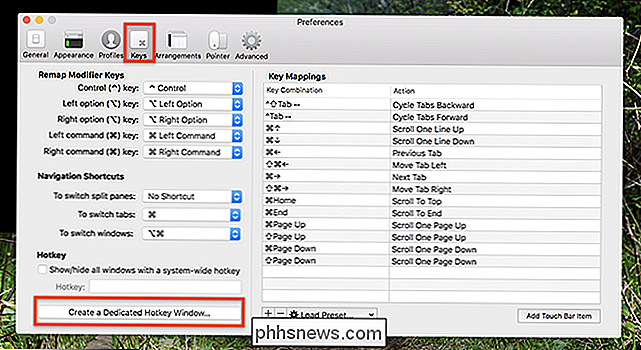
Configure isso de acordo com o seu gosto. Eu prefiro o atalho de teclado Option + Space, porque é semelhante ao Spotlight sem se sobrepor, mas você pode usar o que quiser. Você também pode definir essa janela para abrir quando clicar no ícone do iTerm Dock, mas isso é com você. Clique em "OK" quando estiver pronto.
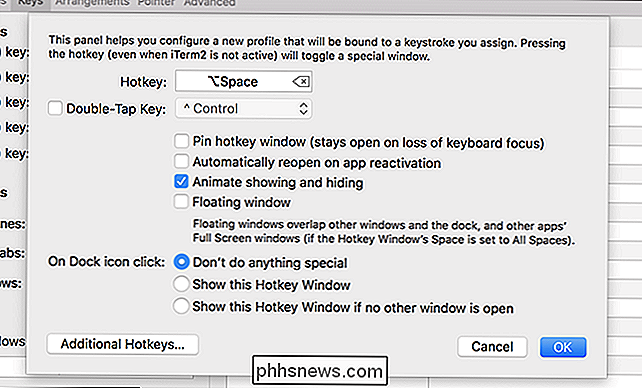
Use o atalho de teclado que você acabou de assinar e você verá a janela de atalho padrão, que ocupa metade da tela.
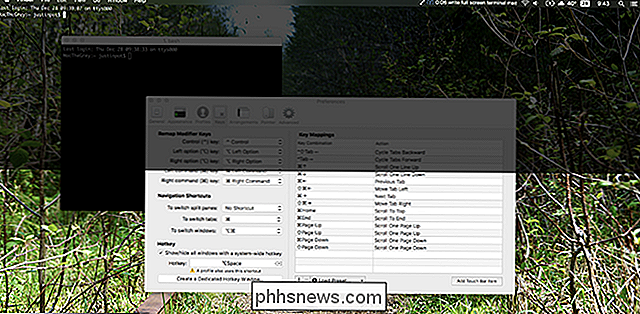
Se você gosta da aparência e da aparência, Parabéns: você pode parar por aqui. Se você quiser o Terminal grande tela cheia visto nas minhas imagens acima, no entanto, você tem um pouco mais de trabalho para fazer.
Etapa Três: Mude a aparência e sensação
Vá para a seção Perfis na janela Preferências e verifique se o perfil “Hotkey Window” está selecionado.
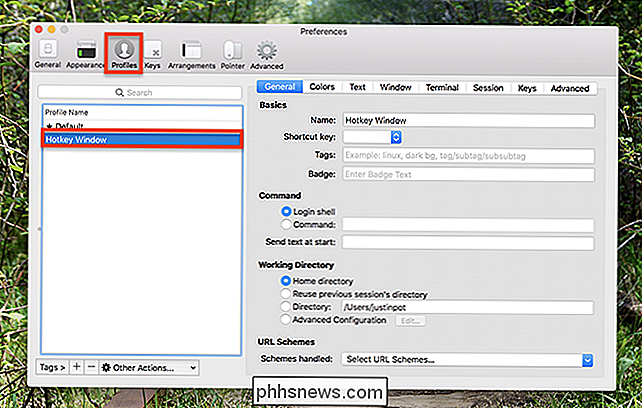
Em seguida, vá para a seção “Text” no painel direito. Se você quer a experiência em tela cheia do Terminal eu recomendo mudar a fonte para algo maior, porque senão tudo está enterrado em um mar de espaço negro. Fui com o 18pt Monaco, mas use qualquer combinação de fontes que você desejar.
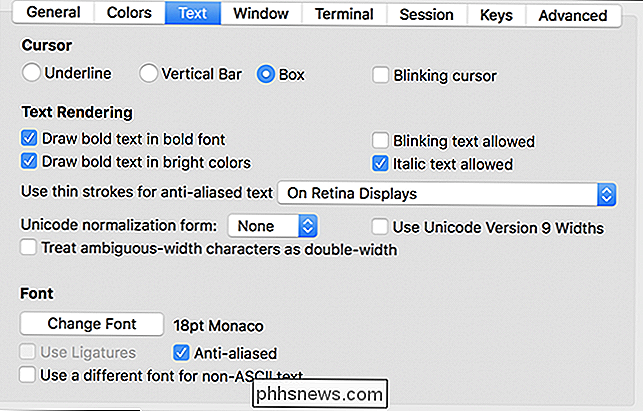
Em seguida, vá para Window e defina o menu suspenso “Style” para Fullscreen.
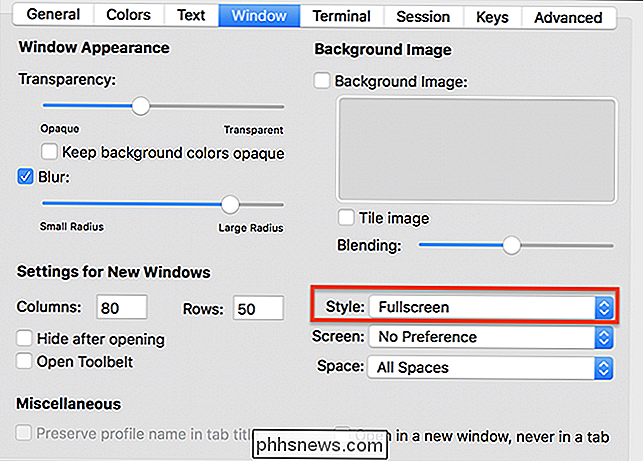
Sinta-se à vontade para ajustar as configurações Transparency e Blur até que tudo esteja perfeito. Você poderia facilmente renunciar a transparência e ter um fundo preto. Aqui está como o meu acabou:
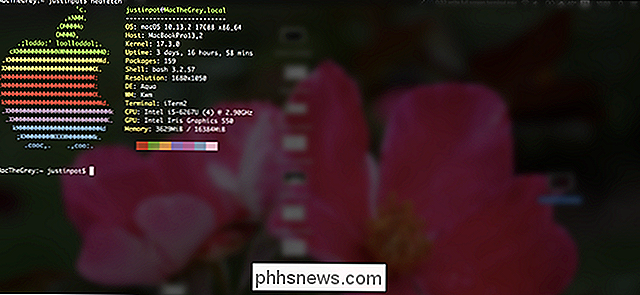
Se um único Terminal não é suficiente, você pode dividir a tela verticalmente com Command + D (ou horizontalmente com Command + Shift + D).
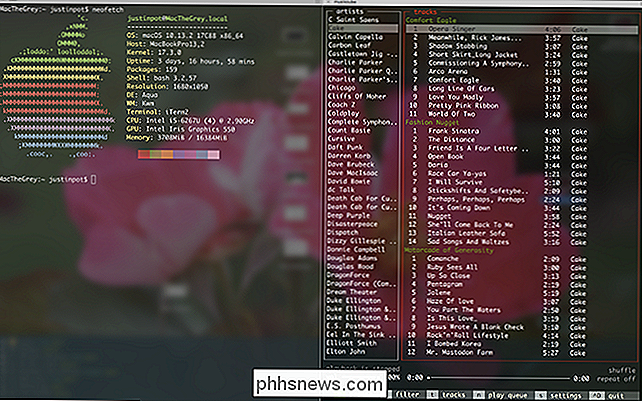
Você pode alternar entre painéis usando Command + Opção e as teclas de seta. Dessa forma, você pode ter várias coisas diferentes em execução, todas elas fáceis de usar com atalhos de teclado. Você vai se perguntar como você viveu sem ele.
Se você não sabe como usar isso, não se preocupe: existem todos os tipos de comandos legais que você pode usar, permitindo que você faça coisas como ouvir música. ou até mesmo atualizar aplicativos sem abrir a Mac App Store. Chegar a isso!

Como Remapear os Botões do Controlador do Xbox One
O Xbox One da Microsoft permite que você remapeie os botões em seu controlador. Este recurso foi introduzido originalmente com o controlador Xbox One Elite topo de gama da Microsoft, mas agora funciona também com controladores Xbox One padrão. Estas instruções aplicam-se apenas aos botões de remapeamento de um controlador Xbox One ligado a um Xbox One, não a um Controlador Xbox One ligado a um PC.

Tudo o que você precisa saber Sobre o alternador de perfis do Google Chrome
Você deve ter notado a adição de um novo botão que ocupa o canto superior direito do navegador da Web Chrome. Este é o novo sistema de gerenciamento de perfil de avatar, que adiciona algumas funcionalidades interessantes que você pode achar útil. O que é o sistema de gerenciamento de perfil? Ele permite usar diferentes perfis do Google Chrome simultaneamente, permitindo que você use marcadores diferentes, extensões separadas, plug-ins e qualquer outra coisa que possa ser atribuída a ele.