Como adicionar atalhos de aplicativos à sua barra de status no Android

Sua tela inicial do Android está ficando um pouco lotada? Você provavelmente instalou uma tonelada de aplicativos úteis e está ficando sem espaço. No entanto, provavelmente existem aplicativos que você usa com mais frequência do que outros. Há uma maneira elegante de curar uma tela inicial lotada.
Um aplicativo gratuito, chamado de Bar Launcher, permite que você adicione atalhos de aplicativos à bandeja de notificação na barra de status do seu dispositivo Android. Para instalar o Bar Launcher, toque no ícone da Play Store na sua tela inicial.
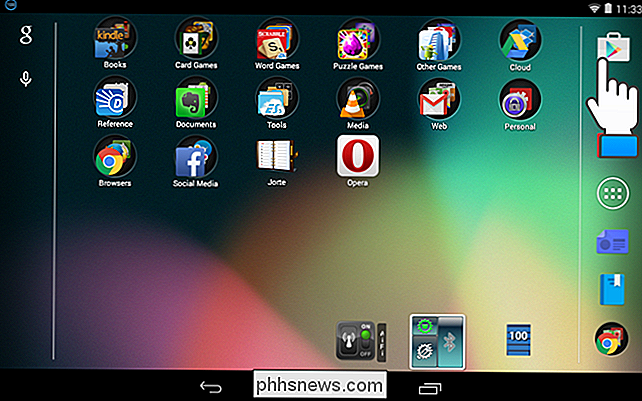
Procure por “Bar Launcher” na Play Store e toque em “Instalar” na página para o aplicativo.
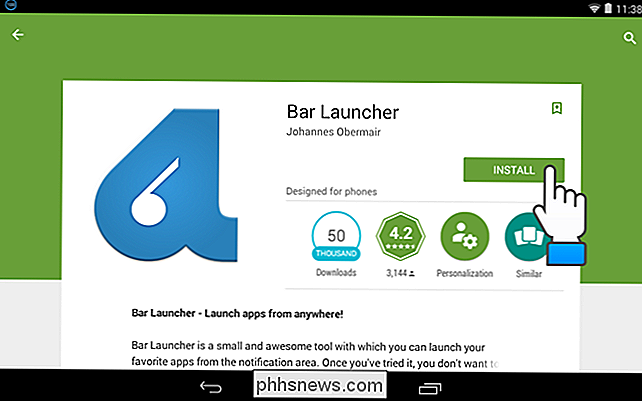
Uma vez instalado, toque em “Abrir” para abrir o aplicativo
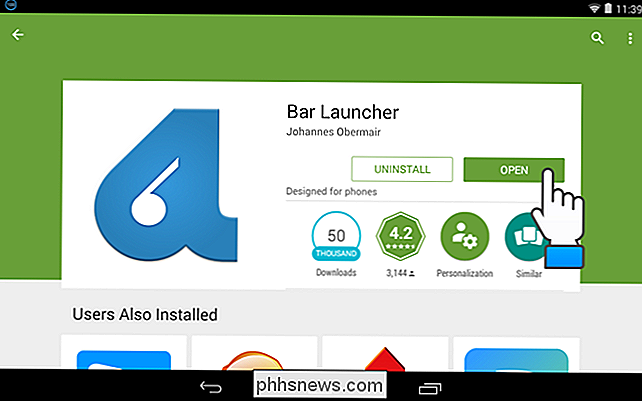
OBSERVAÇÃO: você também pode abrir o aplicativo na tela inicial, se tiver escolhido nas configurações da Play Store para adicionar o atalho à sua tela inicial ou a partir da App Drawer.
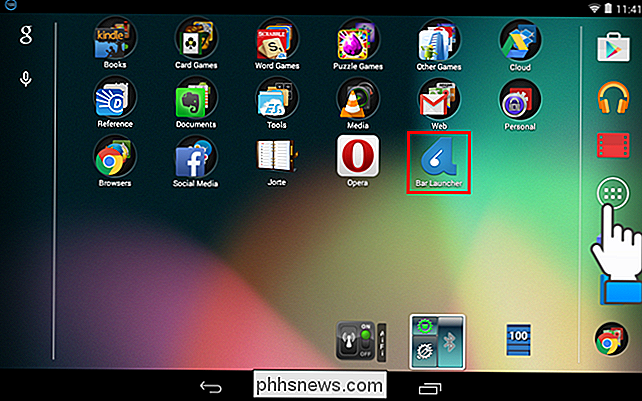
Para adicionar um atalho de aplicativo, toque no botão de adição no canto inferior direito da tela.
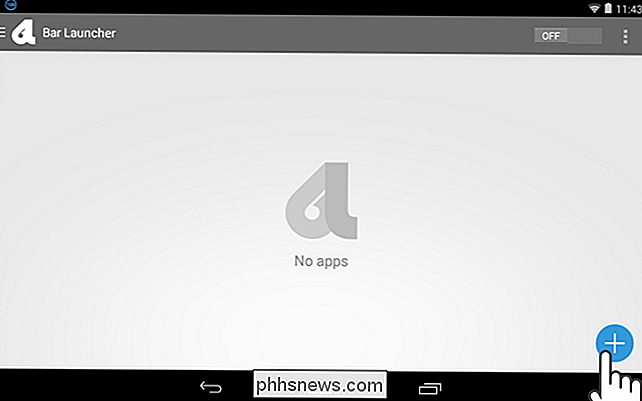
Percorra a lista de aplicativos e toque em um aplicativo que você deseja adicionar à barra de notificação. Depois de selecionar um aplicativo, ele é adicionado à tela principal do Bar Launcher. Para adicionar outro aplicativo, toque no botão de adição novamente e selecione o aplicativo desejado.
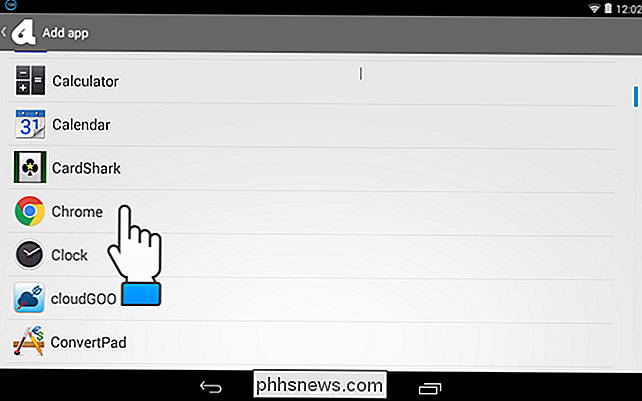
Você pode reorganizar a ordem dos aplicativos tocando e segurando um aplicativo e deslizando-o para cima ou para baixo. Para remover um aplicativo da lista, deslize-o para um dos lados.
NOTA: Ative o Bar Launcher tocando no botão do controle deslizante OFF / ON para que ele seja LIGADO.
Quando você terminar de configurar sua lista de apps, toque no botão "Home" no seu dispositivo para voltar à tela inicial.
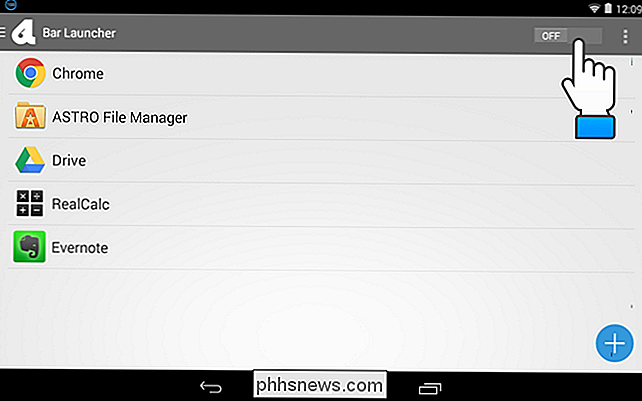
Agora, quando você desliza para baixo no lado esquerdo da barra de status, os apps que você escolheu são exibidos na bandeja de notificação da barra de status na ordem que você especificou no Bar Launcher. Você pode personalizar ainda mais o Bar Launcher adicionando linhas e especificando onde na barra de notificações os aplicativos são exibidos. Leia mais para descobrir como.
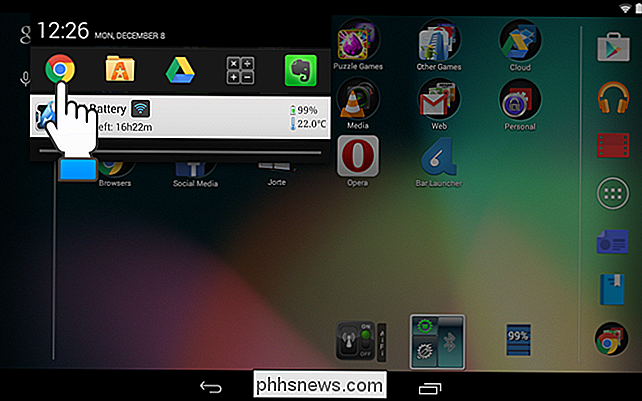
De volta ao Iniciador de Barras, toque no botão de menu (3 pontos verticais) no canto superior direito e depois toque em “Configurações”.
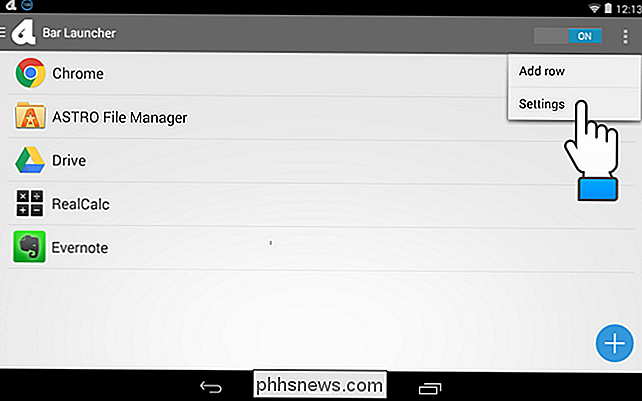
A tela “Configurações” permite que você especifique se o ícone do Bar Launcher é exibido na barra de status, altera a prioridade / posição dos aplicativos na barra de status e altera a cor das setas (para acessar outras linhas de aplicativos, que discutiremos mais adiante).
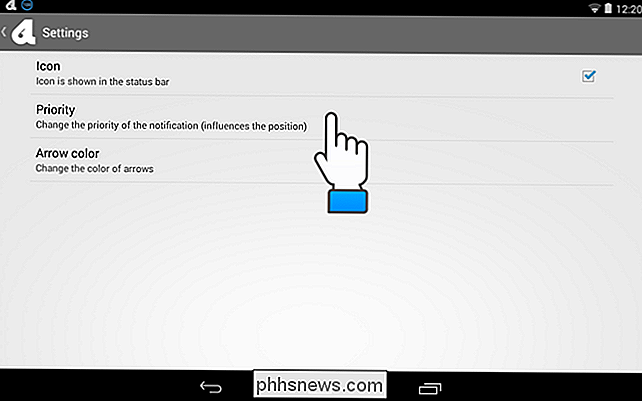
Se você desativa a caixa de seleção "Icon", que remove o ícone da barra de status.
NOTA: Se você optar por ocultar o ícone do Bar Launcher na barra de status, o ícone ficará oculto, mas um espaço em branco será exibido. lugar.
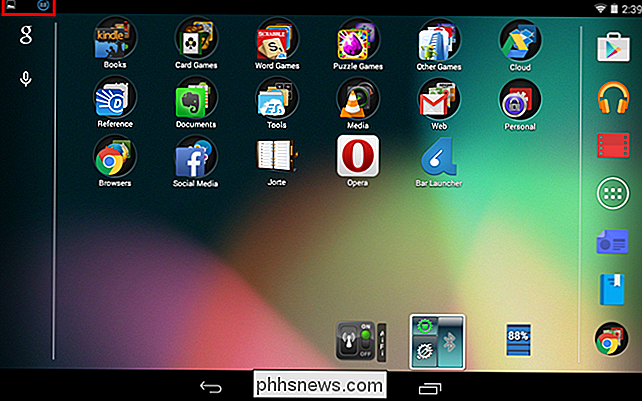
A configuração “Prioridade” permite especificar onde a barra de aplicativos é colocada na bandeja de notificação na barra de status. "Prioridade máxima" coloca a barra de aplicativos na parte superior da bandeja de notificação o tempo todo. Se você quiser a barra de aplicativos abaixo das notificações em andamento, escolha "Prioridade normal". Para colocar a barra de aplicativos abaixo de todas as notificações, escolha "Prioridade mínima".
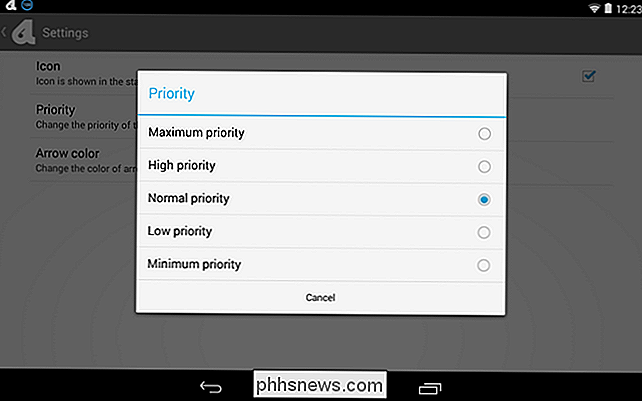
A configuração "Cor da seta" se refere à cor da direita e as setas à esquerda exibidas quando você definiu mais de uma linha de aplicativos, que mostraremos como fazer a seguir. Como a bandeja de notificação é geralmente preta, é inteligente deixar a seleção de "Cor da seta" em "Branco". No entanto, se você tiver um tema que altere a cor da barra de notificação para uma cor mais clara, poderá selecionar “Preto”.
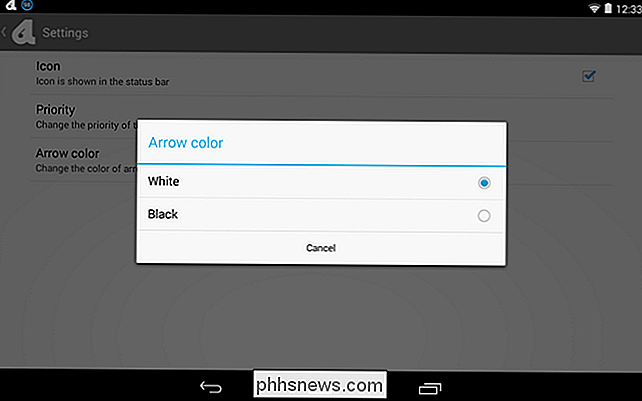
Se desejar adicionar muitos aplicativos à barra de aplicativos, você poderá adicionar mais linhas. Para adicionar uma linha à barra de aplicativos, toque no ícone de menu no canto superior direito e toque em "Adicionar linha".
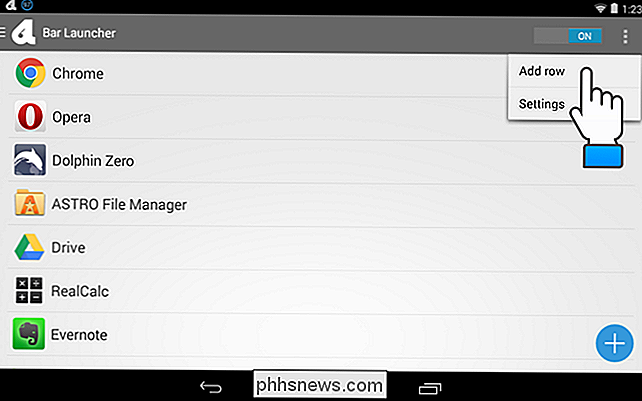
Digite um nome para a nova linha na caixa de diálogo "Adicionar linha" e toque em OK. > Depois de adicionar uma linha, o menu fica disponível para que você possa selecionar uma linha. Toque no nome da nova linha.
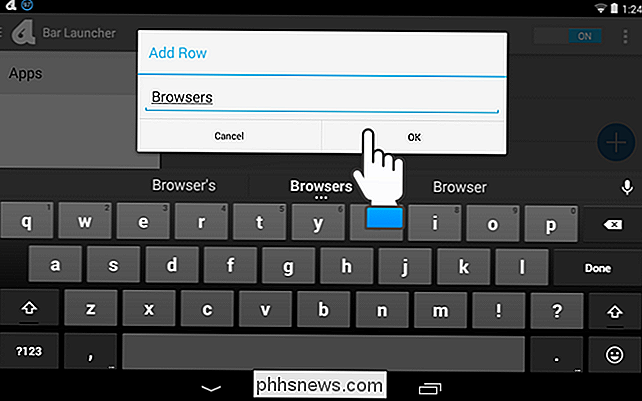
Use o botão de adição para adicionar aplicativos, conforme descrito acima, à linha selecionada.
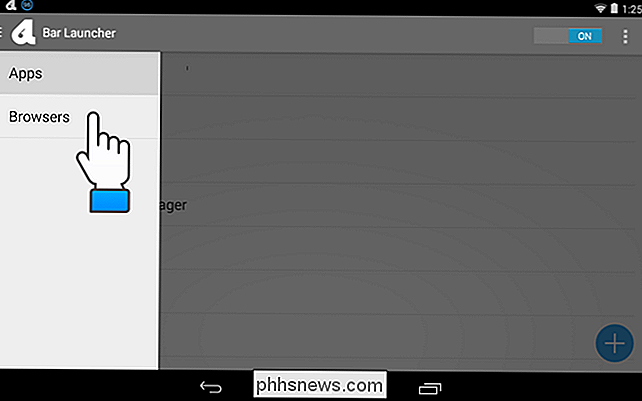
Você pode renomear as linhas também. Para fazer isso, toque no botão de menu novamente e, em seguida, toque e segure o nome da linha que você deseja renomear.
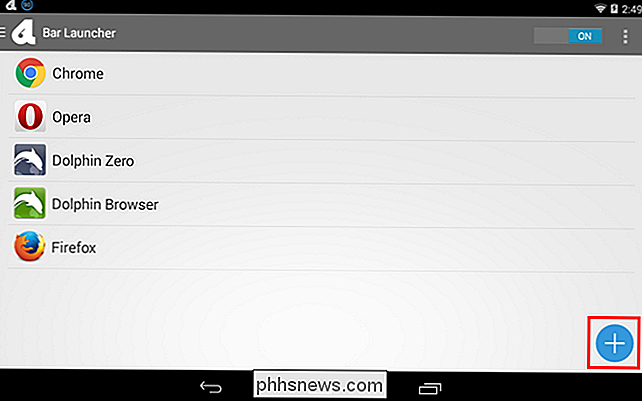
Na caixa de diálogo "Gerenciar linha", toque em "Renomear linha". A caixa de diálogo é exibida mesmo que você não esteja adicionando uma nova linha. Para renomear a linha, substitua o texto pelo nome desejado e toque em “OK”.
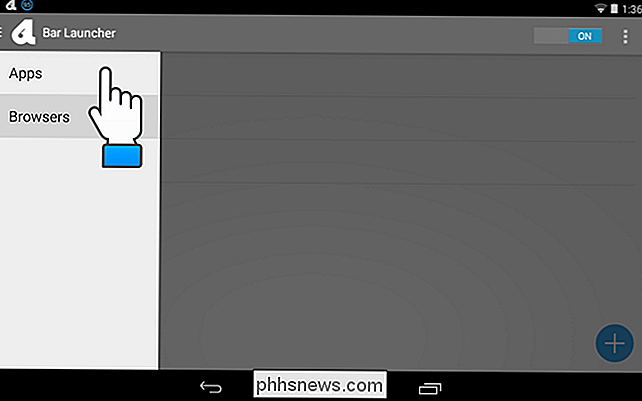
NOTA: Você também pode usar a caixa de diálogo “Gerenciar linha” para excluir a linha selecionada. Toque em “Excluir linha” para excluir a linha. Uma caixa de diálogo é exibida para garantir que você deseja excluir a linha. A ação não pode ser desfeita e os aplicativos que você adicionou à linha excluída NÃO são movidos para outra linha. Você deve adicioná-los novamente a outra linha se quiser colocá-los na barra do seu aplicativo.
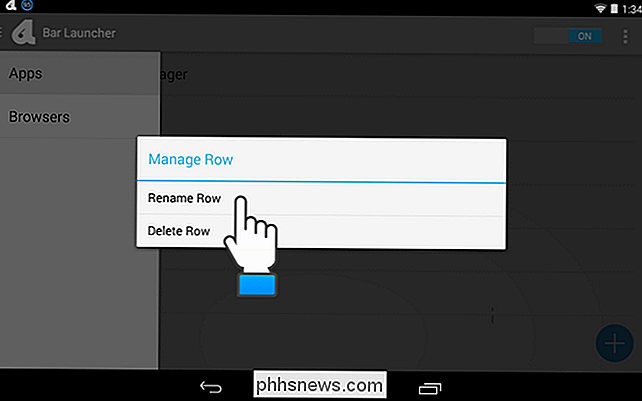
Quando você tem mais de uma linha de aplicativos definida e a primeira linha é exibida, uma seta é exibida à direita dos ícones do aplicativo na cor você especificou nas configurações. Toque na seta para acessar a próxima linha de aplicativos.
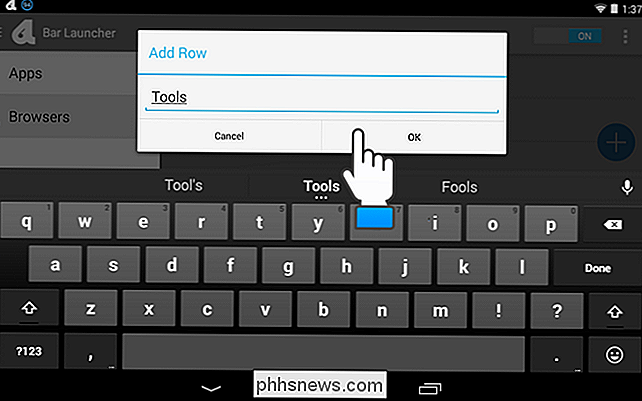
Quando você tem mais de duas linhas de aplicativos definidos e uma linha do meio é exibida, há setas em ambos os lados da linha de aplicativos que fornecem acesso às versões anterior e próximas linhas.
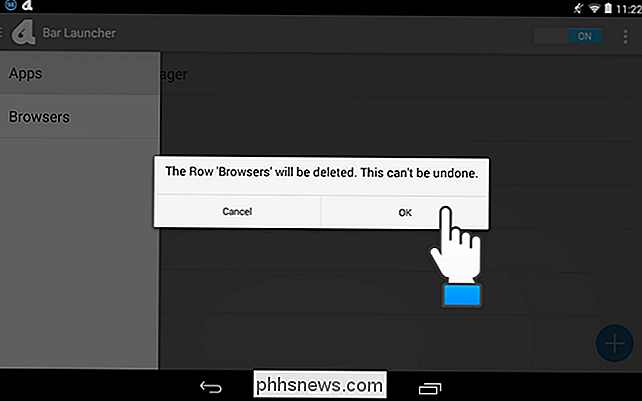
Aqui está um exemplo de uma barra de aplicativos do Bar Launcher em um Samsung Galaxy Note 4.
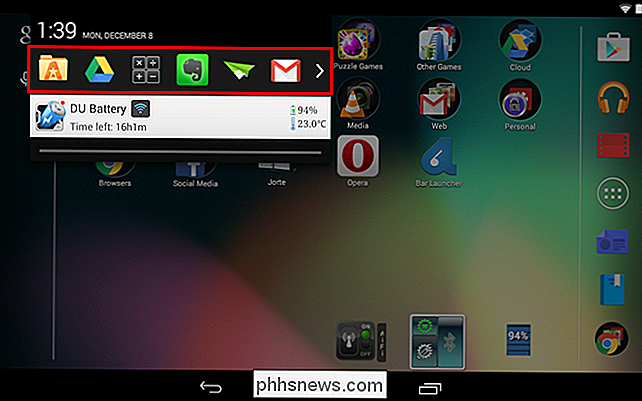
Se você decidir que não deseja a barra de aplicativos, poderá desativá-lo facilmente usando o controle deslizante OFF / ON botão no aplicativo Bar Launcher. As linhas e aplicativos adicionados às linhas não são removidos, facilitando a ativação e desativação conforme necessário.
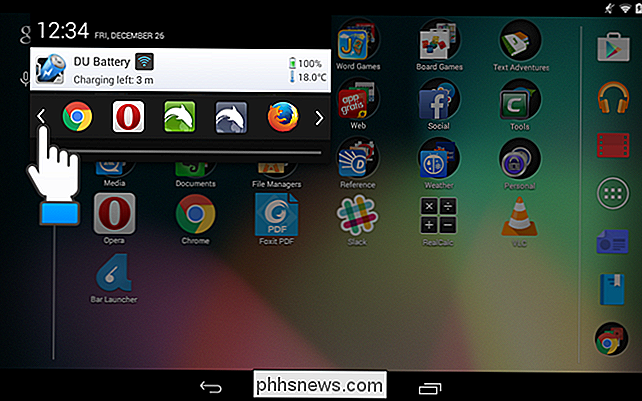

Como imprimir fotos de um smartphone ou tablet Android
As fotos tiradas no smartphone Android não precisam ficar digitais. Você pode obter cópias físicas dessas fotos impressas com rapidez e facilidade - usando sua própria impressora, em uma loja local ou enviadas para você pelo correio. Você não precisa de nenhum hardware sofisticado para fazer isso. Você pode usar sua própria impressora fotográfica, mas essa não é a solução ideal - se você quiser apenas imprimir uma foto ocasional, pague apenas por impressão.

Como alterar as imagens de contato no Android
Você sabe o que não é legal? Ter essa letra de bloqueio padrão como uma imagem de contato para seus contatos favoritos em seu telefone. Eles são seus favoritos! Seus melhores amigos, seu marido ou esposa, até seus filhos. Vamos lá, eles merecem mais do que a primeira letra do primeiro nome. Cabe a você fazer isso direito.



