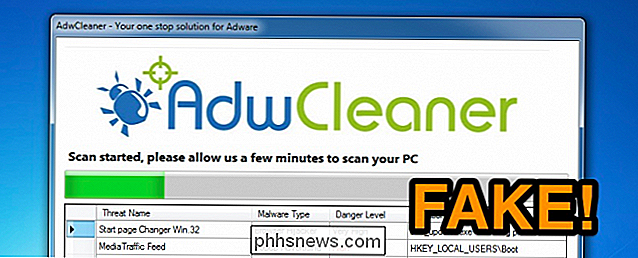Use um clique triplo no seu iPhone para estes atalhos úteis

Você pode pensar que os recursos de “acessibilidade” são apenas para pessoas com deficiências, mas existem algumas funções úteis ocultas nessa categoria . E, você pode acessar alguns deles com apenas um clique triplo do botão home.
Muitos desses atalhos de acessibilidade têm um propósito muito específico, mas é mais do que provável que você ache alguns deles muito
Por exemplo, você pode ativar a função de zoom, portanto, quando você triplicar, toque na tela com três dedos, uma janela de zoom aparecerá, a qual você pode mover para ampliar várias partes da tela. O recurso Grayscale mostrará a tela inteira em preto e branco, enquanto Invert Colors inverterá todo o esquema de cores do iPhone, como se estivesse olhando para uma foto negativa.
Todos esses recursos facilitam para algumas pessoas que podem ter problemas de visão veja sua tela mais claramente, mas eles também podem ser úteis para outros usuários.
Ativando o recurso de acessibilidade de clique triplo
Para começar, abra as "Configurações" e toque em "Geral".
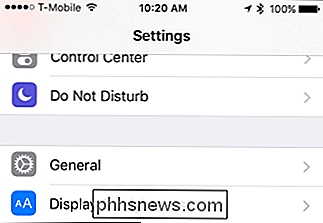
Em seguida, toque na opção "Acessibilidade". Você precisará rolar até a parte inferior das configurações gerais para localizar isso.
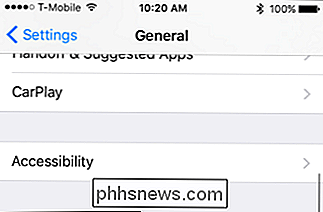
Quando estiver nas configurações de acessibilidade, toque em "Atalho de acessibilidade".
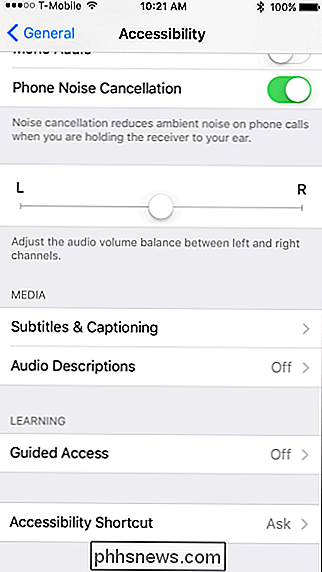
Uma vez na seção Atalho de acessibilidade, você verá que tem até seis opções que você pode adicionar. Você não precisa ativar todos eles, mas para fins ilustrativos, faremos isso de qualquer maneira.
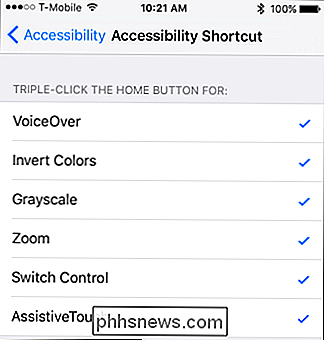
Agora, quando você clica três vezes no botão home, essas opções aparecerão em um menu pop-up.
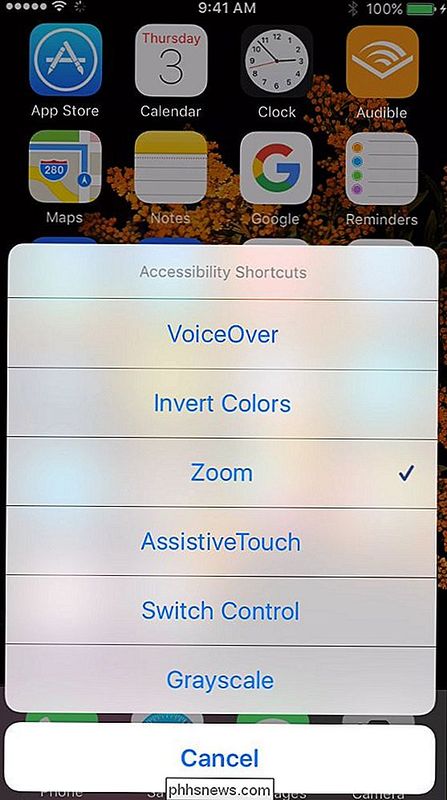
A inversão das cores proporciona um visual de alto contraste, que geralmente é mais fácil de ler para pessoas com problemas de visão. Mas também pode ser útil para ler o seu iPhone à noite - em vez do texto preto-sobre-branco, por exemplo, você pode ler artigos com texto branco sobre preto.
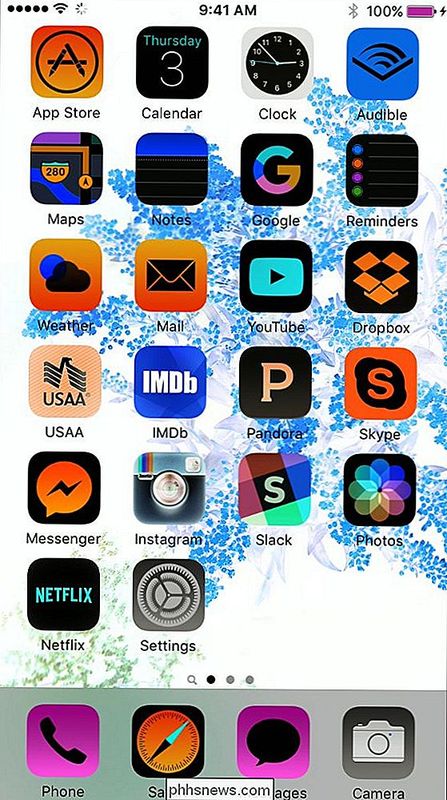
Da mesma forma, a opção tons de cinza fornecerá mais aparência de alto contraste, que novamente é útil para usuários que podem ter problemas de visão. Ou talvez você apenas encontre preto e branco mais atraente.
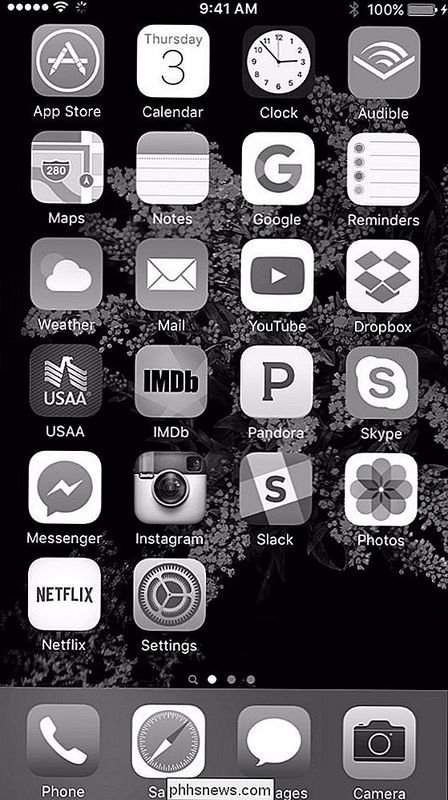
O recurso de zoom funciona como uma espécie de lupa. Isso é útil até mesmo para pessoas que não têm visão ruim, porque você pode usá-lo para ler textos e e-mails com mais facilidade.
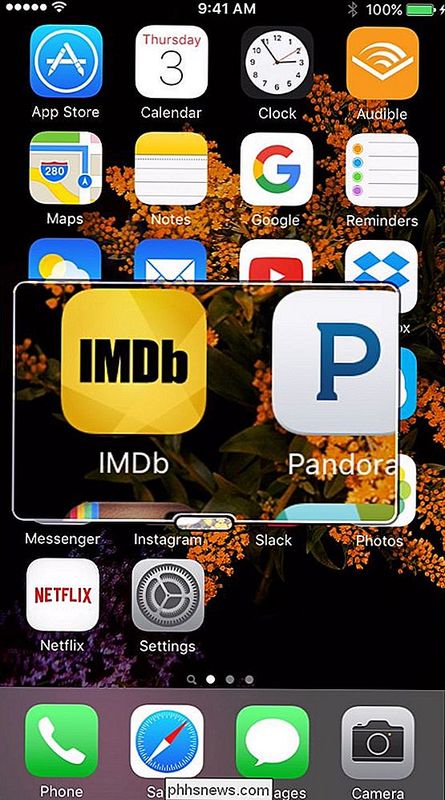
Se você tocar na pequena área na parte inferior da lente, você verá mais opções, incluindo a capacidade de ampliar ainda mais e redimensionar a lente
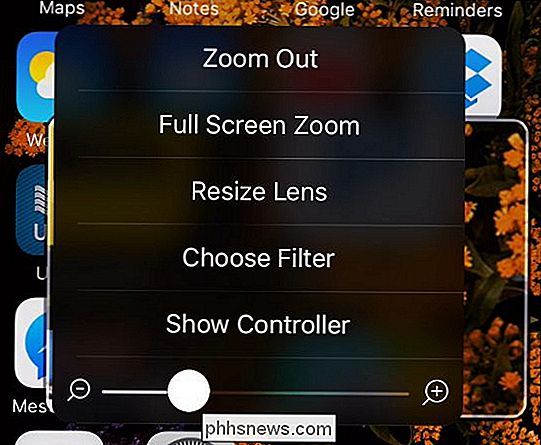
Um recurso que muitas pessoas podem achar legal é o recurso de toque auxiliar. Isto dá-lhe um prático menu de contexto, que se reduz a um pequeno botão que você pode mover para qualquer lado da tela. Com o toque de ajuda, você pode acessar rapidamente vários controles na tela sem usar atalhos, como segurar o botão home para indicar Siri, deslizar para o Centro de Controle e assim por diante.
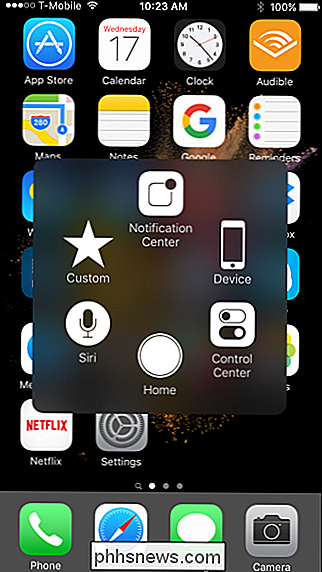
Obviamente não podemos ilustrar o VoiceOver, que narra elementos de tela (você precisa tocar duas vezes para desligá-lo), mas você provavelmente tem a idéia. Este atalho simples dá-lhe acesso a funções que podem tornar o uso do seu iPhone um pouco mais fácil. Melhor ainda, você só tem que habilitar os recursos que você realmente acha úteis, então se há apenas um ou dois que realmente lhe agradam, então você pode fazer sem os outros.

Como compartilhar arquivos entre PCs, smartphones e tablets
Quando se trata de compartilhar arquivos atualmente, não se trata mais apenas de compartilhamento entre computadores. Agora, seu amigo com um telefone Android pode querer alguns vídeos que você tirou do seu iPhone ou pode copiar um monte de fotos de um PC com Windows para o seu iPad.Neste artigo, espero fornecer a você um guia completo sobre o compartilhamento em vários dispositivos possível. Vai

Como obter remotamente qualquer arquivo em seu PC com o OneDrive
Do OneDrive pode ser principalmente um serviço de sincronização na nuvem, mas mesmo se você não usar o OneDrive como armazenamento principal na nuvem, ele Recurso matador: com ele, você pode acessar remotamente qualquer arquivo em seu PC, mesmo que esse arquivo não esteja em suas pastas do OneDrive. Como a maioria dos serviços de armazenamento em nuvem, o OneDrive facilita o armazenamento de arquivos na nuvem e até o compartilhamento eles com outras pessoas.