Como alterar o endereço “Responder a” para mensagens de email no Outlook

Às vezes, ao enviar um email, você deseja que as respostas sejam enviadas para um endereço de email diferente do original . Você pode fazer isso no Outlook para mensagens individuais ou para todas as mensagens enviadas de uma conta de e-mail específica.
Digamos que seu chefe lhe peça para enviar um e-mail sobre uma reunião e ele deseja saber sobre as respostas recebidas de pessoas dizendo que eles não podem participar. Você pode encaminhar todas as respostas para ele, enviar-lhe um resumo de todas as respostas, ou você pode simplesmente ter as respostas para ele, além de si mesmo.
Se você usar um endereço de e-mail para enviar e-mails, mas você sempre quiser receber respostas em um endereço de e-mail diferente, você pode alterar a resposta para o endereço de e-mail da conta da qual você envia e-mails, então as respostas a todos os e-mails enviados dessa conta são redirecionadas para o outro endereço de e-mail. conta é uma conta do Exchange, que normalmente é uma conta de e-mail de trabalho ou escola que é fornecida pelo Microsoft Exchange Server, você provavelmente não verá as opções para alterar a resposta ao endereço que discutimos neste artigo.
mostrar como alterar primeiro a resposta para o endereço de mensagens de email individuais e depois para todos os emails enviados de uma conta específica.
Como alterar o endereço de resposta para uma mensagem de email individual
Para alterar o endereço de email para o qual respostas são enviadas para um indivíduo e mensagem de e-mail, abra o Outlook e selecione a conta no painel esquerdo a partir do qual você deseja enviar o e-mail. Em seguida, clique no botão "Novo e-mail" na seção Nova na guia Início.
Adicione endereços de e-mail ou um grupo de contatos às caixas Para, Cc e Cco conforme necessário, insira um Assunto e digite a mensagem. Em seguida, clique na guia "Opções".
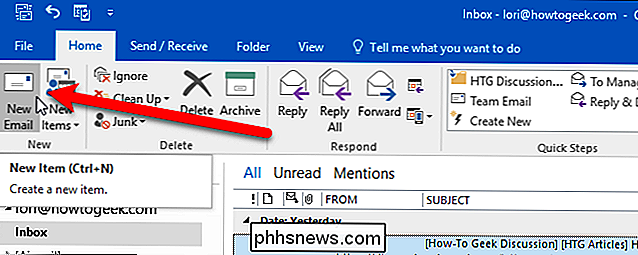
Na seção Mais opções, clique no botão "Respostas diretas para".
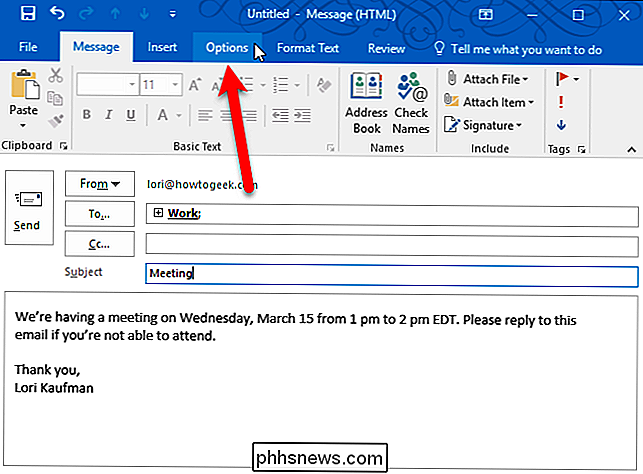
Verifique se a caixa "Receber respostas enviadas para" está marcada (deve ser por padrão). O endereço de e-mail da conta atualmente selecionada é adicionado automaticamente à caixa de edição "Receber respostas enviadas para". Você pode adicionar outros endereços a essa lista ou remover o original. Vamos adicionar um endereço para o qual as respostas serão enviadas, então deixaremos o endereço atual na caixa e clicaremos no botão "Selecionar nomes".
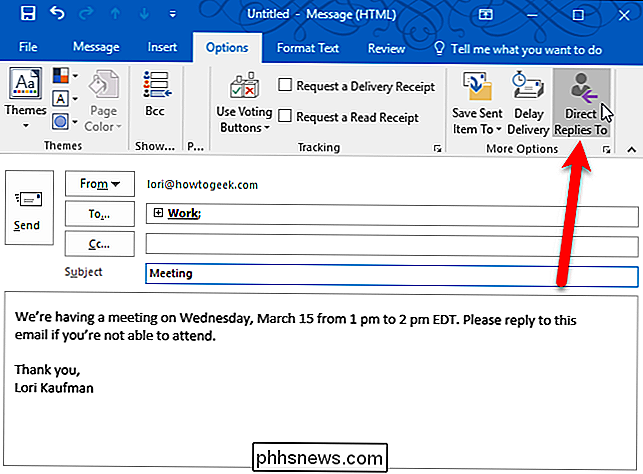
Se o endereço de e-mail que você deseja adicionar não estiver no seu catálogo de endereços, digite um ponto-e-vírgula (;) após o endereço de e-mail atual (se estiver sendo mantido) e digite o novo endereço de e-mail. Para inserir vários endereços adicionais manualmente, separe cada um com um ponto-e-vírgula (;).
Se você adicionar uma resposta ao endereço do catálogo de endereços, selecione o contato e clique no botão “Responder a”. Você pode selecionar vários contatos ou grupos de contatos usando as teclas Shift e Ctrl, da mesma forma que selecionaria arquivos no File (ou Windows) Explorer. Clique no botão “OK” depois de adicionar os endereços de email à caixa Responder a.
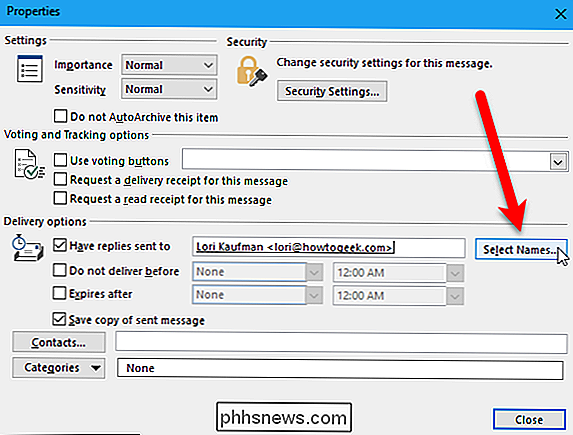
Os endereços selecionados são adicionados à caixa Receber respostas para. Clique no botão "Fechar".
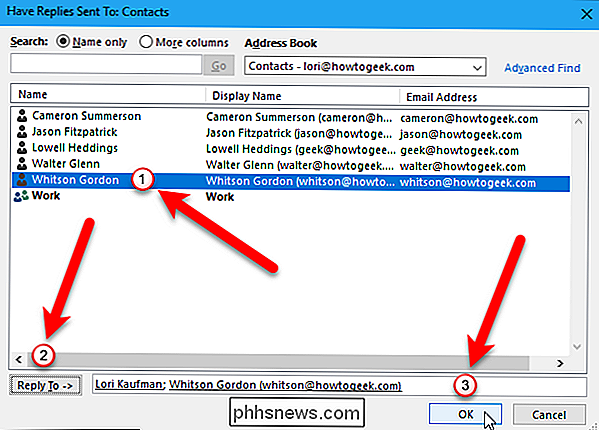
O botão "Respostas diretas para" é realçado quando você adiciona a resposta aos endereços de e-mail. Em seguida, clique no botão "Enviar" na janela Mensagem para enviar sua mensagem.
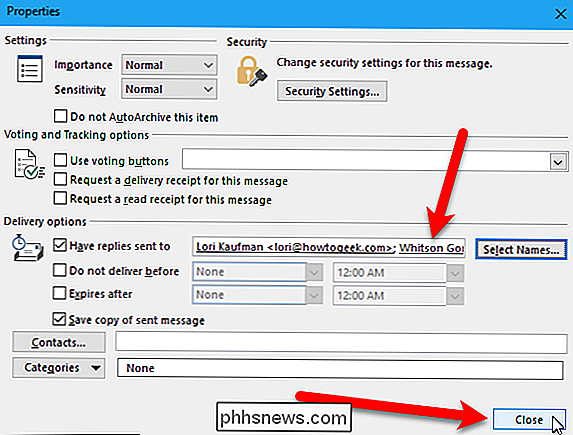
Quando os destinatários responderem à mensagem de email, a resposta será enviada para todos os endereços de email selecionados.
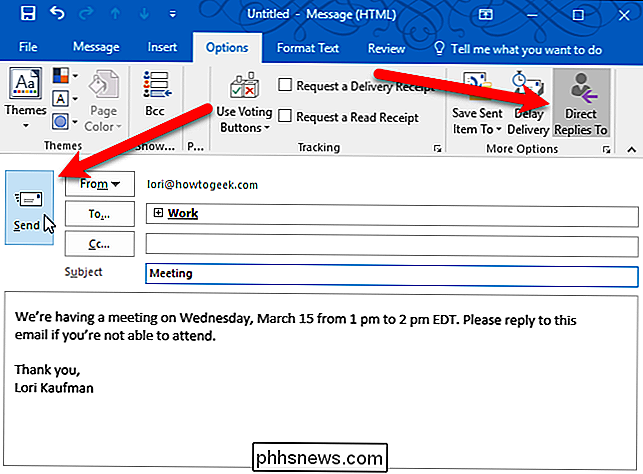
Como alterar a resposta padrão Para endereços de todos os emails enviados de uma conta específica
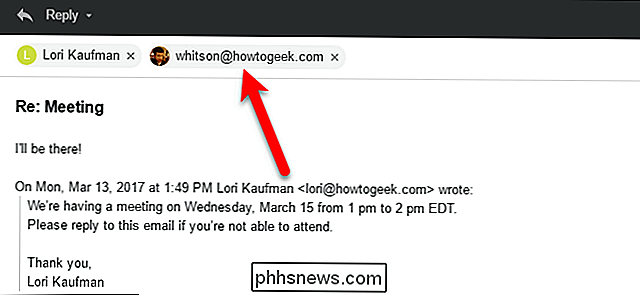
Se você quiser que todas as respostas a emails enviados de uma conta específica sejam enviadas para um endereço de email diferente, poderá alterar a resposta para o endereço da conta nas configurações da conta . Note que você só pode definir uma resposta para o endereço nas configurações. Se você precisar ter várias respostas a endereços, use o método na seção anterior para mensagens de e-mail individuais.
Para alterar a resposta para o endereço de uma conta específica, clique na guia "Arquivo" na janela principal do Outlook. > Na tela do backstage, verifique se a tela Account Information está ativa (se não, clique em “Info” à esquerda). Em seguida, clique no botão "Configurações da conta" e clique em "Configurações da conta" na lista suspensa.
Na caixa de diálogo Configurações da conta, clique na conta de email para a qual você deseja alterar a resposta ao endereço. Em seguida, clique no botão "Alterar".
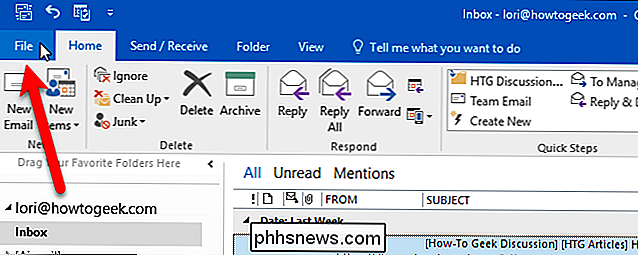
Clique no botão "Mais configurações" na caixa de diálogo Alterar conta.
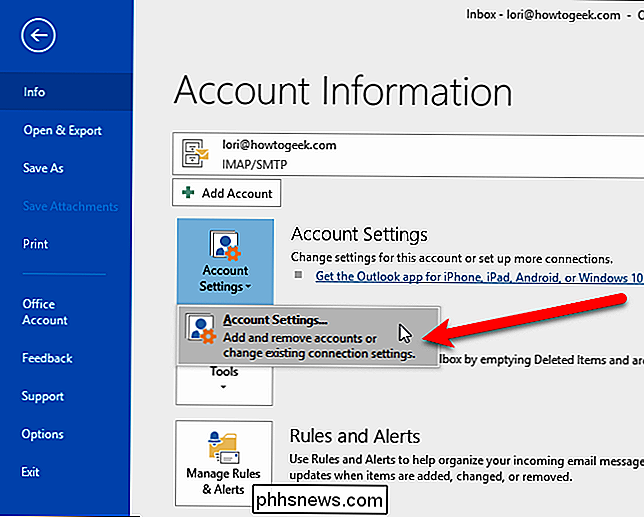
Digite o endereço de e-mail para o qual você deseja que todas as respostas sejam enviadas na caixa "Responder e-mail". Você só pode inserir um endereço de e-mail aqui. Clique no botão "OK".
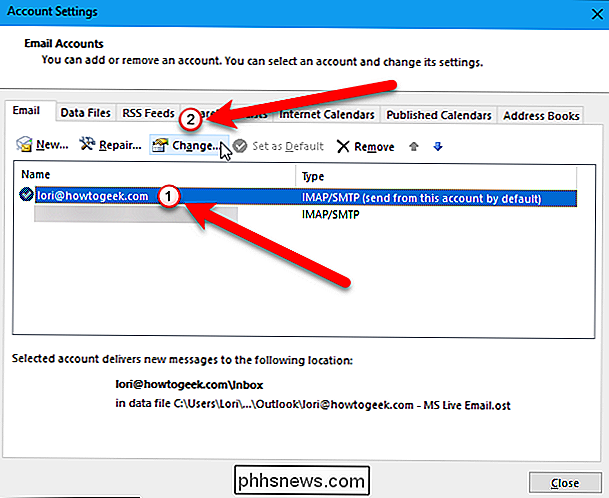
Na caixa de diálogo Alterar conta, clique no botão "Avançar".
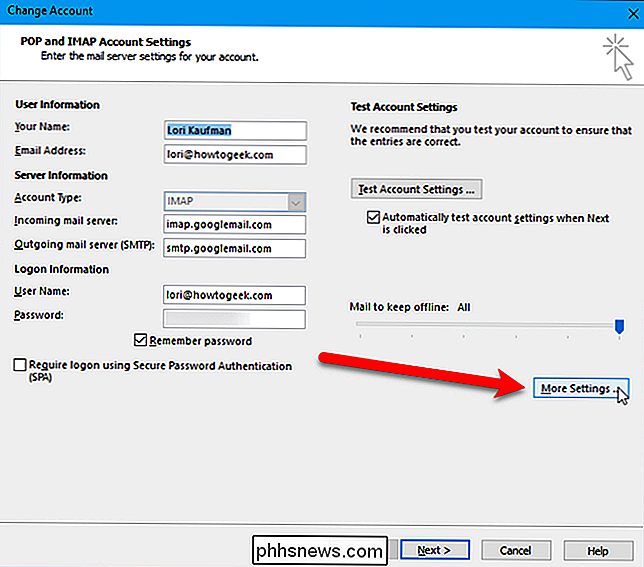
As configurações das contas são testadas na caixa de diálogo Testar configurações da conta. Clique no botão "Fechar" quando os testes estiverem concluídos.
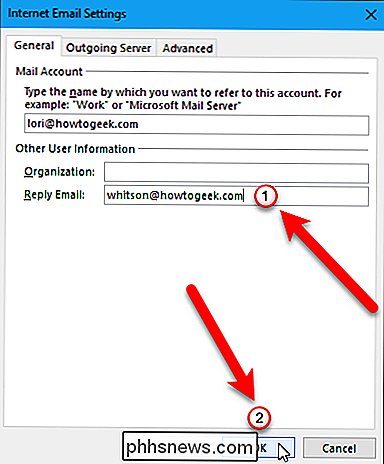
Em seguida, clique no botão "Concluir" na caixa de diálogo Alterar conta.
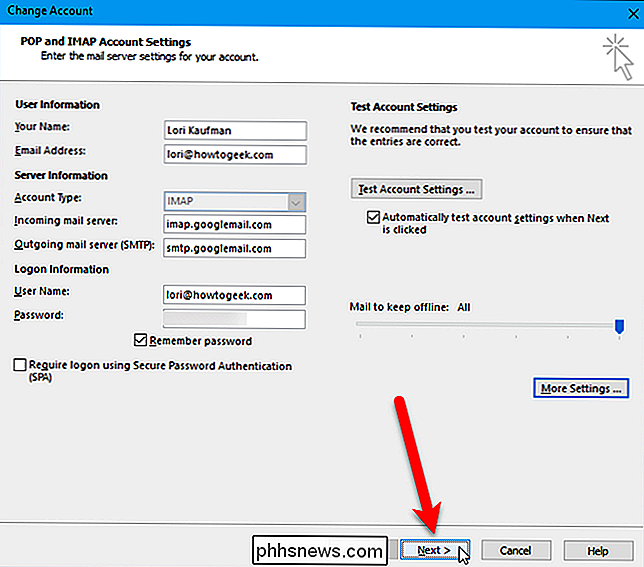
Clique no botão "Fechar" na caixa de diálogo Configurações da conta. Se os destinatários responderem à mensagem de email, a resposta será enviada para o endereço de email que você digitou.
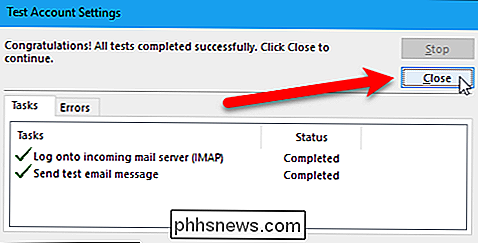
Você receberá uma mensagem de teste depois de alterar as configurações na sua conta.
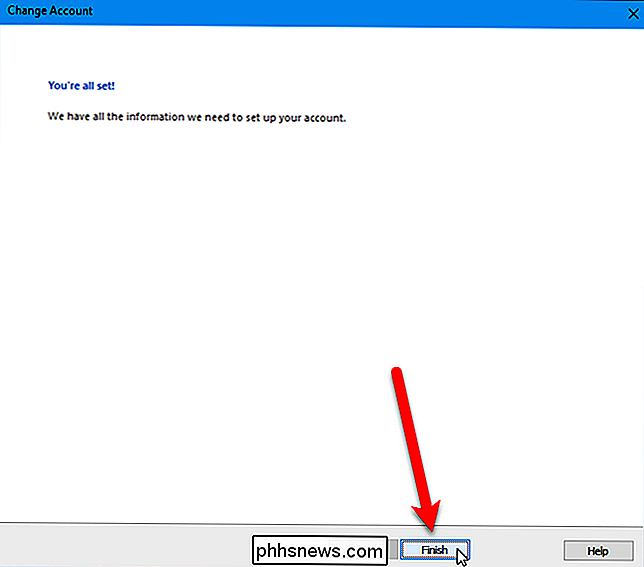

Como transformar um tablet Android ou Fire em um dispositivo amigável para crianças com o FreeTime
O Amazon FreeTime é, sem dúvida, a ferramenta de controle dos pais mais sofisticada e fácil de usar disponível para tablets . Veja como configurá-lo, acessar a vasta biblioteca de mídia do FreeTime Unlimited e definir limites de tempo para seus filhos. O que é o FreeTime? RELACIONADO: Como bloquear seu iPad ou iPhone para crianças O FreeTime é a versão do controle dos pais da Amazon.

Quatro temporizadores simples que lembram você de fazer uma pausa em seu computador
Se você trabalha em seu computador ou apenas aproveita a longa sessão de jogo ocasional, é importante fazer pausas regularmente. Levantar-se para dar um passeio, tomar um café ou fazer alguns alongamentos ajuda a reduzir a fadiga ocular, prevenir lesões por esforço repetitivo (LER) e, por outro lado, é simplesmente bom para você.



