Como corrigir o problema “Quota Exceeded” do Kodi no YouTube

Você está farto do plug-in do Kodi no YouTube constantemente e dá mensagens de erro enigmáticas como “Exception in ContentProvider” e “Quota Exceeded”? Veja como resolver esse problema com apenas alguns minutos de trabalho.
Mostramos a você como assistir TV ao vivo no Kodi, mas, para ser honesto, não faço isso com muita frequência. O YouTube é melhor que a televisão e o Kodi coloca o YouTube na minha TV. A interface de controle remoto facilita a navegação em minhas assinaturas e a verificação de arquivos e listas de reprodução completos de qualquer canal. Binging canais do YouTube é uma felicidade.
Mas ultimamente, o YouTube no Kodi está cheio de bugs, com mensagens de erro aparecendo quando tento fazer coisas básicas. Aparentemente, o problema está relacionado às chaves de API usadas pelos desenvolvedores de complemento. O Google (dono do YouTube) diminui o uso da API, e a base de usuários em rápido crescimento da Kodi significa que o plug-in do YouTube bate todos os dias, geralmente muito antes de eu começar a assistir vídeos à noite na costa oeste.
instruções graças aos passos descritos no fórum oficial da Kodi, pelo membro do fórum jmh2002. Esse esquema é ótimo, e sou grato por isso, mas achei que os usuários talvez gostassem de instruções fáceis de seguir com capturas de tela.
Espero que o Google e a equipe da Kodi possam elaborar uma solução de longo prazo. Enquanto isso, você pode consertar o YouTube, criando suas próprias chaves de API. Veja como.
Etapa 1: configurar um projeto no Google Cloud Console
Primeiro, acesse o Google Cloud Platform. Uma vez lá, clique em "Project" e, em seguida, em "Create project".
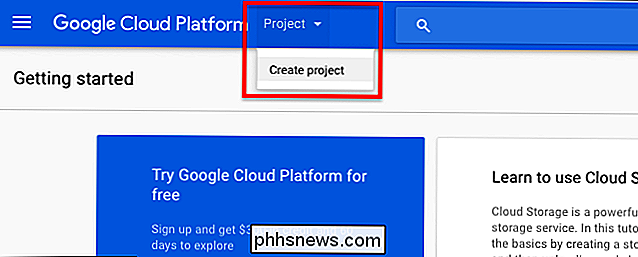
Nomeie o seu projeto como quiser; Eu fui com o "YouTube-Kodi".
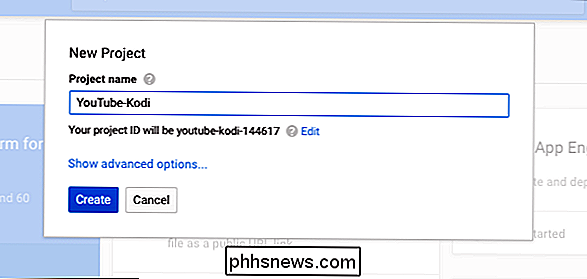
Enquanto você está fazendo isso, fique à vontade para ignorar todas as chamadas para pagar pelo serviço do Google. Isso é para desenvolvedores sérios e você é apenas uma pessoa tentando fazer com que o YouTube funcione.
Etapa 2: Ativar a API de dados do YouTube
Em seguida, acesse a seção Bibliotecas no Google Cloud Console. Clique em "YouTube Data API".
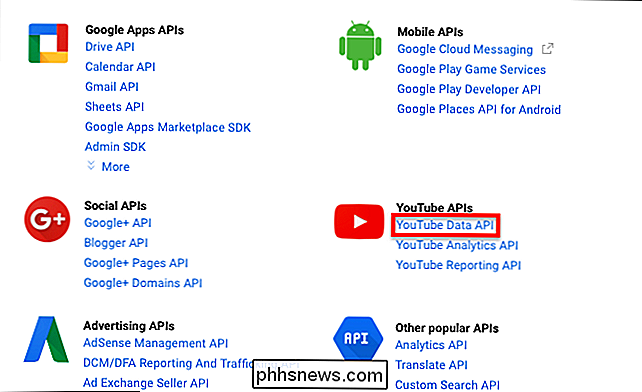
Na próxima página, clique em "Ativar".
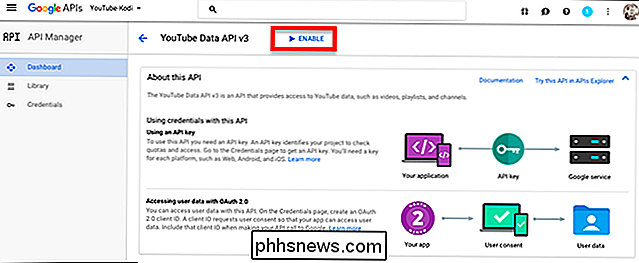
Há uma chance de que você seja solicitado a criar um projeto primeiro, mesmo que tenha acabado de criar um. Se isso acontecer, você está indo rápido demais, aparentemente. Espere alguns minutos e tente novamente, você acelera o demônio. Você também pode precisar clicar em “Criar Projeto” e selecionar seu novo projeto YouTube-Kodi da lista.
Etapa Três: Criar uma Chave de API
Em seguida, vá para a página de credenciais. Clique em “Create Credentials”, depois em “API Key”.
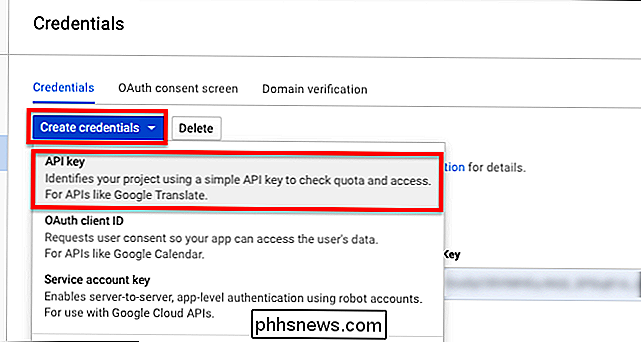
Uma janela aparecerá com sua nova e brilhante chave de API, uma sequência de 39 caracteres de números e letras. Copie a chave inteira e salve-a em um documento no seu computador. Rotule como "API Key" para sua própria referência.
Etapa Quatro: Criar Mais Credenciais
Permanecendo na página Credenciais, clique em "Criar Credenciais" seguido por "OAuth client ID".
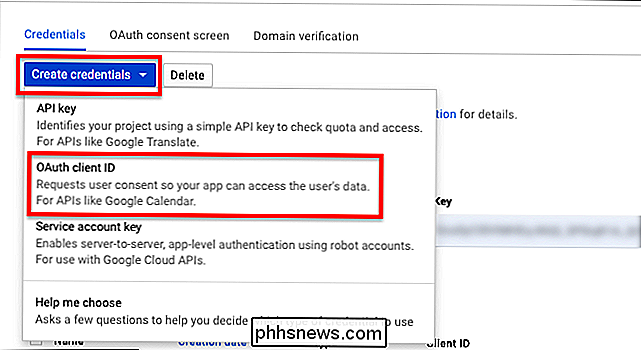
Na próxima página , clique em "Outros" e escolha o nome que quiser. (Eu fui com “Kodi”.)
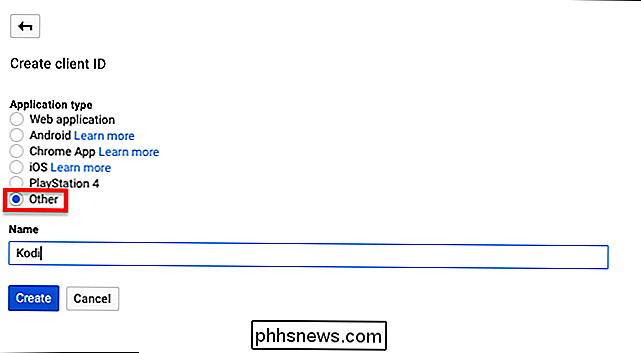
Clique em “Criar” e você receberá duas novas chaves: uma “ID do cliente”, uma sequência de 45 caracteres de números e letras seguida por “apps.googleusercontent.com” . Copie isso para o seu documento de referência, removendo “apps.googleusercontent.com” e rotulando a chave “Client ID” para referência.
Você também receberá um “Client Secret”, que é uma sequência de letras de 24 caracteres e números. Copie isso para o seu documento, rotulando-o como “Segredo do Cliente” para referência.
Passo Cinco: Cole Suas Chaves no YouTube
Agora estamos prontos para iniciar o Kodi e finalmente consertar isso. Se ainda não o fez, faça login em sua conta do YouTube dentro do plug-in do YouTube da Kodi. Você será solicitado a acessar o site youtube.com/activate e digitar um código de oito dígitos. Você pode fazer isso em qualquer dispositivo, não apenas no dispositivo em que o Kodi está sendo executado.
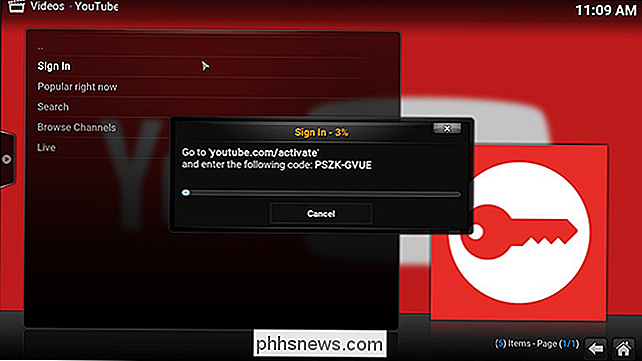
Faça isso duas vezes, conforme as instruções. Em seguida, abra o submenu do plug-in do YouTube. Você pode fazer isso selecionando o plug-in e pressionando a letra C no teclado.
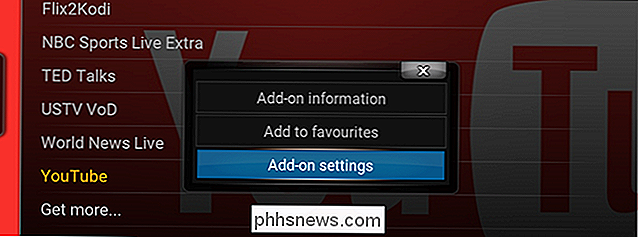
Abra “Add-on settings” e vá até a guia “API Key”.
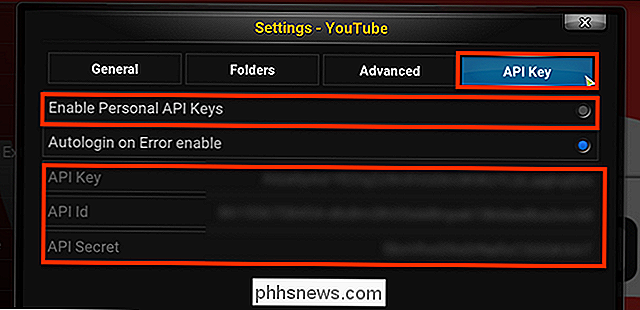
Verifique se “Enable Personal API Keys” está ativado ativado e cole as chaves que você reuniu anteriormente nos locais apropriados. (Minhas chaves estão borradas na imagem acima para que você não as roube. Pegue suas próprias chaves, pessoal.)
Alguns recursos ainda estão quebrados
Depois de configurar minhas próprias chaves de API, o YouTube basicamente funciona para mim novamente. Navegar pelas minhas inscrições e vídeos populares é rápido, assim como os canais do YouTube. As mensagens de erro são coisa do passado.
Dito isso, dois recursos ainda não funcionam para mim: minha Lista de Assinatura Posterior e minha História. Esses recursos têm problemas fora da API e, espera-se, serão corrigidos em versões futuras do complemento. Além disso, eu não poderia estar mais feliz. Eu tenho o YouTube de volta ao Kodi e tudo está certo com o mundo. Espero que este tutorial ajude você também.

O que é o jusched.exe e por que ele está sendo executado?
Se você olhou no Gerenciador de Tarefas e se perguntou o que é o processo jusched.exe e se pode desativá-lo, Então você está com sorte. Esse processo é o Agendador de Atualizações Java, que é um processo que desperdiça memória o tempo todo para verificar uma vez por mês se há novas atualizações para Java.

Como fazer o Root do seu telefone Android com o SuperSU e o TWRP
Se você realmente quer se aprofundar no sistema Android, pode descobrir que alguns aplicativos exigem acesso root. O enraizamento tornou-se menos necessário ao longo dos anos, mas ainda é útil se você quiser executar determinados tipos de aplicativos. Aqui está o método mais amplamente suportado para fazer o root do seu dispositivo, e por que você pode querer.



