Como trazer de volta o botão "Visualizar imagem" Na Pesquisa de imagens do Google

O mecanismo de pesquisa baseado em imagem do Google tem sido um marco da Internet há mais de uma década. Mas esta manhã ficou um pouco menos útil: além de tornar a ferramenta de busca de imagens invertidas mais difícil de encontrar, o botão “Show Image” desapareceu.
O botão funcionava como um link direto para a imagem em questão, permitindo os usuários ignorem o próprio site de hospedagem. Seu desaparecimento é aparentemente devido a um acordo que o Google fez com o provedor de imagens Getty Images, a fim de obter o conteúdo das fotos incluídas nos resultados de pesquisa de imagens. O botão “View Image” era um link direto para arquivos de imagem armazenados. em servidores da Web.
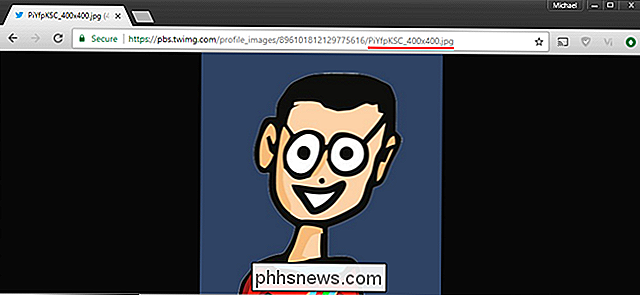
Mas não tenha medo, viciados em imagem da Web. Apenas algumas horas após a notícia, um desenvolvedor independente lançou uma extensão do Chrome que retorna o botão ao seu devido lugar. "View Image" do desenvolvedor Joshua Butt retorna o botão para a interface do Google Images, restaurando a função de link direto que o Google e o Getty aparentemente não estão mais interessados em suportar.
Usar a extensão é simples: basta clicar em "Adicionar ao Chrome" na página da Chrome Web Store, e na próxima vez que você pesquisar no Imagens do Google, o botão "Visualizar imagem" estará de volta à sua casa familiar.
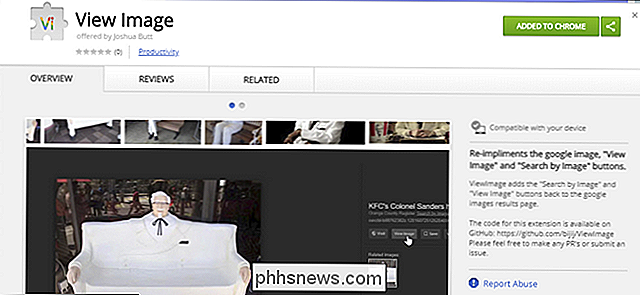
Geralmente, temos receio de recomendar novas extensões para o Chrome ou outros navegadores, mas Butt publicou a extensão como um projeto de código aberto no GitHub, e parece estar livre do adware que vem infectando gradualmente as extensões populares do último ano ou mais.
Esquerda: a interface atualizada, sem “View Image” botão. Direita: botão restaurado com extensão
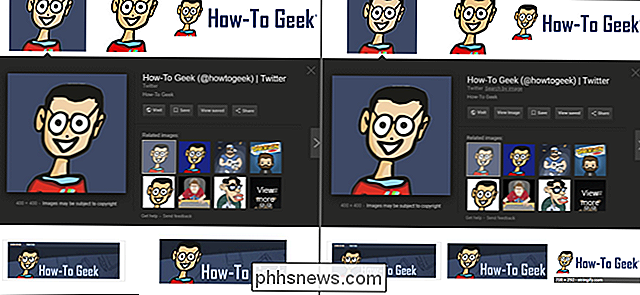
Atualizaremos este artigo se e quando extensões semelhantes forem adicionadas aos repositórios públicos do Firefox e do Opera. E se você não quiser usar uma extensão para essa funcionalidade básica, lembre-se de que sempre pode acessar a imagem original clicando com o botão direito no resultado das Imagens do Google e selecionando "Abrir imagem em nova guia". você a imagem original em tamanho real todas as vezes (às vezes ela lhe dará uma miniatura reduzida), mas vale a pena uma chance.

Todo mundo está falando sobre a Internet e se, ou como, deve ser regulamentado. Mas poucas pessoas sabem como a Internet realmente funciona - ou o que é exatamente a Internet. O que é a Internet, exatamente? RELACIONADO: O que é a neutralidade da rede? Você provavelmente tem o seu próprio rede local ”em casa, e é composto de todos os dispositivos conectados ao roteador, que se conecta à internet.

Como atualizar seus pacotes do Synology NAS manualmente e automaticamente
Manter o sistema operacional do seu Synology NAS atualizado é apenas metade da experiência do servidor doméstico: a outra metade é manter todos os seus pacotes de aplicativos atualizados também. Vejamos como atualizar manualmente seus pacotes e também como automatizar o processo RELATED: Como configurar e começar a usar seu Synology NAS Em nosso guia de introdução ao Synology NAS , mostramos a você como atualizar o sistema operacional principal - agora é hora de dar uma olhada em manter seus pacotes de aplicativos atualizados também.



