Como Usar o Aplicativo de Fotos Integradas do Windows 10

Como um sistema operacional bastante versátil, o Windows sempre teve formas de navegar e visualizar fotos. Mas, com o Windows 10, a Microsoft decidiu tentar navegar, organizar e visualizar todos juntos em um aplicativo, com algumas edições básicas para inicializar. O resultado, o inócuo título “Fotos”, pode ser menos do que intuitivo.
Aqui estão todas as coisas diferentes que você pode fazer com o aplicativo Fotos… supondo que você queira.
Iniciando fotos e definindo padrões
Iniciar o aplicativo Fotos é bastante simples: para a maioria das novas máquinas e novas instalações do Windows 10, ele já está no menu Iniciar como um bloco grande. Mesmo que não seja, basta pressionar “Iniciar” e começar a digitar “fotos” para acessá-lo rapidamente por meio da pesquisa.
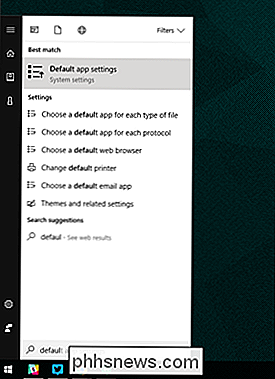
O aplicativo Fotos já está configurado como o visualizador de imagens padrão no Windows 10. É fácil redefinir o status quo: pressione o botão "Iniciar", digite "padrão" e clique no primeiro resultado da pesquisa, "Configurações padrão do aplicativo". Em "Visualizador de fotos", clique no ícone "Fotos".
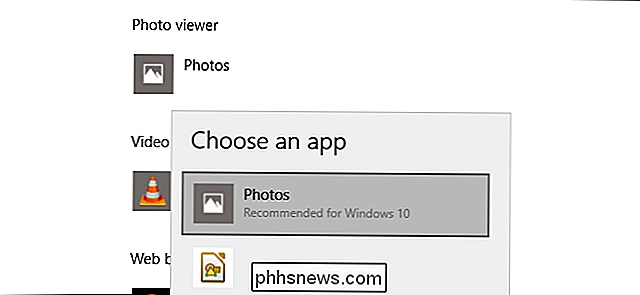
Navegar nas fotos
O aplicativo Fotos oferece três interfaces diferentes ao procurar fotos: Coleção, Álbum e Pastas. Você pode escolher qualquer um dos três a qualquer momento clicando na guia relevante, acima da interface principal e abaixo do rótulo do aplicativo “Fotos”.
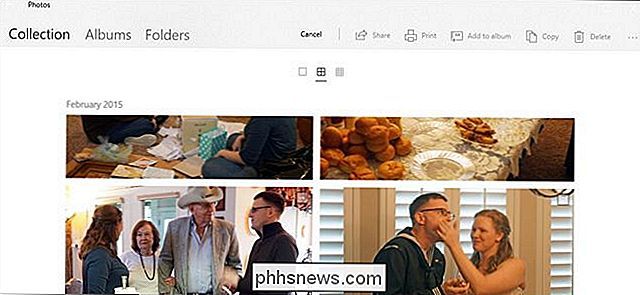
“Coleção” é uma visualização das suas fotos e capturas de tela mais recentes, exibidas na ordem inversa por data. "Álbuns" é uma série de álbuns de fotos criados automaticamente, organizados de acordo com a lógica interna do aplicativo Fotos, embora você possa adicionar seus próprios e remover ou adicionar fotos a álbuns existentes.
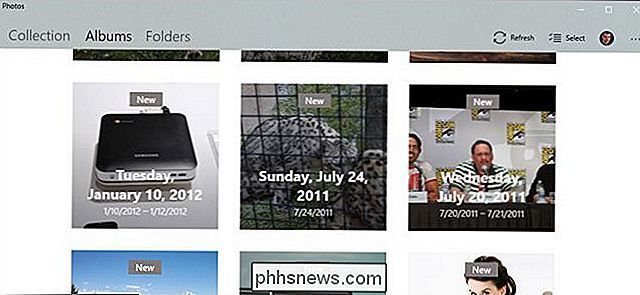
E "Pastas" é apenas uma guia para todos das fotos na sua máquina em pastas específicas - sua pasta de fotos do OneDrive e sua pasta atribuída "Imagens" no Windows, por padrão. Para adicionar pastas a esta visão, clique em "Escolher onde procurar" para ir para a página Configurações de fotos e clique em "Adicionar uma pasta" para selecionar manualmente uma no Windows Explorer.
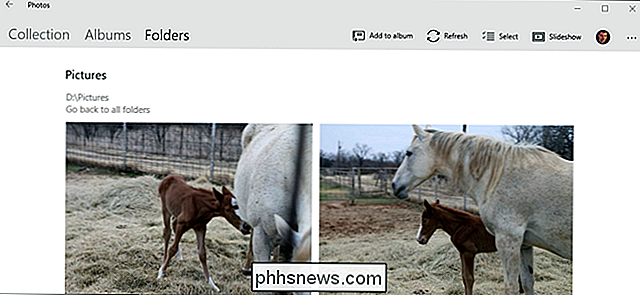
Dentro do visualizador principal de "Coleção" e No álbum aninhado ou nos visualizadores de fotos das outras guias, uma série de controles é exibida na parte superior direita da interface. Eles permitem que você selecione vários itens para uma ação específica, como copiar, imprimir ou adicionar a um álbum específico, ou para iniciar uma apresentação de slides, atualizar a exibição de arquivo atual ou importar de uma câmera ou dispositivo móvel. Os itens contextuais na visualização Álbum permitem que você edite o nome do álbum ou altere a foto da capa.
Para navegar para trás pela interface Fotos, clique na seta apontando para a esquerda na parte superior esquerda superior da janela ou pressione as teclas Esc ou Backspace a qualquer momento.
Usando a Interface do Visualizador de Fotos
Quando você finalmente se resume a uma foto individual, a interface fica totalmente preta e dedica o comprimento ou a largura máxima da janela. Se você estiver usando a navegação do mouse, a rolagem para cima ou para baixo avançará ou recuará na coleção, no álbum ou na pasta atual. Mantenha pressionado o botão "Ctrl" do seu teclado para girar a roda do mouse em controles de zoom ou retrair.
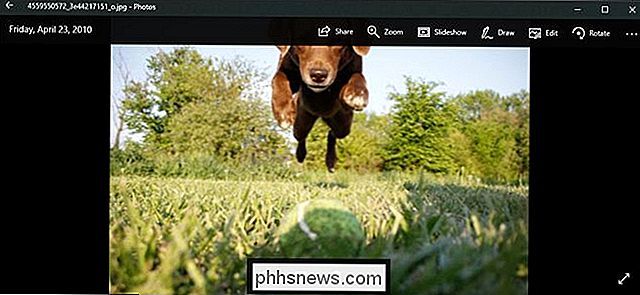
Na parte inferior da interface, os controles de setas manuais para avançar ou voltar ao álbum estão em ambos os lados de um para álbum ”e um botão Excluir. Você pode usar o teclado para as duas ações: Ctrl + D para adicioná-lo a um álbum específico por meio de um menu pop-up ou simplesmente pressionar o botão Excluir. Se você pressionar "Excluir" novamente, a imagem será removida do álbum / coleção / pasta no aplicativo Fotos e o arquivo em si será excluído no Windows Explorer e enviado para a Lixeira. Pise com cuidado.

Os controles superiores são rotulados e bastante auto-explicativos. O botão “Compartilhar” abrirá o menu de compartilhamento do Windows 10, permitindo que o usuário envie o arquivo por email, copie-o através da função copiar e colar padrão do Windows ou abra e compartilhe diretamente em qualquer aplicativo compatível com a Windows Store. O zoom abre um controle deslizante manual para aumentar e diminuir o zoom - lembre-se de que você pode fazer isso muito mais rápido mantendo pressionado o botão Ctrl e usando a roda do mouse. "Slideshow" iniciará uma apresentação de slides em tela cheia do álbum, coleção ou pasta atual.
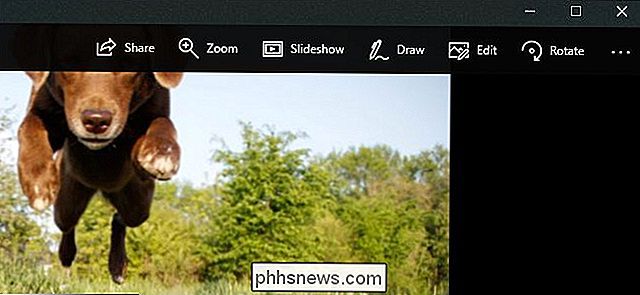
O comando “Desenhar” permite que você escreva na imagem, com uma seleção de ferramentas de caneta e borracha que aparecem contextualmente. É destinado principalmente a dispositivos habilitados para caneta, como o Microsoft Surface. Você pode clicar duas vezes em qualquer uma das ferramentas na barra superior para selecionar cor e largura. Observe que os desenhos podem ser apagados com a ferramenta Borracha, mas depois que você clicar em “salvar” (o ícone do disquete) e ver “Deixando sua tinta secar”, o arquivo original desta foto é salvo. Não clique em "salvar" em uma foto, a menos que você tenha feito o backup em algum lugar, ou você está disposto a perder o original.
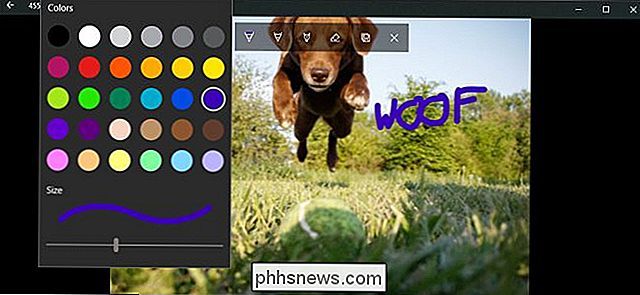
"Editar" abre o editor de fotos, que abordaremos na próxima seção. “Girar” irá girar a imagem no sentido horário; Se você acertar por acidente, basta clicar novamente três vezes para retornar a foto à sua orientação original. A qualquer momento, você pode clicar com o botão direito do mouse na própria imagem para abrir a maioria desses itens em um menu.
Usando o Editor de Fotos Incorporado
O editor em Fotos não é exatamente incrível, mas pode manipular alguma luz corte e ajuste, se nada mais estiver disponível. Na interface principal, os botões + e - aumentam e diminuem o zoom, o que também pode ser feito com a roda do mouse (não é necessário usar o botão Ctrl). Clique e arraste qualquer parte da imagem para movê-la ou clique no botão "Tamanho real" (a caixa com os cantos no canto inferior direito) para ver a foto inteira maximizada horizontal ou verticalmente.
A ferramenta Cortar e Girar

O botão "Cortar e girar" é a ferramenta mais proeminente, pois é visível o tempo todo. Clique nele para abrir uma interface de usuário de corte dedicada. Você pode clicar e arrastar os círculos no canto para selecionar manualmente uma caixa de corte ou clicar no botão "Proporção" para escolher um tamanho padrão. Isso é bastante útil se você quiser que sua imagem seja visualizada em dispositivos semi- padronizados, como um smartphone ou TV (16: 9), iPad (4: 3) ou um projetor corporativo (normalmente 4: 3 também). O botão “Inverter” irá inverter a imagem horizontalmente, mas não verticalmente, e o botão “Girar” girará no sentido horário em 90 graus. Para obter uma rotação não quadrada, clique no círculo ao lado do menu à direita e deslize-o para cima ou para baixo. Quando terminar, clique em "Concluído" para retornar à interface de Edição completa.
A guia Aprimorar

Logo abaixo do botão Recorte estão duas guias, "Aprimorar" e "Ajustar". Vamos ver primeiro o Aprimorar. A ferramenta "Aprimore sua foto" é um controle deslizante tudo-em-um: clique e arraste o controle deslizante da esquerda para a direita para aplicar filtros selecionados automaticamente para "aprimorar" a imagem, de acordo com o aplicativo Foto. Você pode pará-lo em qualquer ponto ao longo do eixo. Geralmente, essa ferramenta ilumina uma imagem, suaviza sombras e realces, cria um contraste mais ideal e geralmente deixa as coisas mais claras.
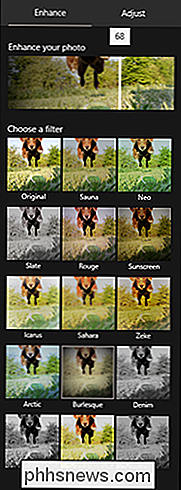
O restante dos “filtros” na guia Aprimorar funciona da mesma maneira: clique em um dos os filtros, em seguida, clique no controle deslizante abaixo de "Aprimorar sua foto" para aplicar o efeito, com uma força da esquerda para a direita de 0 a 100. Você pode aplicar vários efeitos clicando em um novo e, em seguida, ajustar o controle deslizante e repetir. Quando terminar, clique na guia “Ajustar”
A guia Ajustar
Os controles desta página são bastante semelhantes, mas você pode ajustar vários fatores de uma só vez. Os controles deslizantes “Light” ajustam o contraste, a exposição, os realces e as sombras da imagem, com o controle deslizante master “Light” sendo uma combinação dos quatro. O controle deslizante "Cor" controla a saturação, com 0 reduzindo a imagem para escala de cinza e 100, tornando-a excessivamente vibrante. Controles mais finos podem ser aplicados com os controles deslizantes Tonalidade e Calor.
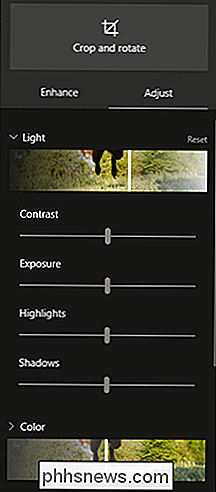
O controle deslizante "Clareza" irá delinear bordas específicas com sombras escuras ou mesclá-las ao fundo, e o controle deslizante "Vinheta" adicionará um branco (à esquerda) ou efeito de vinheta preta (direita) para a foto

Finalmente, a ferramenta Olho Vermelho permitirá que você clique nos olhos de um assunto para remover o brilho vermelho de um flash da câmera, e a ferramenta "Correção pontual" permitirá que você clique e arraste em torno de uma área específica para obscurecer detalhes finos. É bom remover acne e outras manchas.
Salvando suas edições
Quando você editar sua imagem como quiser, você tem duas opções: “Salvar” irá sobrescrever o arquivo de imagem original (não recomendado), ou “Salvar uma cópia” permitirá salvar a versão editada para uma pasta no Windows Explorer. O segundo é obviamente melhor, a menos que você esteja absolutamente certo de que não quer o original. A qualquer momento durante a edição, você pode clicar em “Desfazer tudo” para retornar à imagem original e começar de novo.
Não é o Photoshop, mas ele terá um recorte simples ou ajuste feito em um aperto.

Como alternar do Windows de 32 bits para o Windows 10 de 10 bits
A Microsoft oferece a versão de 32 bits do Windows 10 se você atualizar da versão de 32 bits do Windows 7 ou 8.1. Mas você pode alternar para a versão de 64 bits, supondo que seu hardware ofereça suporte a ela. Se você tivesse uma versão de 32 bits do Windows 7 ou 8.1 instalada no PC e atualizasse para o Windows 10, a Microsoft automaticamente versão de bit do Windows 10.

Como transformar um retrato em paisagem Retrato
É Realmente irritante quando você tem uma ótima foto que você quer usar para algo - digamos, sua foto de capa do Facebook - mas é a proporção errada. Se você não conseguir tirar a foto novamente, sua única esperança é usar o Photoshop (ou qualquer outro bom editor de imagem) para tentar consertar as coisas.



