Como transformar um retrato em paisagem Retrato

É realmente irritante quando você tem uma ótima foto que você quer usar para algo - digamos, sua foto de capa do Facebook - mas é a proporção errada. Se você não conseguir tirar a foto novamente, sua única esperança é usar o Photoshop (ou qualquer outro bom editor de imagem) para tentar consertar as coisas.
Vamos ver minha técnica favorita para fazer isso. Esse truque é rápido e fácil, mas não é perfeito. Funciona melhor quando o fundo é razoavelmente claro ou abstrato. Se houver algo muito complexo ou reconhecível em segundo plano, essa técnica causará mais problemas do que os que podem ser facilmente corrigidos. Também não funcionará se o assunto for cortado pelas bordas da imagem.
Vamos tirar essa imagem do retrato da trupe de dança do show do HELL, os outros também são o inferno , e transformá-lo em uma imagem de paisagem, uma vez que tem um plano de fundo preto e cinza relativamente claro.

Como sempre, quanto mais familiarizado você estiver com as ferramentas do Photoshop, mais fácil você encontrará este artigo para acompanhar. Se você não conferiu nosso artigo no Photoshop Layers, você deve fazê-lo antes de continuar. Também temos um guia de oito partes para o Photoshop para iniciantes.
Etapa 1: Recortar a imagem
Abra a imagem que você está usando no Photoshop. A primeira coisa que você vai querer fazer é recortá-lo de modo que fique na proporção correta. Este também é o momento de endireitar a imagem se ela estiver torta como esta.

Pegue a Crop Tool na barra de ferramentas ou pressione C no teclado. Se você não o usou antes, confira nosso artigo detalhado sobre ele
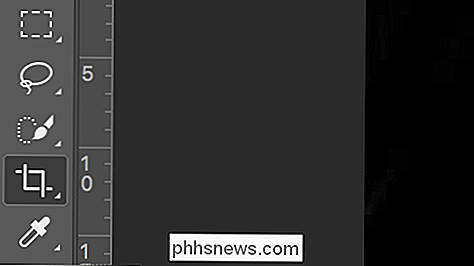
Na Barra de opções, insira a proporção 3: 2. Certifique-se de que o número 3 vem primeiro, caso contrário, você terá um corte de retrato.

Por padrão, o Photoshop manterá a área de corte confinada à sua imagem como abaixo.

Para ampliá-la, tudo o que você precisa fazer é agarrar uma das alças na lateral e arrastá-la para fora da borda da imagem.
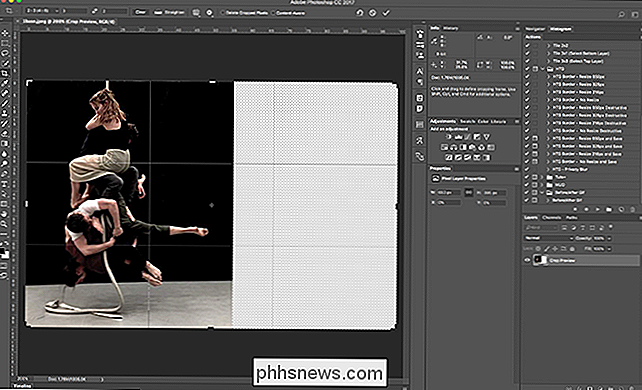
Ajuste a cultura clicando em qualquer local dentro da área de corte e arrastando para que a imagem fique centrada aproximadamente.

Faça qualquer outra ajustes para a cultura que você quer, como endireitar a imagem como eu fiz.

Quando você tem tudo com boa aparência, pressione Enter.

Passo Dois: Estender o fundo
Agora que o documento do Photoshop é pronto, é hora de começar o verdadeiro trabalho de expandir o plano de fundo.
Selecione a Rectangular Marquee Tool na barra de ferramentas ou use o atalho de teclado M. Se você ver a Elliptical Marquee Tool, pressione Shift-M para alternar para a ferramenta Rectangular Marquee.
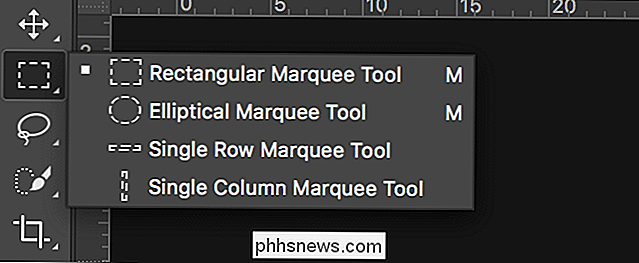
Use a Rectangular Marquee Tool para selecionar o lado do plano de fundo da imagem. Tenha cuidado para não selecionar acidentalmente qualquer um dos objetos da foto

Precisamos duplicar a seleção para uma nova camada, então vá para Layer> New> Layer via Copy ou apenas pressione o atalho de teclado Control + J (Command + J em um Mac)
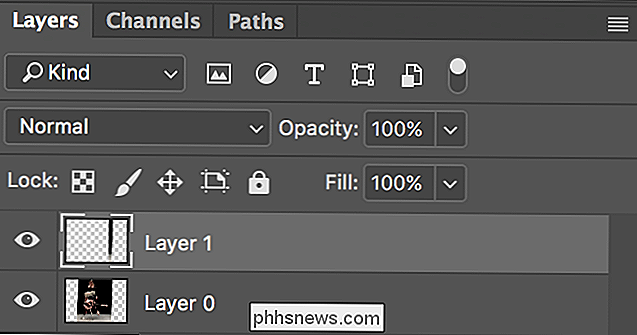
Agora temos os pixels que vamos usar para estender a imagem em uma nova camada, é hora de transformá-los. Vá para Edit> Free Transform ou use o atalho de teclado Control + T (Command + T em um Mac).

Agarre a alça na borda mais distante da imagem e arraste-a para que o fundo se estenda até cobrir a área em branco.

Pressione Enter ou Return e o fundo agora está estendido de um lado.

Repita o procedimento para a outra borda da imagem. Pegue a Rectangular Marquee Tool, selecione uma boa área da imagem, duplique-a para uma nova camada e transforme-a para preencher a tela.

Etapa 3: Corrija qualquer problema
Às vezes você terá sorte e sua imagem agora ficará ótimo. Muitas vezes, no entanto, haverá alguns bits estranhos na área transformada. Por exemplo, você pode ver que um pouco do chão da imagem que estou usando ficou esticado.

A próxima etapa é usar outras ferramentas do Photoshop para resolver esses problemas. Nós cobrimos como usar as ferramentas de cura e as ferramentas de clonagem para remover problemas com muitos detalhes antes.
Avalie sua imagem e decida o que funcionará melhor para ela. Eu usei o Pincel de Recuperação para me livrar rapidamente da área esticada.

Passo Quatro: Adicionar Textura
O passo final é adicionar uma camada de textura a toda a imagem. Ao esticar os pixels para preencher o plano de fundo, qualquer textura já existente será suavizada.
Crie uma nova camada indo até Layer> New> Layer ou use o atalho de teclado Control + Shift + N (Command + Shift + N em um Mac.
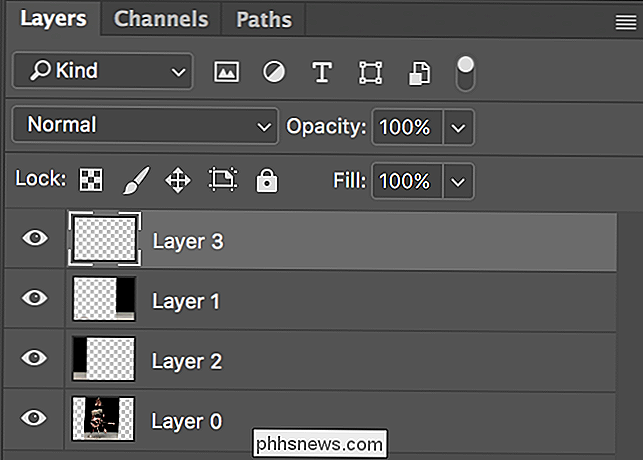
Em seguida, use o atalho de teclado Control + Shift + Alt + E (Command + Shift + Option + E em um Mac) para mesclar tudo nessa nova camada.

Vá em Filter> Noise> Add Noise ... para abrir a caixa de diálogo Add Noise.
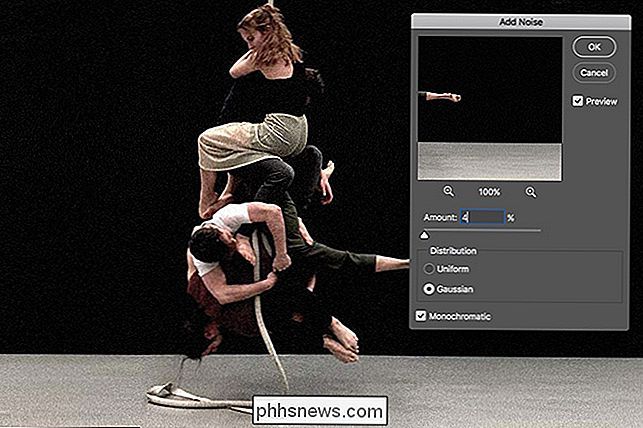
Isto adiciona alguma textura aleatória a toda a imagem. Certifique-se de que Gaussian e Monochromatic estão selecionados. Para o valor, insira um valor que funcione para sua imagem. Eu fui com 2%.

Vamos olhar antes depois de fechar em 100%.

O chão parece muito melhor com a textura aplicada. E com isso, terminamos. Aqui está a imagem finalizada.

Novamente, isso não funcionará para todas as imagens, mas você pode se surpreender com quantas imagens irá funcionar. Se você quiser alterar a proporção de uma imagem, experimente esta técnica. Mesmo que não funcione, leva apenas alguns instantes.

Como fornecer “eKeys” digitais para seu Kwikset Kevo a outros usuários
O Kwikset Kevo permite que você bloqueie e destrave sua porta sem a necessidade de chaves reais. No entanto, e se você quiser que os outros tenham acesso à sua casa, especialmente aos membros da família? Veja como dar “e-chaves” a outros membros da família, assim como convidados. RELACIONADO: Como instalar e configurar o Kwikset Kevo Smart Lock Com o aplicativo Kevo, você pode dar acesso ilimitado a membros da família que vivem sob o mesmo teto que você ou fornecem um passe temporário de 24 horas para um hóspede que pode ficar a noite.

Como criar atalhos de teclado personalizados com o AutoHotkey
Há algumas coisas que são difíceis de digitar, especialmente quando você precisa digitá-las repetidas vezes. Ou, pior ainda, se a coisa que você quer digitar não existe no seu teclado. O que você faz se você estiver usando um teclado americano e precisar colocar um € em um documento? Eu estava com esse problema.



