Como Configurar a Câmera de Segurança Doméstica Canary

A câmera de segurança doméstica Canary é uma câmera fácil de usar que se conecta diretamente à sua rede Wi-Fi (ou através de ethernet) e permite Você vê o que está acontecendo enquanto está longe de casa. Veja como configurá-lo e começar com ele.
Enquanto o Nest Cam é uma das câmeras de Wi-Fi mais populares disponíveis, o Canary é uma opção popular que vem com alguns recursos extra legais, como monitoramento de temperatura, ou a capacidade de fornecer níveis de umidade e qualidade do ar na sala em que está. Além disso, você pode conectá-lo via ethernet em vez de Wi-Fi, se desejar.
Para configurar a câmera Canary, primeiro você desejará baixe o aplicativo para o seu iPhone ou dispositivo Android. Faremos essa configuração através do aplicativo para iPhone, mas o processo é basicamente o mesmo em ambas as plataformas móveis.
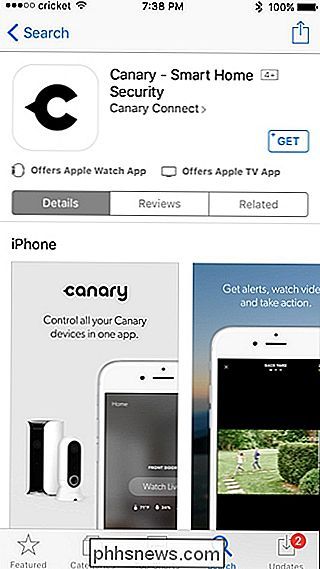
Abra o aplicativo e toque em "Começar".
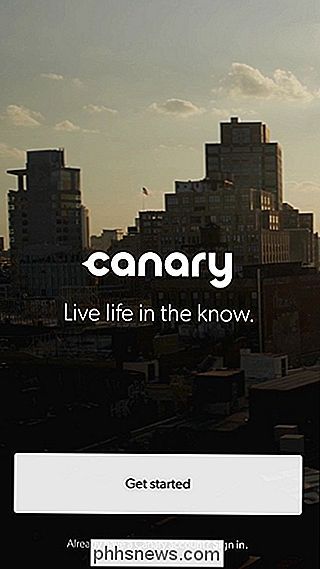
Digite seu endereço de e-mail e crie um senha para sua conta Canary. Em seguida, clique em "Avançar" no canto superior direito da tela.
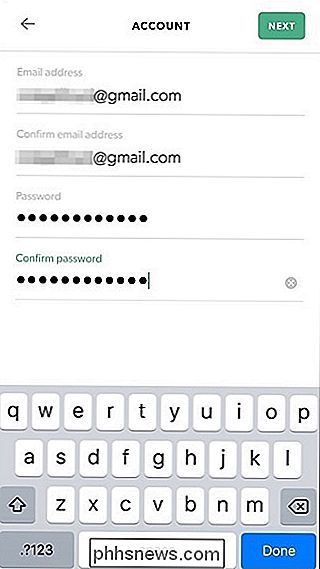
Toque em "Aceitar" para aceitar os termos e políticas da Canary.
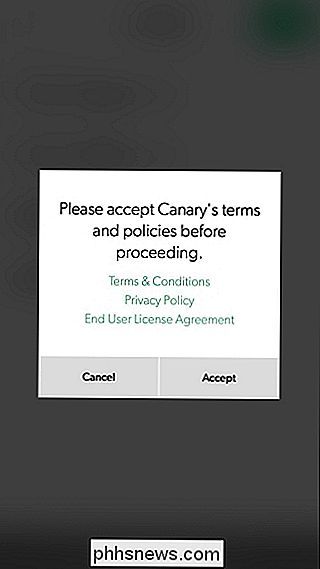
Em seguida, digite seu nome e número de telefone e toque em "Avançar".
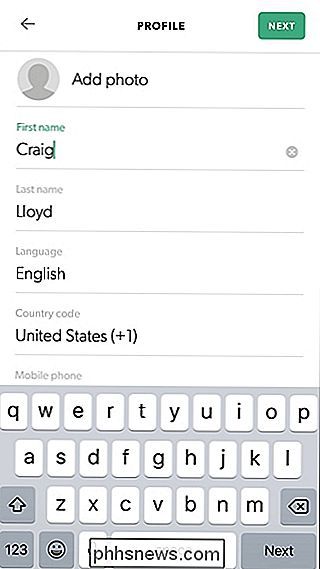
Na tela seguinte, você selecionará se deseja ou não que o aplicativo tenha acesso à sua localização, o que permite saber automaticamente se você está em casa ou fora dele. Selecione "Agora" ou "Permitir" na parte inferior.
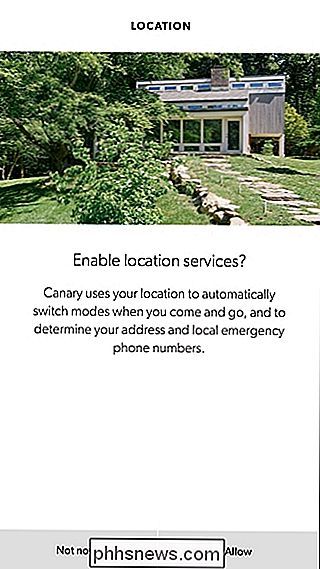
No entanto, de qualquer forma, você precisa informar ao aplicativo onde mora, por isso é apenas uma questão de o aplicativo encontrar sua localização de forma automática ou manual. detalhes da sua localização na próxima tela.
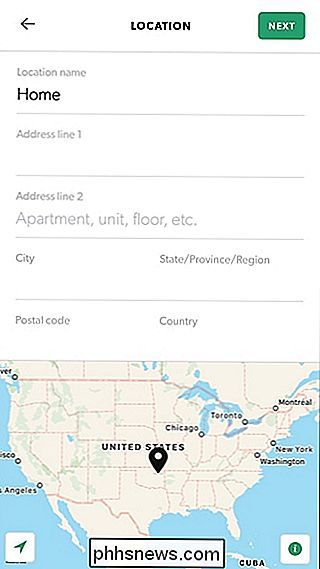
Depois disso, selecione “Not Now” ou “Allow” quando chegar a receber notificações.
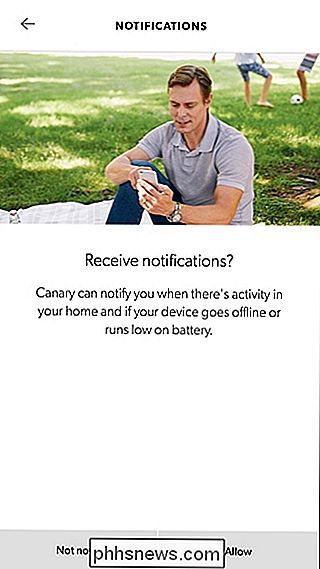
Em seguida, é hora de configurar sua câmera Canary. No aplicativo, selecione o dispositivo Canary que você está configurando - o Canary Flex mais novo ou a câmera Canary original, que é a que estamos configurando.
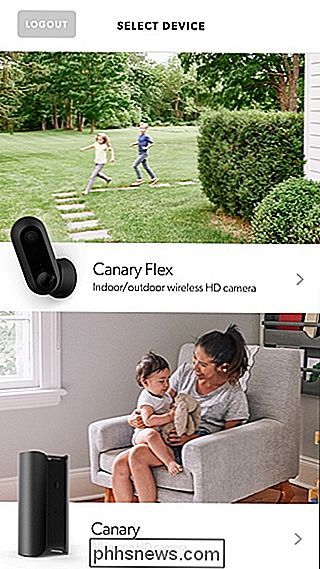
Se ainda não estiver, vá em frente e conecte sua câmera Canary a uma tomada elétrica. A partir daí, ele inicializará automaticamente e você verá um LED branco brilhando na parte inferior do dispositivo.

Pressione "Próximo" no aplicativo até chegar à tela "Ativar", que terá que escolher entre Bluetooth ou um cabo de áudio para conectar a câmera ao aplicativo. O Canary vem com um cabo de áudio incluído na caixa, mas é mais fácil apenas usar o Bluetooth, então é isso que faremos.
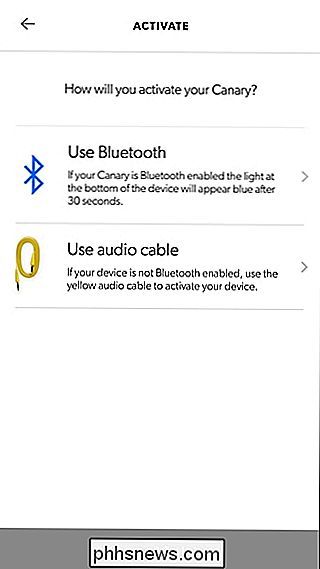
Em seguida, basta tocar a parte superior da câmera Canary até a luz na parte inferior do dispositivo. começa a piscar em azul. No aplicativo, sua câmera Canary deve aparecer na forma do número de série do dispositivo. Toque nele para continuar.
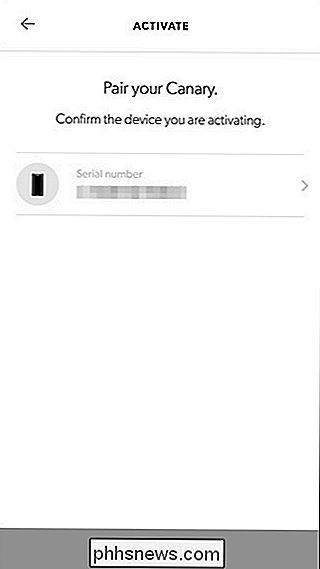
Em seguida, você pode escolher se deseja conectar a câmera Canary através de uma conexão ethernet ou usar o Wi-Fi. A escolha é totalmente sua, mas a ethernet fornecerá a melhor e mais confiável conexão, enquanto o Wi-Fi é ótimo para quando você não pode executar um cabo ethernet onde deseja colocar a câmera. Nesse caso, escolheremos Wi-Fi.
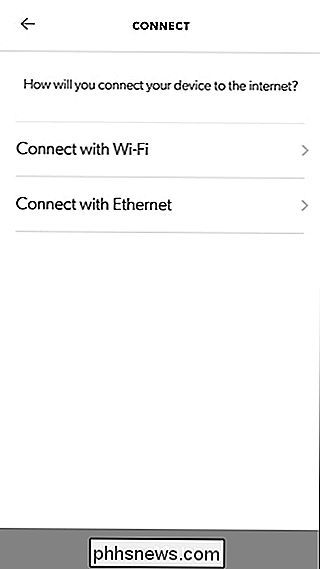
Escolha sua rede Wi-Fi na lista - ela deve ser uma rede de 2,4 GHz e não 5 GHz.
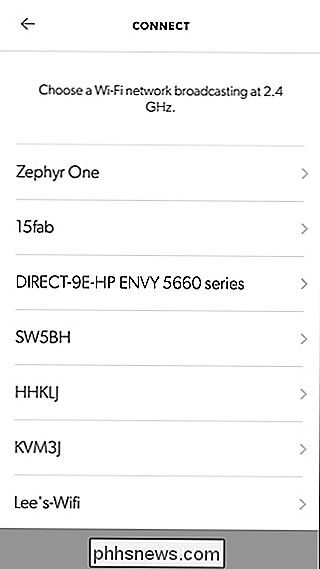
Em seguida, digite a senha do seu Wi-Fi. rede. e aperte "Próximo".
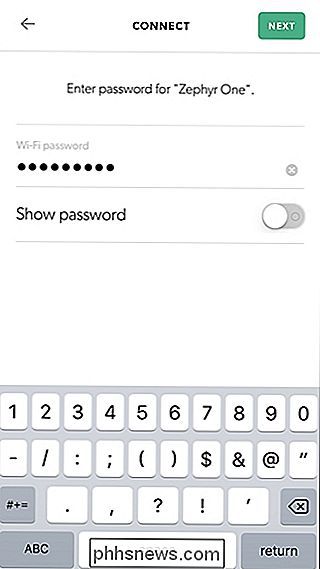
Dê um nome à sua câmera Canary escolhendo um nome preexistente na lista ou digite seu próprio nome selecionando "Custom" no topo. Toque em "Avançar" quando terminar.
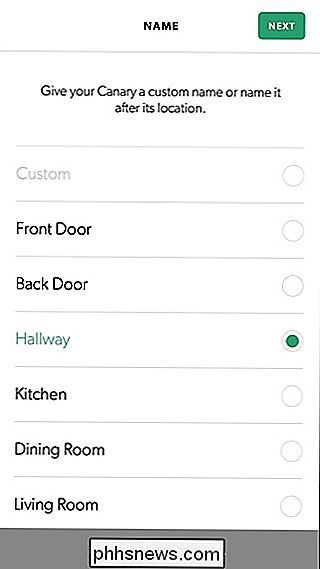
Sua câmera pode começar a instalar uma atualização, mas enquanto isso você pode tocar em "Continuar" para aprender mais sobre a câmera Canária e o aplicativo, bem como escolher algumas preferências
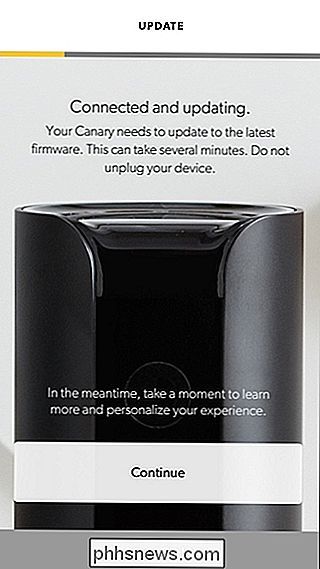
Uma vez que você tenha feito isso, sua câmera ainda estará atualizando, então aguarde um pouco mais, mas quando terminar, você receberá uma mensagem dizendo "Atualização completa" e você pode clicar em "Avançar". ".
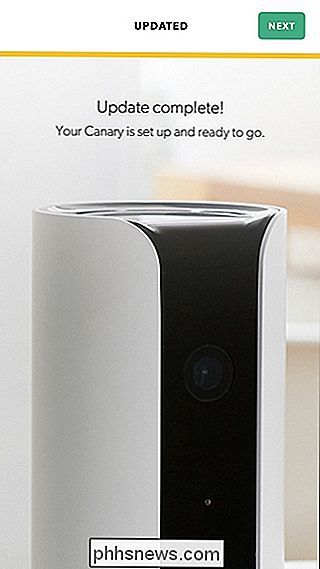
De lá, você será levado para a tela principal do aplicativo, onde terá uma visão geral da sua câmera e acesso rápido aos diferentes recursos. Tocar em "Watch Live" lhe dará uma visualização ao vivo da câmera, enquanto "View Timeline" na parte inferior mostrará as gravações salvas de quando o movimento foi detectado pela câmera.
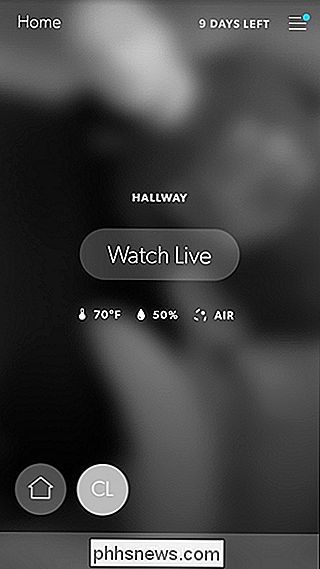
Quando você estiver visualizando a exibição ao vivo, poderá soar uma sirene e até mesmo chamar rapidamente os serviços de emergência, se necessário.
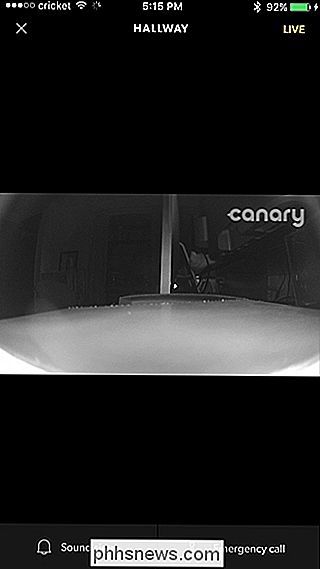
Na mesma tela, você também pode beliscar o zoom, bem como girar o dispositivo no modo paisagem para o feed de vídeo ocupa toda a tela.

O que é o processo de “comércio” e por que ele está sendo executado no meu Mac?
Há um processo chamado “comércio” em execução no seu Mac agora. Você pode encontrá-lo usando o Activity Monitor, mas com um nome genérico como esse, como você deve saber o que está fazendo? RELATED: O que é este processo e por que ele está sendo executado no meu Mac? Este artigo é parte de nossa série contínua que explica vários processos encontrados no Activity Monitor, como kernel_task, hidd, mdsworker, installd, WindowServer, blued, backup, backup, gerenciador de backup, coreauthd, configd, mdnsresponder, UserEventAgent, nsurlstoraged e muitos outros.
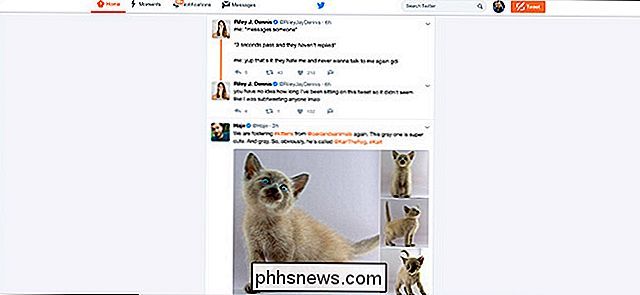
Como parar de ver os "melhores tweets" do Twitter no topo de sua linha do tempo
Poucas pessoas são grandes fãs do algoritmo do Facebook, mas afirmam que isso estimula o engajamento dos usuários. Não é nenhuma surpresa que o Twitter tenha implementado um recurso semelhante chamado Best Tweets. RELACIONADO: Como funciona o algoritmo de classificação do News Feed do Facebook Agora, em vez de apenas ver um feed cronológico, quando você faz login no Twitter Veremos os Tweets que você acha mais interessados antes dos Tweets mais recentes.



