Como instalar e usar uma estação de trabalho no estilo Mac OS X no Ubuntu 14.04

Você mudou do Mac para o Linux e perdeu o ativador do estilo do Mac OS X? Ou talvez você queira apenas um dock diferente do Unity Launcher em sua máquina Linux. O Cairo-Dock é um dock personalizável que você pode adicionar ao seu desktop Linux.
NOTA: Quando dizemos para digitar algo neste artigo e há citações ao redor do texto, NÃO digite as aspas, a menos que especifique o contrário. > Cairo-Dock está disponível no Ubuntu Software Center. Para abrir o Centro de Software, clique no ícone da mala laranja no Iniciador Unity.
Digite “cairo” na caixa Pesquisar no canto superior direito da janela. À medida que você digita, os itens que correspondem ao termo digitado até o momento são exibidos na lista de "Todos os softwares".
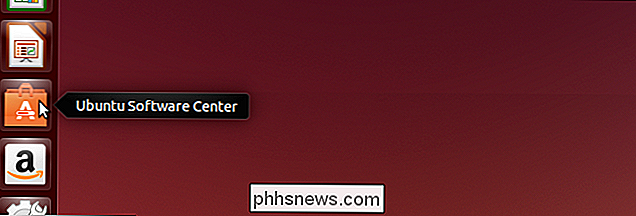
Clique em "Cairo-Dock" e, em seguida, clique no botão "Instalar". . Digite a senha da sua conta na caixa de edição “Senha” e clique em “Autenticar.”
O progresso da instalação é exibido acima do botão “Instalar”.
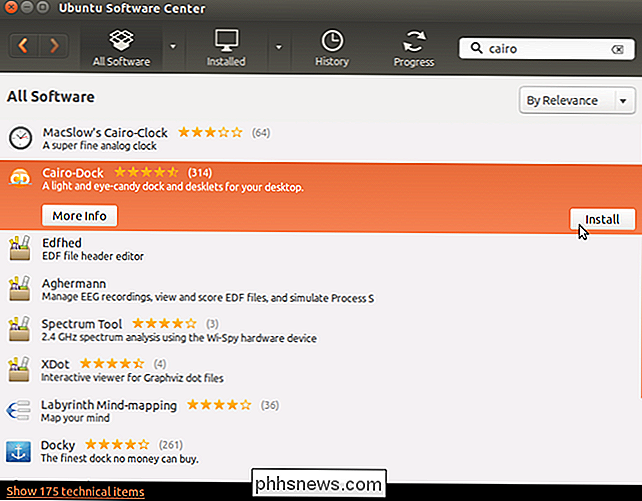
Quando a instalação estiver concluída, o botão “Instalar” torna-se o “ Remover ”, permitindo que você desinstale o aplicativo, caso seja necessário. Para fechar o Ubuntu Software Center, clique no botão "X" no canto superior esquerdo da janela.
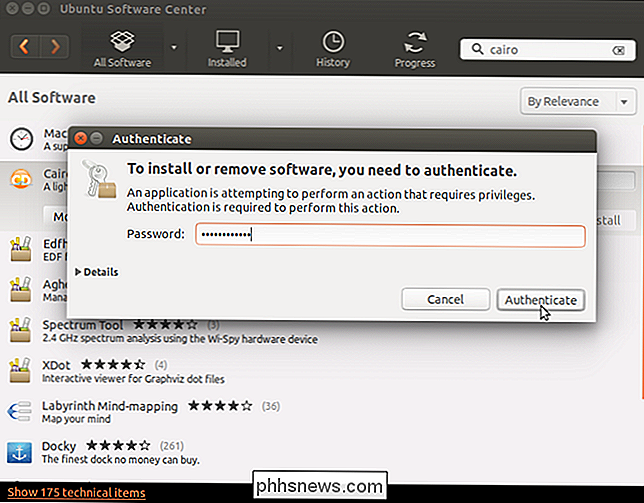
Um ícone para o Cairo-Dock é adicionado ao Unity Launcher. Clique no ícone para iniciar o Cairo-Dock.
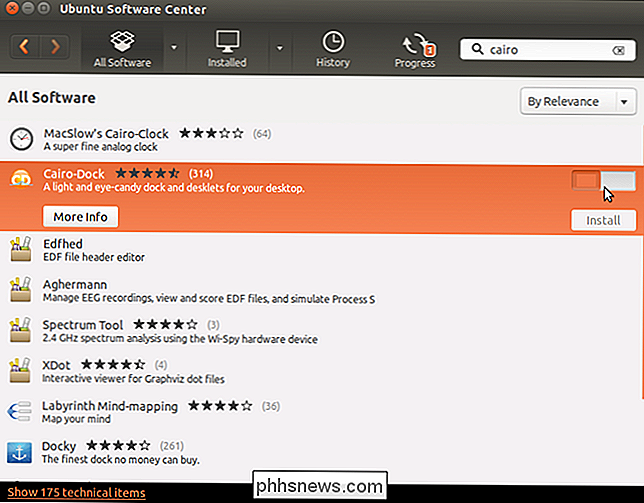
Uma caixa de diálogo é exibida perguntando se você deseja usar o OpenGL ao executar o Cairo Dock. Esta opção permite que você use aceleração de hardware e aproveite alguns efeitos visuais. No entanto, sua placa gráfica pode não suportá-lo. Recomendamos deixar a caixa de seleção "Lembrar esta opção" desmarcada para que você possa optar por não usar o OpenGL na próxima vez em que abrir o encaixe, se não funcionar.
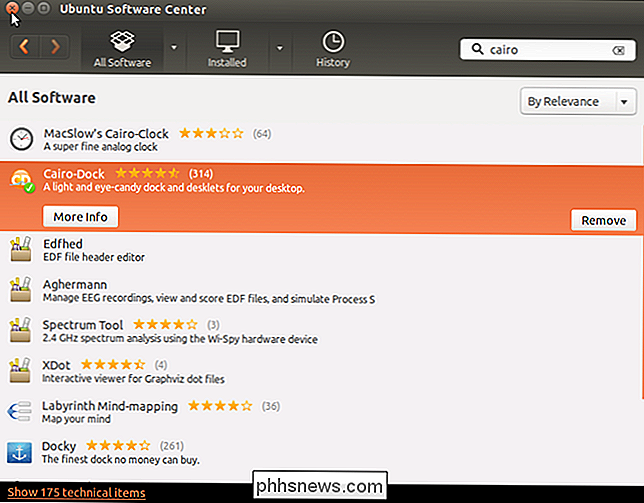
Clique em "Sim" se desejar usar o OpenGL no Cairo Dock.
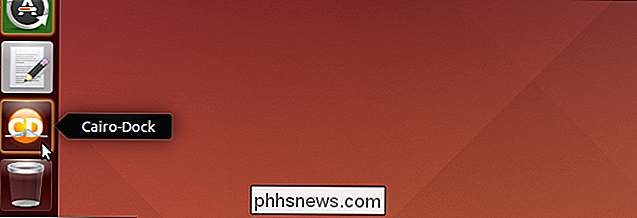
Uma mensagem de boas-vindas é exibida. Clique na mensagem para fechá-la.
Antes de usar o Cairo-Dock, você precisa reiniciar o sistema. Clique no botão liga / desliga no lado direito da estação.
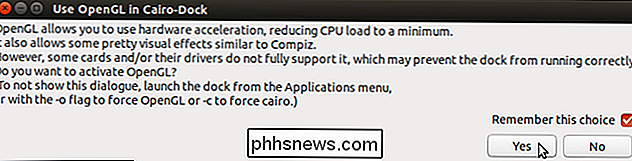
Selecione “Restart” no menu pop-up.
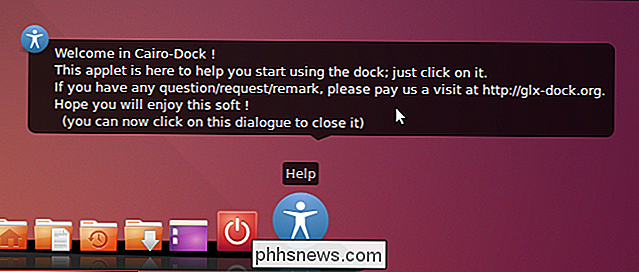
Uma caixa de diálogo de confirmação é exibida para garantir que você deseja reiniciar o computador. Clique na marca de seleção para reiniciar.
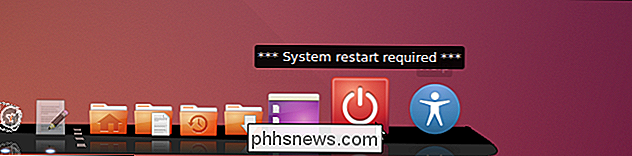
Uma vez que você tenha reiniciado e iniciado o Cairo-Dock, você provavelmente desejará começar a configurar o dock ao seu gosto. Para fazer isso, clique com o botão direito do mouse em qualquer lugar da doca, selecione “Cairo-Dock” no menu pop-up e selecione “Configurar” no submenu.
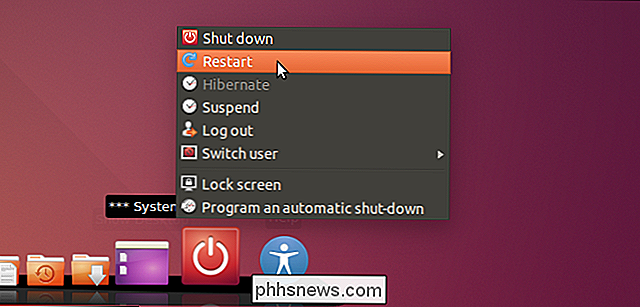
A caixa de diálogo “Cairo-Dock configuration” é exibida com a “Configuração ”Aba ativa. A subguia “Comportamento” permite que você altere as configurações, como a posição da estação na tela, a visibilidade da doca principal e sub-docas e o comportamento da barra de tarefas.
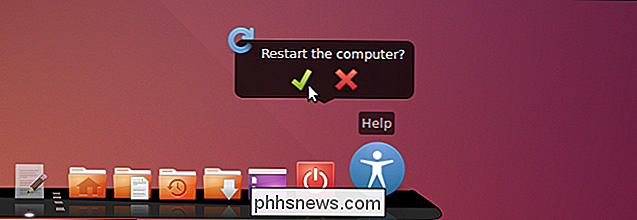
Clique na subguia “Aparência” para escolha um tema para os ícones e a vista para a doca principal e sub-docas.
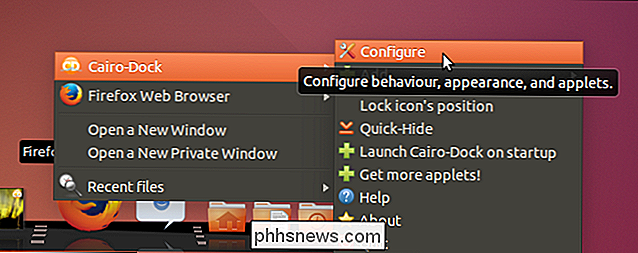
Você pode configurar atalhos para diferentes ações na subguia “Teclas de atalho”. Clique em um atalho na lista para exibir a caixa “Pressione a tecla de atalho” para que você possa configurar um atalho diferente para essa ação. Se você decidir não alterar o atalho, clique em “Cancelar”.
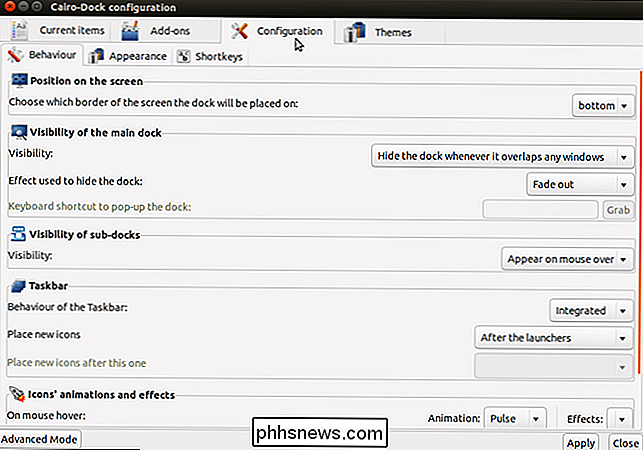
Clique na guia “Itens atuais” para alterar as configurações dos itens atualmente em cada doca. Clique em um item no painel esquerdo…
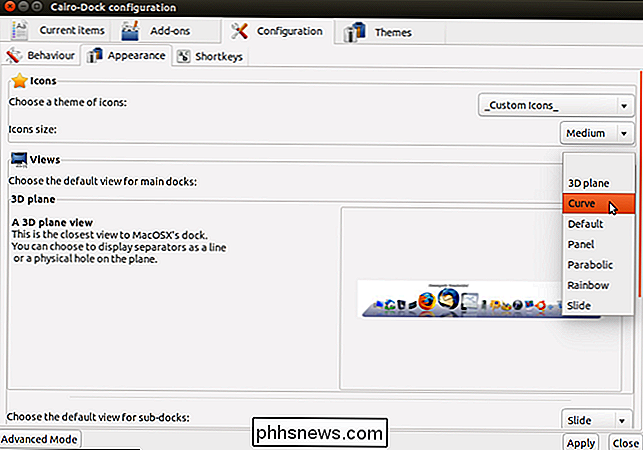
… para acessar as configurações desse item no painel direito.
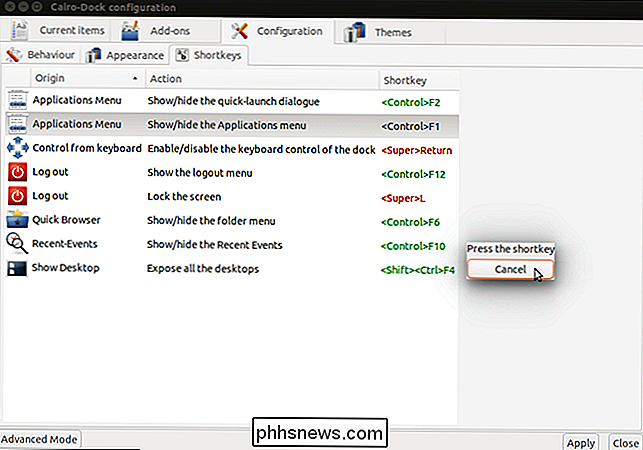
Clique na guia “Complementos” para escolher quais complementos ativar no banco dos réus.
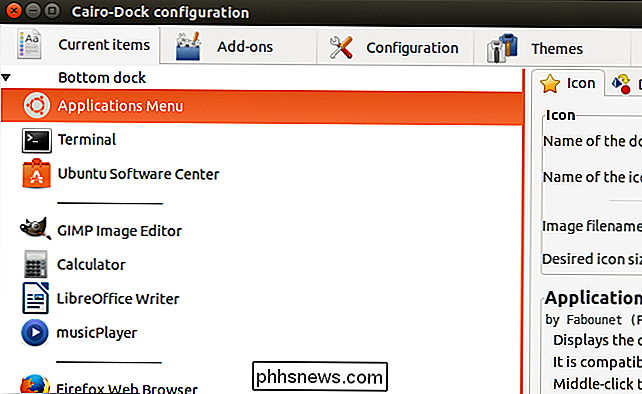
painel direito exibe uma descrição do complemento selecionado no momento.
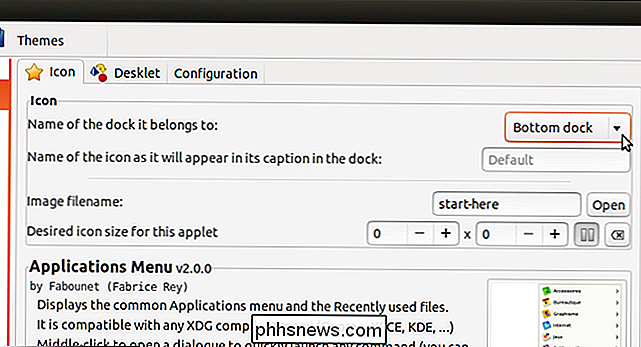
Para alterar o tema no encaixe, clique na guia “Temas”. Há uma lista de temas que vem com o Cairo-Dock e você pode carregar outros temas também.
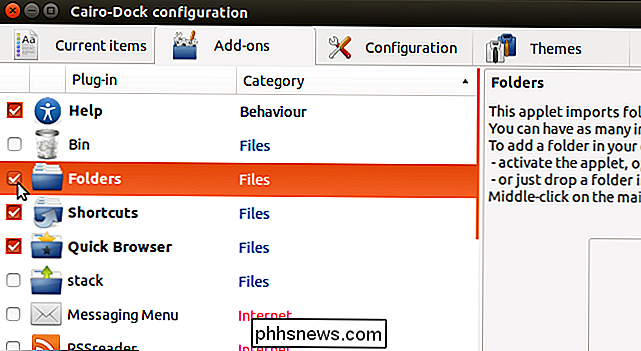
Para fechar a caixa de diálogo “Cairo-Dock configuration”, clique no botão “X” no canto superior esquerdo do caixa de diálogo
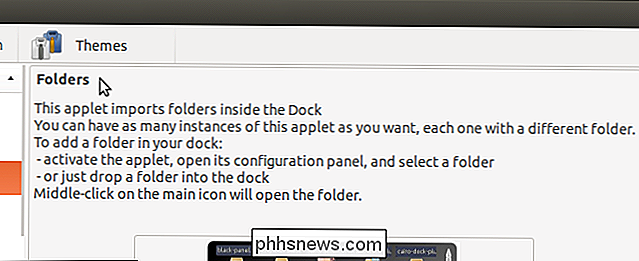
O Cairo-Dock também inclui o recurso Workspaces do Ubuntu, tornando-o facilmente acessível. Por padrão, o ícone da ferramenta de espaços de trabalho é colocado à direita da estação principal. Para ir para outro espaço de trabalho, clique no espaço de trabalho desejado no ícone.
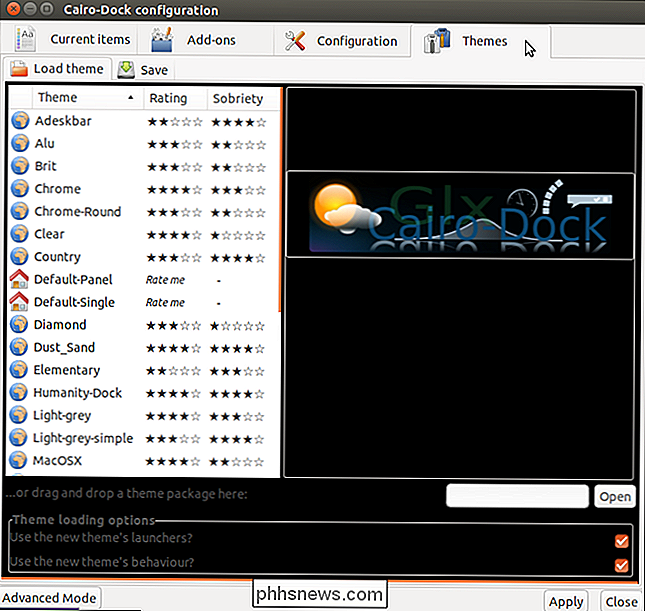
Observe que o nome da área de trabalho destacada acima é diferente do nome padrão fornecido para essa área de trabalho. Você pode alterar facilmente os nomes dos espaços de trabalho. Para fazer isso, clique com o botão direito do mouse no espaço de trabalho para o qual você deseja alterar o nome e selecione “Renomear este espaço de trabalho” no menu pop-up. Uma caixa de diálogo é exibida permitindo que você insira um novo nome para o espaço de trabalho.
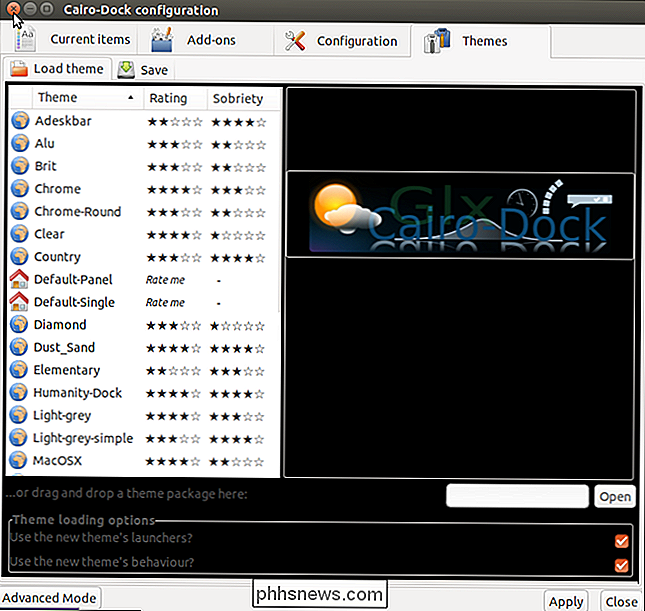
Você também pode adicionar espaços de trabalho. Para fazer isso, clique com o botão direito em qualquer uma das áreas de trabalho atuais no ícone e selecione “Add a workspace” no menu popup.
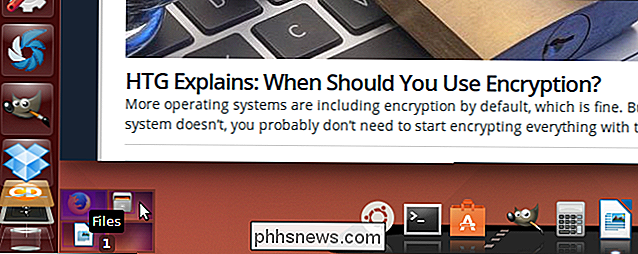
Por alguma razão, o Cairo-Dock adiciona duas áreas de trabalho de cada vez. Por padrão, eles são nomeados como desktops numerados. Use o recurso Renomear para renomear essas áreas de trabalho, se desejar.
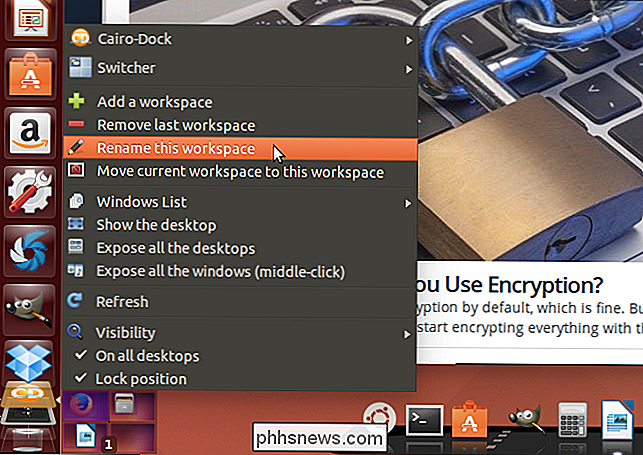
Por padrão, o recurso de espaços de trabalho é separado da estação principal. No entanto, você pode colocar a ferramenta de espaço de trabalho no encaixe principal. Para fazer isso, clique com o botão direito do mouse no ícone da ferramenta workspaces, selecione “Switcher” no menu pop-up e selecione “Return to the dock” no submenu.
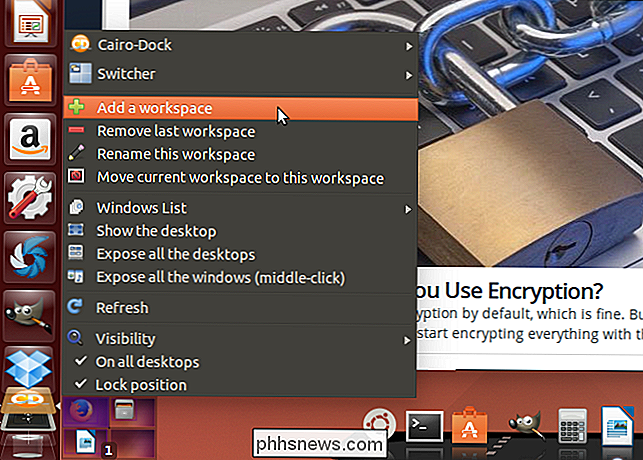
Para fechar o Cairo-Dock e removê-lo da área de trabalho do Ubuntu , clique com o botão direito do mouse em qualquer lugar da estação, selecione “Cairo-Dock” no menu pop-up e selecione “Quit” no submenu.
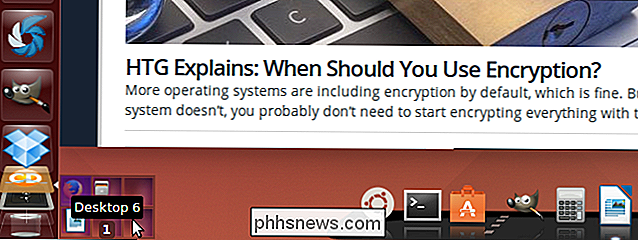
Na caixa de diálogo “Quit Cairo-Dock”, clique na marca de seleção.
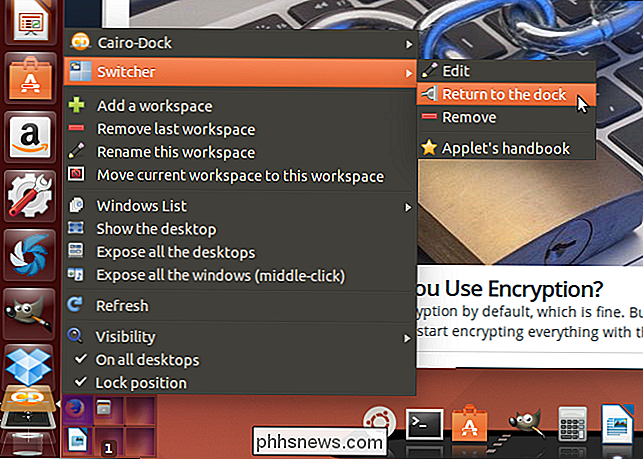
Você também pode criar sub-docas, bem como personalizar facilmente a doca principal e as sub-docas. Consulte a página da Web First Steps do Cairo-Dock para obter mais informações sobre como começar a usar o Cairo-Dock. Há também um tutorial completo sobre como usar e personalizar o Cairo-Dock.
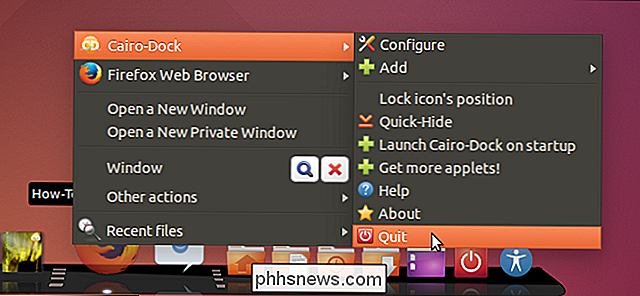

Como acessar a pasta Hidden ~ / Library no seu Mac
Muitos tutoriais do Mac mencionam a pasta Library, que é onde seus aplicativos do macOS armazenam coisas como configurações e caches. Algumas configurações só podem ser alteradas editando arquivos na Biblioteca. Mas a Biblioteca está oculta por padrão. Isso faz sentido: mexer com esta pasta pode quebrar programas rapidamente, então não é algo que você quer que todos os usuários encontrem.

Como usar o LVM no Ubuntu para redimensionamento de partições simples e instantâneos
O LVM é uma tecnologia semelhante a matrizes RAID ou Espaços de Armazenamento no Windows de algumas maneiras. Embora essa tecnologia seja particularmente útil em servidores, ela também pode ser usada em PCs de mesa. Você deve usar o LVM com sua nova instalação do Ubuntu? A primeira pergunta é se você deseja usar o LVM com a instalação do Ubuntu.



