Como cancelar ou excluir um trabalho de impressão bloqueado no Windows

Às vezes, os documentos que você está imprimindo ficam presos na fila da impressora, impedindo a impressão de mais documentos. Veja como corrigi-lo quando isso acontece.
Se você estiver usando uma impressora de rede local ou compartilhada, às vezes a impressão não funciona corretamente. Se você já tentou solucionar problemas óbvios da impressora - congestionamentos de papel, falta de papel, pouca tinta ou toner ou simplesmente reiniciando a impressora -, é hora de voltar sua atenção para a fila de impressão. Muitas vezes, simplesmente limpar e reiniciar o spooler de impressão - o software que prepara e gerencia os documentos de impressão - pode resolver o problema. Se isso falhar, talvez seja necessário cancelar um ou mais documentos em sua fila de impressão e ver se isso funciona novamente.
Isso deve funcionar no Windows Vista, 7, 8 e 10.
Limpar e reiniciar Spooler de impressão
Limpar e reiniciar o spooler de impressão deve ser o primeiro passo ao tentar corrigir trabalhos de impressão emperrados, porque, na verdade, não cancelará nenhum dos seus documentos em impressão no momento. Em vez disso, ele reinicia as coisas e prossegue como se todos esses documentos tivessem acabado de ser enviados à impressora pela primeira vez.
Para fazer isso, você interromperá o serviço Spooler de Impressão, excluirá o cache temporário que o Windows usa para executar trabalhos de spool. e, em seguida, inicie o serviço novamente. Nós vamos mostrar-lhe duas maneiras de fazer isso. Primeiro, veremos como fazer isso manualmente e, em seguida, veremos como criar um script em lotes para que você possa fazê-lo a qualquer momento com apenas um clique.
Limpar e reiniciar o spooler de impressão Manualmente
Para limpar e reiniciar o spooler de impressão manualmente, primeiro você precisará parar o serviço Spooler de Impressão. Clique em Iniciar, digite “services” e clique no aplicativo Serviços.
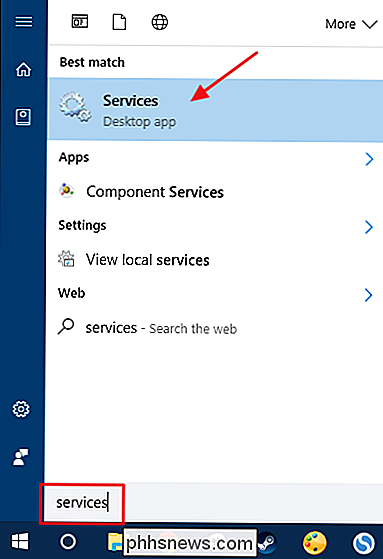
No painel direito da janela Serviços, localize e clique duas vezes no serviço “Print Spooler” para abrir sua janela de propriedades.
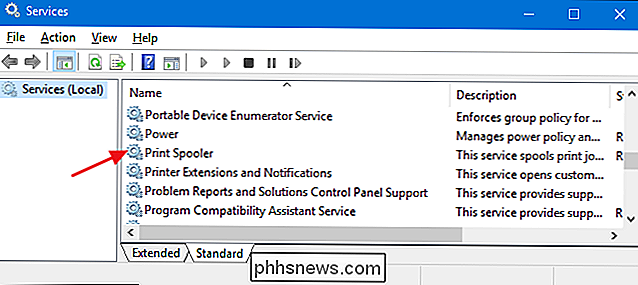
Em Na janela de propriedades, na guia "Geral", clique no botão "Parar". Você estará reiniciando o serviço um pouco mais tarde, então vá em frente e deixe esta janela de propriedades aberta por enquanto.
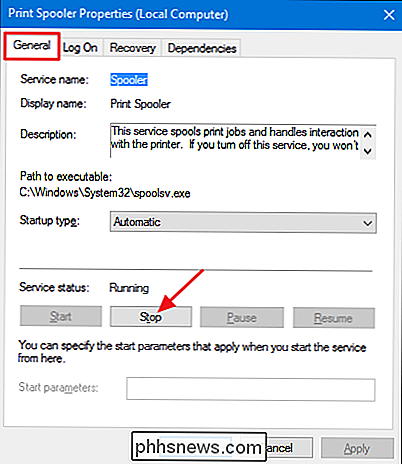
Abra o File Explorer e navegue até o seguinte local - ou simplesmente copie e cole este texto na barra de endereços do File Explorer. e pressione Enter:
% windir% System32 spool PRINTERS
Provavelmente você será solicitado a fornecer permissão para acessar essa pasta. Vá em frente e aceite.
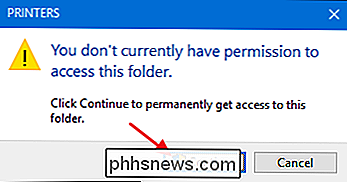
Exclua o conteúdo da pasta inteira pressionando Ctrl + A e, em seguida, a tecla Delete.
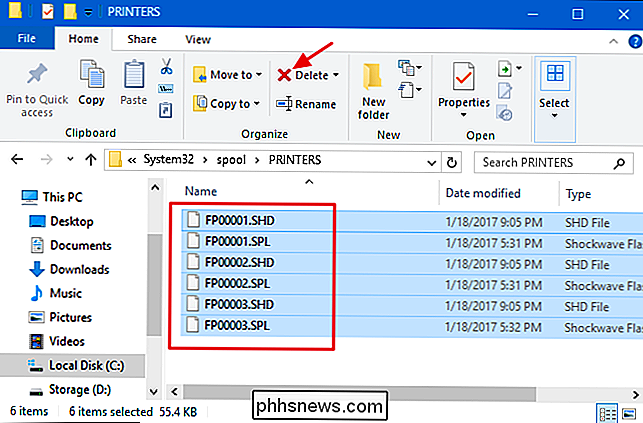
Agora, retorne à janela de propriedades abertas no aplicativo Serviços e clique em “Iniciar” para reiniciar a impressão. Serviço de spooler. Clique em “OK” para fechar a janela de propriedades e você também pode ir em frente e sair do aplicativo Serviços.
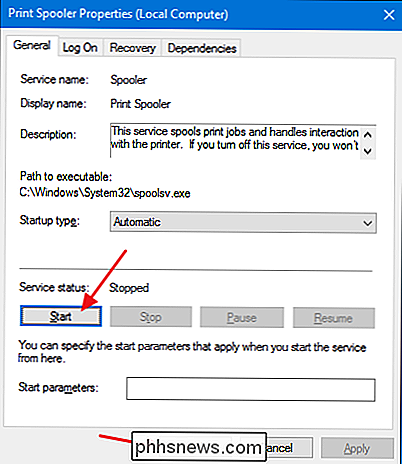
Assim que você reiniciar o serviço Spooler de Impressão, todos os documentos em sua fila serão reenrolados imediatamente e enviados para a impressora. Se tudo correr bem, eles devem começar a imprimir imediatamente.
Limpar e reiniciar o spooler de impressão com um arquivo em lotes
RELACIONADO: Como escrever um script em lote no Windows
Se limpar sua fila de impressão Reiniciar o serviço Spooler de Impressão é algo que você acha que estará fazendo mais de uma vez - ou simplesmente preferir não se dar ao trabalho de usar o aplicativo Serviços - você também pode criar um arquivo de lote simples para fazer o trabalho.
Abra o Bloco de Notas ou o seu editor de texto preferido. Copie e cole o seguinte texto como linhas separadas no documento em branco:
net stop spooler
del / Q / F / S "% windir% System32 spool PRINTERS *. *"
net start spooler
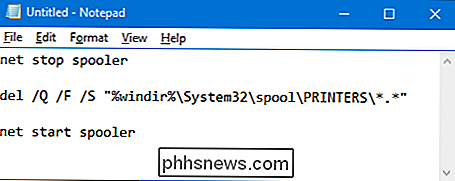
Em seguida, você salvará seu documento como um arquivo .bat. Abra o menu "Arquivo" e clique no comando "Salvar como". Na janela "Salvar como", navegue até o local onde deseja salvar o arquivo. No menu suspenso "Salvar como tipo", escolha a entrada "Todos os arquivos (*. *)". Nomeie seu arquivo como quiser, mas inclua “.bat” no final. Clique em "Salvar" quando estiver pronto.
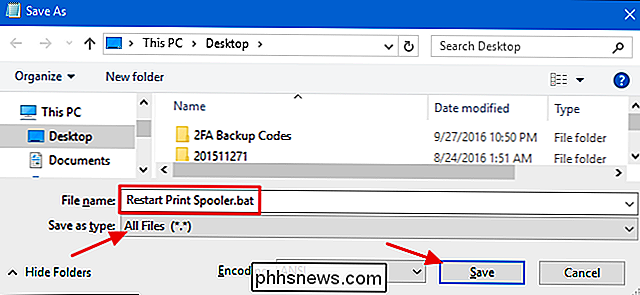
Agora você pode clicar duas vezes nesse arquivo de lote para limpar o spooler de impressão sempre que quiser. Melhor ainda, crie um atalho para o arquivo em lotes e coloque esse atalho onde faz mais sentido para você - desktop, menu Iniciar ou barra de tarefas - e você terá acesso com um clique para limpar e reiniciar o spooler de impressão sempre que quer.
Reiniciar ou cancelar alguns ou todos os seus documentos de impressão
Se limpar e reiniciar o spooler de impressão não resolver o problema, a próxima etapa a ser seguida é verificar se é possível identificar e cancelar qualquer documento. preso. Às vezes, a limpeza de um único documento emperrado fará com que a impressora funcione novamente e qualquer outro trabalho de impressão na fila poderá terminar de imprimir normalmente. Outras vezes, você pode ter que cancelar todos os documentos em impressão e tente imprimi-los novamente
Clique em Iniciar, digite “dispositivos” e clique no aplicativo Painel de Controle “Dispositivos e Impressoras”.
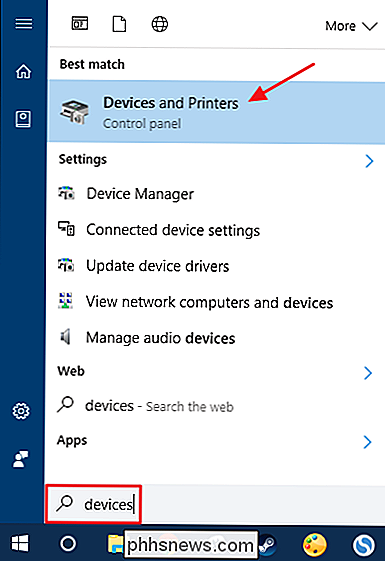
Nos Dispositivos e Impressoras, clique com o botão direito do mouse na impressora que está causando problemas e clique no comando “Ver o que está imprimindo” para abrir a fila de impressão.
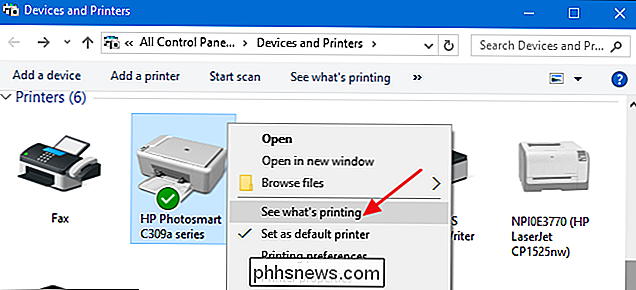
A janela da fila de impressão mostra os trabalhos de impressão aguardando impressão. Se um único documento estiver causando o problema e você tiver mais de um documento na fila, geralmente é o documento mais antigo que está preso. Clique no cabeçalho da coluna "Enviado" para que os documentos sejam organizados na ordem em que foram enviados, com os primeiros no topo. Note que no nosso exemplo, organizamos as colunas para que elas caibam melhor na nossa captura de tela, para que a coluna “Enviado” fique mais à direita.
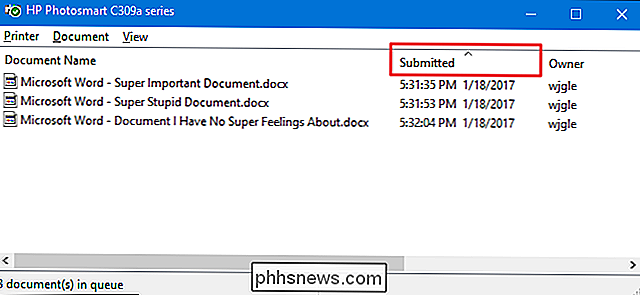
Clique com o botão direito do mouse no trabalho de impressão mais antigo e selecione “Reiniciar”. menu de contexto.
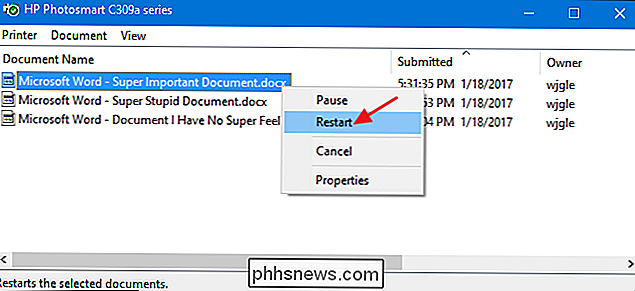
Se a sua impressora aumentar e começar a imprimir depois de reiniciar o documento, você está pronto para começar. Caso contrário, você precisará tentar cancelar o documento. Clique com o botão direito do mouse no documento novamente e selecione o comando “Cancelar”
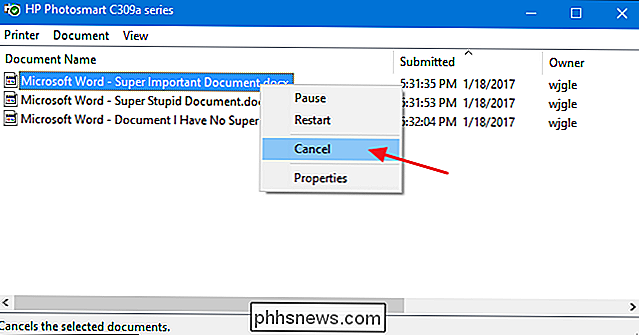
Clique em “Sim” para confirmar que deseja cancelar o documento
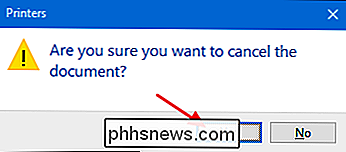
Se o cancelamento foi bem-sucedido, o documento deve desaparecer da fila de impressão e a impressora começará a imprimir o próximo documento em linha. Se o documento não foi cancelado, ou se o documento foi cancelado, mas a impressão ainda não está acontecendo, será necessário cancelar todos os documentos da fila. Clique no menu "Impressora" e escolha o comando "Cancelar todos os documentos".

Todos os documentos na fila devem desaparecer e você pode tentar imprimir um novo documento para ver se funciona.
Se reiniciar o spooler de impressão e limpar documentos da fila de impressão não corrigiu seu problema de impressão - e sua impressora estava funcionando com êxito anteriormente -, então você provavelmente precisará voltar sua atenção para coisas como atualizar ou reinstalar os drivers da impressora ou passar para os diagnósticos fornecidos pelo fabricante da sua impressora. Mas, com sorte, essas etapas ajudaram a consertar seu trabalho de impressão antes de ir tão longe.

Como usar o Ember Media Manager para organizar sua coleção de mídia
Uma central de mídia não é tão divertida se todas as suas mídias estiverem erroneamente organizadas de maneira errada. Continue lendo para saber como usar o Ember Media Manager para colocar sua mídia em forma e deixar sua coleção brilhar. Por que preciso de um gerenciador de mídia? Talvez você nunca tenha ouvido falar de um gerente de mídia ou se tiver você escreveu como algo para aqueles tipos obsessivos de mexer.

O que fazer quando o seu iPhone ou iPad não liga
Os iPhones e iPads devem funcionar, mas nenhuma tecnologia é perfeita. Se você pressionou o botão Liga / Desliga e a tela não liga ou você vê uma mensagem de erro, não se preocupe. Você provavelmente pode fazê-lo inicializar novamente. As instruções aqui farão com que qualquer iPhone ou iPad inicialize e funcione corretamente.



