Como compartilhar arquivos entre Windows e Linux

Anteriormente, cobrimos várias maneiras de compartilhar arquivos entre computadores próximos, mas o compartilhamento entre o Windows e o Linux pode ser um pouco mais complexo. Este artigo mostrará a você como mapear compartilhamentos em ambos os sistemas operacionais para compartilhamento uniforme de arquivos.
RELACIONADO: Como Compartilhar Arquivos Facilmente Entre Computadores Próximos
Existem duas partes neste guia. Na primeira parte, vamos criar uma pasta compartilhada no Windows e configurar o Linux para acessar esse compartilhamento. Na segunda parte, vamos criar uma pasta compartilhada no Linux e configurar o Windows para acessar o compartilhamento. Dependendo da sua situação, você vai querer seguir o conjunto apropriado de instruções. Se, por algum motivo, você quiser configurar pastas compartilhadas em ambos os sistemas, também poderá fazer isso. Estamos usando o Windows 10 e o Ubuntu como exemplos, mas tornamos as instruções adaptáveis a praticamente qualquer versão do Windows ou Linux.
Opção 1: criar um compartilhamento no Windows e acessá-lo do Linux
Para que isso funcione, daremos três passos. Primeiro, vamos garantir que o compartilhamento esteja ativado no Windows. Depois disso, compartilharemos a pasta real. E, em seguida, veremos como acessar essa pasta a partir de um sistema Linux.
Etapa 1: Garantir que o compartilhamento esteja habilitado no Windows
Para configurar uma pasta compartilhada no Windows para Linux, comece por fazer Certifique-se de que suas configurações de rede estejam configuradas para permitir a conexão do outro computador abrindo o Centro de Rede e Compartilhamento. A maneira mais fácil de fazer isso é clicar com o botão direito do mouse no ícone de rede na bandeja do sistema e escolher “Abrir Central de Rede e Compartilhamento”.
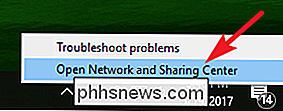
Na janela Central de Rede e Compartilhamento, clique em “Alterar configurações avançadas de compartilhamento”. > Para o seu perfil atual, verifique se as duas configurações a seguir estão ativadas:
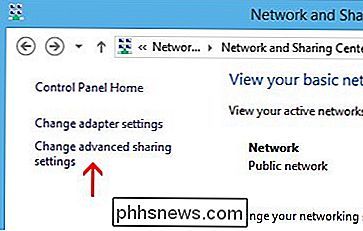
Ativar a descoberta de rede
- Ativar o compartilhamento de arquivos e impressoras
- Ao terminar, clique em "Salvar alterações".
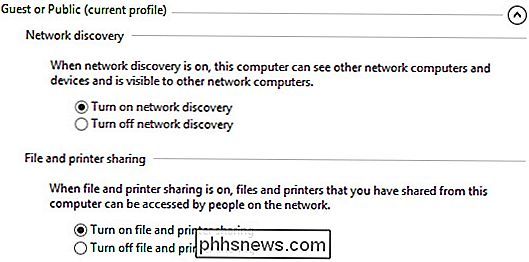
Etapa Dois: Compartilhar a Pasta
Agora que o compartilhamento está ativado, podemos criar a pasta compartilhada para a máquina Linux ver. Não há limitações para o que você pode compartilhar (você poderia teoricamente compartilhar todo o seu disco rígido), mas aqui, nós estaremos apenas compartilhando uma pasta chamada “Share” que está localizada em nosso Desktop.
Clique com o botão direito do mouse na pasta. você deseja compartilhar pela rede e, em seguida, clique em "Propriedades". Na guia "Compartilhamento" da janela de propriedades, clique no botão "Compartilhamento Avançado".
Na janela "Compartilhamento Avançado" que é aberta, ative o " Compartilhar esta pasta ”e, em seguida, clique no botão“ Permissões ”.
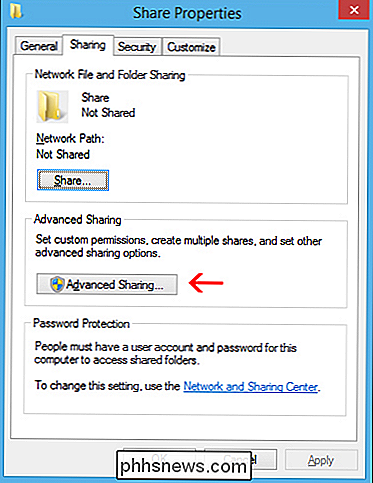
Na janela de permissões, você pode restringir o acesso à pasta para determinadas contas. Para permitir que qualquer usuário tenha acesso à sua pasta, basta conceder a permissão "Controle total" ao usuário "Todos". Isso permite que qualquer pessoa leia e grave alterações em arquivos na pasta compartilhada. Se preferir restringir o acesso a determinadas contas, basta remover o usuário Todos, adicionar os usuários desejados e, em seguida, atribuir-lhes as permissões apropriadas.
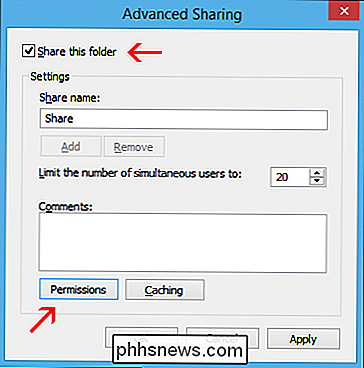
Observação: essas contas de usuário estão no computador Windows, não no Linux.
você acabou de configurar usuários e permissões, clique em “OK” para fechar a janela de permissões e depois clique em “OK” novamente para fechar a janela “Advanced Sharing”.
De volta à janela principal de propriedades, mude para o “ Segurança ”.
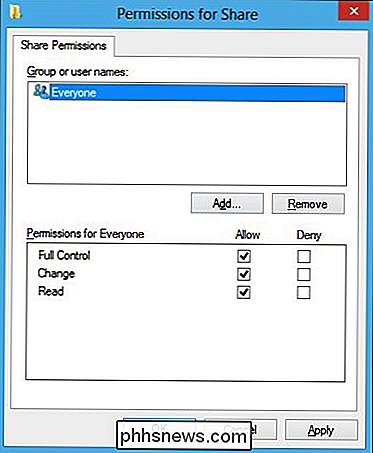
Para o usuário do Linux ter acesso à pasta compartilhada, você precisa configurar as mesmas permissões aqui que você configurou nas configurações de compartilhamento. Se as duas configurações não corresponderem, as configurações mais restritivas entrarão em vigor. Se o seu usuário desejado já tiver suas permissões de segurança configuradas (como o usuário geek em nosso exemplo), então você está pronto para ir. Você pode fechar a janela e passar para a próxima etapa.
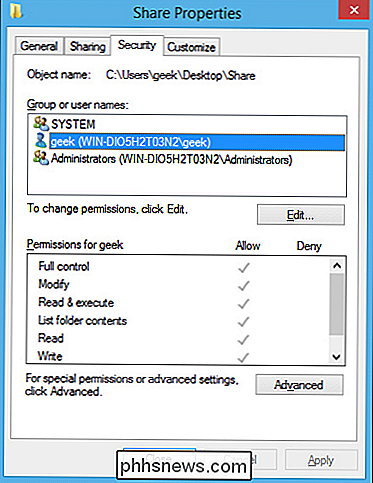
Se você precisar adicionar um usuário, como "Todos", clique no botão "Editar".
Na janela de permissões que se abre, clique no botão "Editar". Botão "Adicionar" para inserir os detalhes do novo usuário.
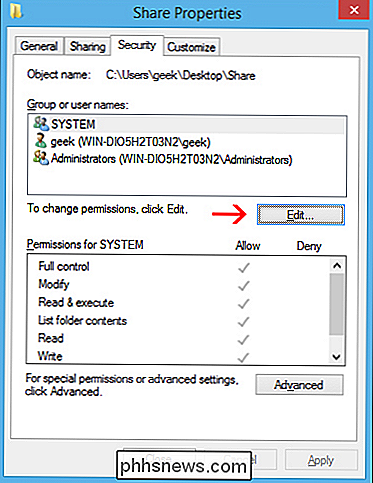
Clique em "OK" em todas as janelas abertas e sua pasta deve agora ser compartilhada com a rede.
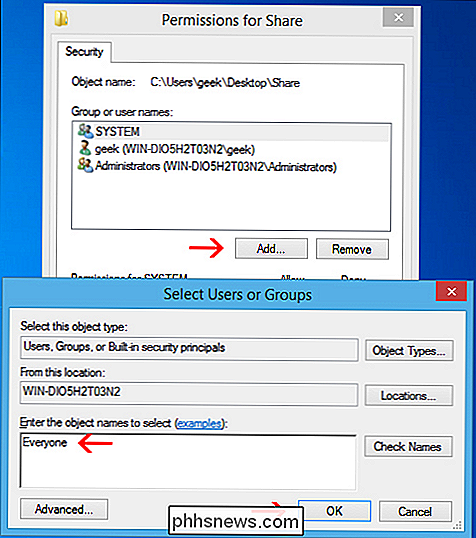
Etapa 3: Acessar o Windows Share do Linux
Você deve conseguir montar a pasta compartilhada usando a GUI no Linux, mas também é muito fácil de fazer com a linha de comando. Vamos usar o terminal para nossos exemplos não apenas porque é mais rápido, mas porque ele funcionará em muitas distribuições diferentes.
Primeiro, você precisará do pacote cifs-utils para montar os compartilhamentos SMB. Basta digitar o seguinte comando no terminal:
sudo apt-get install cifs-utils
Depois disso, basta criar um diretório e montar o compartilhamento nele. Neste exemplo, vamos criar a pasta na nossa área de trabalho para facilitar o acesso. Use estes comandos para criar e montar a pasta:mkdir ~ / Desktop / Windows-Share
sudo mount.cifs // WindowsPC / Share / home / geek / Desktop / Windows-Share -o usuário = geekComo você pode ver na captura de tela, fomos solicitados pela senha raiz da máquina Linux e, em seguida, pela senha da conta “geek” no Windows. Depois de executar esse comando, agora podemos ver o conteúdo do compartilhamento do Windows e adicionar dados a ele.
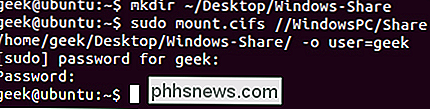
Caso você precise de ajuda para entender o comando mount, veja a seguir:
sudo mount.cifs:
- Este é apenas o comando mount, configurado para montar um compartilhamento CIFS (SMB) WindowsPC:
- Este é o nome do computador Windows. Digite “This PC” no menu Iniciar no Windows, clique com o botão direito e vá em Propriedades para ver o nome do seu computador // Windows-PC / Share:
- Este é o caminho completo para a pasta compartilhada. / home / geek / Desktop / Windows-Share:
- É aqui que gostaríamos que o compartilhamento fosse montado no sistema Linux. -o user = geek:
- Este é o Windows nome de usuário que estamos usando para acessar a pasta compartilhada. Opção 2: Criar um compartilhamento no Linux e acessá-lo do Windows
Criar um compartilhamento no Linux e depois acessá-lo pelo Windows é na verdade um pouco mais fácil do que outro caminho por aí. Primeiro, vamos criar a pasta compartilhada no sistema Linux. Em seguida, veremos como acessá-lo a partir de um PC com Windows.
Etapa 1: Criar o compartilhamento no Linux
Para configurar uma pasta compartilhada em um Linux que o Windows acessar, comece com a instalação do Samba que fornece acesso aos protocolos SMB / CIFS usados pelo Windows). No terminal, use o seguinte comando:
sudo apt-get install samba
Após a instalação do Samba, configure um nome de usuário e senha que serão usados para acessar o compartilhamento:smbpasswd -a geek
Observação : Neste exemplo, estamos usando o 'geek' já que já temos um usuário do Linux com esse nome, mas você pode escolher qualquer nome que quiser.Crie o diretório que deseja compartilhar com o seu Windows computador. Vamos apenas colocar uma pasta na nossa área de trabalho.
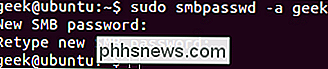
mkdir ~ / Desktop / Share
Agora, use seu editor favorito para configurar o arquivo smb.conf. Estamos usando o Vi aqui.sudo vi /etc/samba/smb.conf
Vá até o final do arquivo e adicione estas linhas:[
]path = / home / /available = yes usuários válidos =somente leitura = nãonavegável = simpúblico = simwritable = yesObviamente, você Você precisará substituir alguns dos valores por suas configurações pessoais. Deve ser algo como isto:
Salve o arquivo e feche seu editor. Agora, você só precisa reiniciar o serviço SMB para que as alterações entrem em vigor.
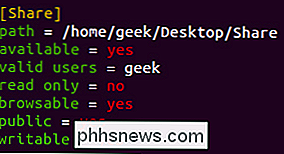
sudo service smbd restart
Sua pasta compartilhada agora deve estar acessível em um PC com Windows.Etapa 2: Acessar o Linux Share from Windows
Agora, vamos adicionar o compartilhamento Linux ao nosso Windows Desktop. Clique com o botão direito do mouse em algum lugar da área de trabalho e selecione Novo> Atalho.
Digite o local de rede da pasta compartilhada, com esta sintaxe:
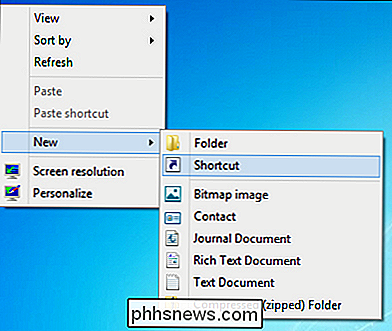
\ ENDEREÇO IP NOME SHARE
Observação: Se precisar o IP do seu computador Linux, apenas use o comando
ifconfigno terminalNo assistente de atalho no PC com Windows, clique em Avançar, escolha um nome para o Atalho e clique em Concluir. Você deve acabar com um atalho na sua área de trabalho que vai direto para o compartilhamento do Linux.

Como operadoras e fabricantes fazem o software do seu telefone Android Pior
A abertura do Android é uma grande razão para seu sucesso, mas as operadoras de telefonia celular e os fabricantes de telefones geralmente usam essa abertura para tornar a experiência pior para seus usuários . A abertura do Android dá às operadoras e fabricantes de dispositivos a liberdade de fazer coisas ruins.

Como desativar o Bing no menu Iniciar do Windows 10
O Windows 10, por padrão, envia tudo o que você procura no menu Iniciar para os servidores para obter resultados da pesquisa do Bing - para que você melhor certificar-se de que você não digite nada privado no menu Iniciar do seu PC. Ou, você pode simplesmente desabilitar a integração do Bing no menu Iniciar.



