Como executar a partição do Boot Camp do seu Mac como uma máquina virtual

Às vezes, você quer executar rapidamente um programa do Windows, sem reiniciar o seu Mac. Às vezes você precisa de acesso a toda a capacidade de computação do seu Mac para um programa ou jogo do Windows. Tudo isso torna difícil decidir se você deve iniciar duas vezes com o Boot Camp ou usar uma máquina virtual.
RELATED: Como executar perfeitamente programas do Windows em seu Mac com o Parallels
Acontece que você não usa Não é necessário decidir: se você tiver o Boot Camp instalado, poderá executar sua partição do Windows como uma máquina virtual no Parallels Desktop. É o melhor dos dois mundos. (A única desvantagem: você precisa pagar US $ 80 para a versão completa do Parallels. Mas achamos que vale a pena.)
Mostramos a você como instalar o Windows em um Mac com o Boot Camp e como executar o Windows no seu Mac com Parallels. Combinar os dois proporciona uma incrível flexibilidade e não é difícil começar.
Abra o Parallels e clique no botão “+” para criar uma nova máquina virtual.
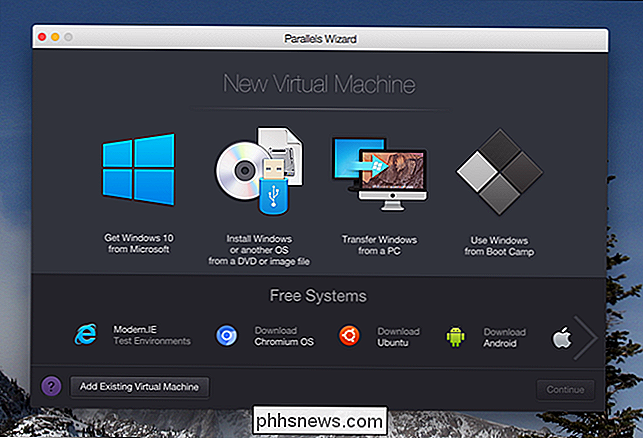
Você terá quatro opções principais para criar uma nova máquina virtual; escolha “Usar o Windows no Boot Camp”.
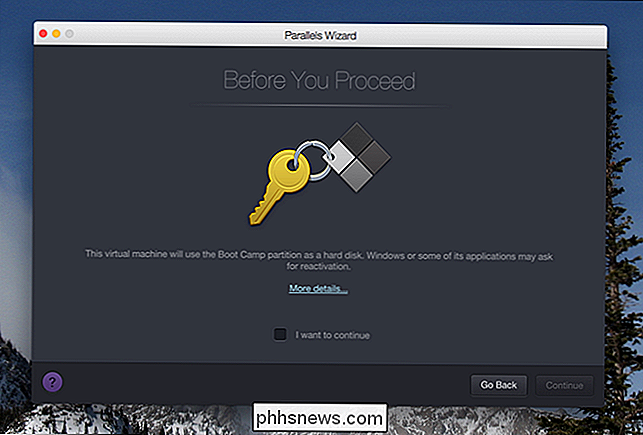
Depois disso, você será avisado de que o Windows pode solicitar a reativação dentro da máquina virtual. Marque a caixa para dizer que deseja continuar e clique em “Continuar”.
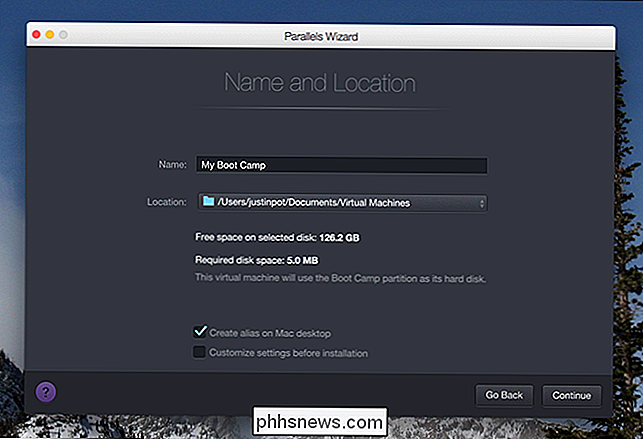
Você será perguntado onde a máquina virtual deve estar localizada. Note que isto é basicamente apenas um arquivo de configuração: não há disco rígido virtual, porque o Parallels usará toda a sua partição do Boot Camp. Configure as coisas como quiser e clique em “Continue”.
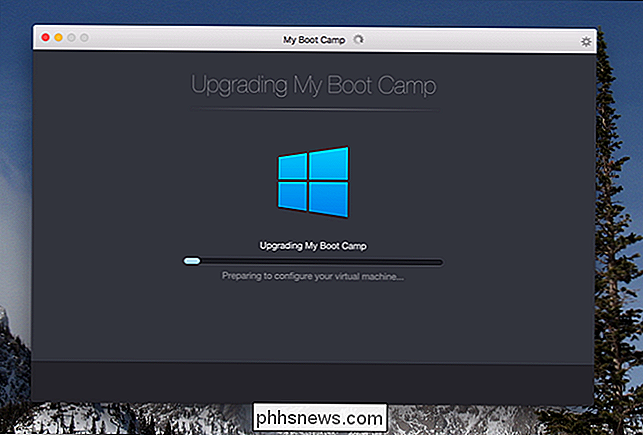
O Parallels começará a trabalhar na configuração da sua partição do Boot Camp para funcionar como uma máquina virtual. Em algum momento, você será solicitado a fazer login na sua conta do Windows, após o qual o Parallels instalará automaticamente o Parallels Tools.
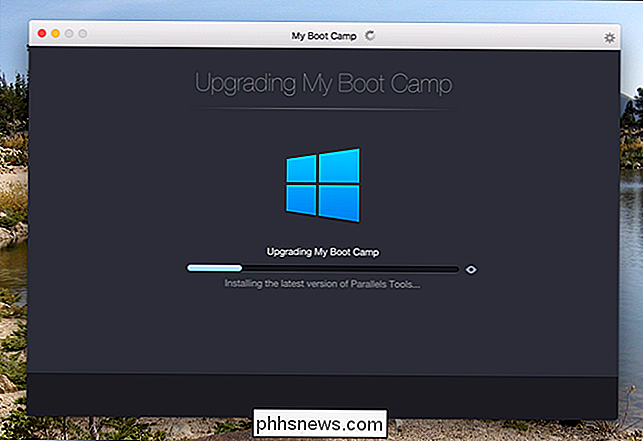
(Observe que o Parallels Tools só será executado enquanto você estiver executando o Windows dentro do Parallels - você não o verá quando você inicializa no Windows diretamente.)
Eventualmente, você será avisado que tudo está configurado corretamente.
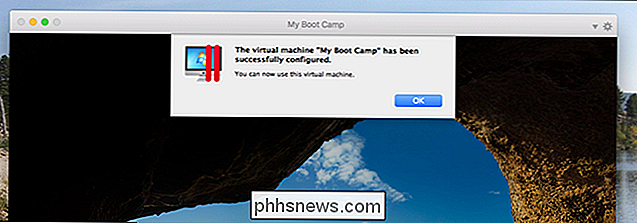
Agora você pode usar sua nova máquina virtual! Sua nova máquina virtual usa sua partição do Boot Camp, o que significa que qualquer coisa que você fizer na máquina virtual estará esperando por você quando fizer login no Windows diretamente usando o Boot Camp.
Por exemplo: você pode instalar o Steam e baixar vários jogos enquanto rodando macOS, então reinicie seu Mac no Windows mais tarde e reproduza-os. Ou você pode fazer um monte de trabalho intensivo de processamento em CAD enquanto executa o Windows diretamente, depois acessar rapidamente os resultados do macOS via Parallels se precisar.
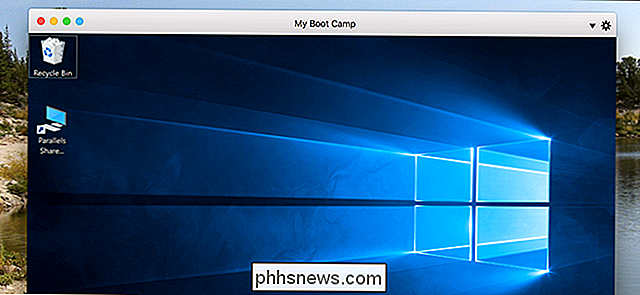
Todos os recursos do Parallels são suportados aqui. Você pode usar o Modo de Coerência para executar o Windows e Mac App lado a lado, por exemplo, ou usar o recurso Pastas Compartilhadas para acessar seus arquivos macOS usando aplicativos do Windows.
Há apenas uma desvantagem e isso tem a ver com a ativação. O Windows e o Microsoft Office são ativados especificamente para uma peça de hardware e eles verão a máquina virtual como um computador totalmente diferente. O resultado: você pode ter que reativar o Windows e o Office de tempos em tempos. É irritante, e não há uma maneira real de contornar isso, mas é um pequeno preço a pagar pela conveniência dessa configuração.

Como criar e usar uma unidade de recuperação ou disco de reparação do sistema no Windows 8 ou 10
O Windows 8 e 10 permitem criar uma unidade de recuperação (USB) ou disco de reparação do sistema (CD ou DVD) que você pode usar para solucionar problemas e restaurar seu computador. Cada tipo de mídia de recuperação oferece acesso às opções avançadas de inicialização do Windows, mas há diferenças entre as duas opções.

Como tocar música no seu Amazon Echo Baseado em suas atividades
Você pode pedir ao Alexa para tocar música de um determinado artista ou gênero, mas encontrar a música certa para o seu trabalho ou para cair dormindo é um pouco mais complexo do que apenas escolher um gênero. Felizmente, você pode pedir músicas ao Alexa com base no que você está fazendo. Veja como funciona e para que você pode usá-lo.



