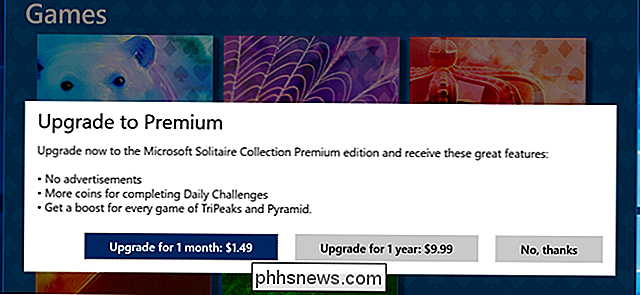Como formatar automaticamente um documento existente no Word 2013

O Word tem um recurso prático que formata automaticamente o que você digita, conforme você o digita. Isso inclui a alteração de cotações para Smart Quotes, a criação automática de listas numeradas e com marcadores e a criação de hiperlinks a partir de endereços da web. No entanto, e se você tiver um documento existente que deseja formatar automaticamente?
O recurso de AutoFormatação no Word não só funciona no texto à medida que você o digita, mas também está disponível sob demanda para formatar todo um documento existente. Isso é útil quando você recebe um documento de outra pessoa que precisa de muito pouco retoques de formatação. Observe na imagem acima que os endereços da web e de e-mail não estão formatados como hiperlinks e a lista de dois itens não está formatada como uma lista numerada. Mostraremos como configurar o Word para que você possa alterar facilmente a formatação em um documento inteiro com apenas alguns cliques.
A ferramenta AutoFormatação do Word não está disponível em nenhuma das guias da faixa de opções. Portanto, precisamos adicioná-lo à "Barra de Ferramentas de Acesso Rápido" para usá-lo. Clique na seta para baixo no lado direito da "Barra de Ferramentas de Acesso Rápido" e selecione "Mais Comandos" no menu suspenso.
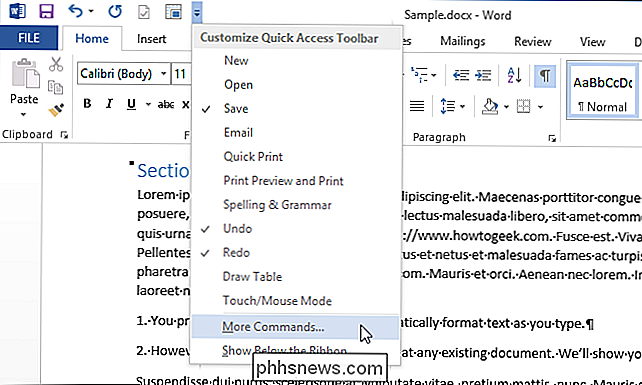
A tela "Barra de Ferramentas de Acesso Rápido" é exibida na caixa de diálogo "Opções do Word". Selecione “Comandos que não estão na faixa de opções” na lista suspensa “Escolher comandos de”.
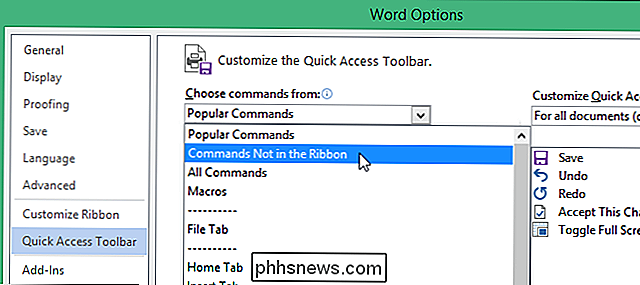
Role para baixo na lista abaixo da lista suspensa “Escolher comandos de” até encontrar os comandos de AutoFormatação. Selecione “AutoFormat…” e clique em “Adicionar”.
NOTA: O comando “AutoFormat…” é o que abre a caixa de diálogo “AutoFormatação” para que você possa alterar as configurações antes de aplicar a formatação automática ao documento. Você também pode adicionar o comando “AutoFormatação Agora” se você souber que as configurações são do jeito que você gosta e você só quer aplicar a formatação automática imediatamente. Para este exemplo, queremos acessar a caixa de diálogo “AutoFormatação” da “Barra de Ferramentas de Acesso Rápido”.
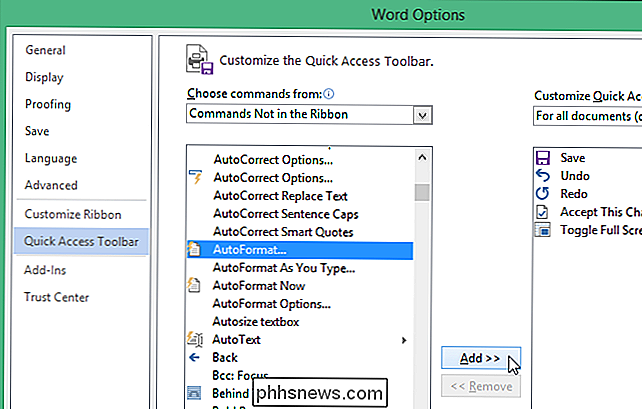
O comando “AutoFormatação…” é adicionado à lista no lado direito da caixa de diálogo. Use os botões de seta à direita da lista para mover o comando “AutoFormat…” para um local diferente na “Barra de Ferramentas de Acesso Rápido”.
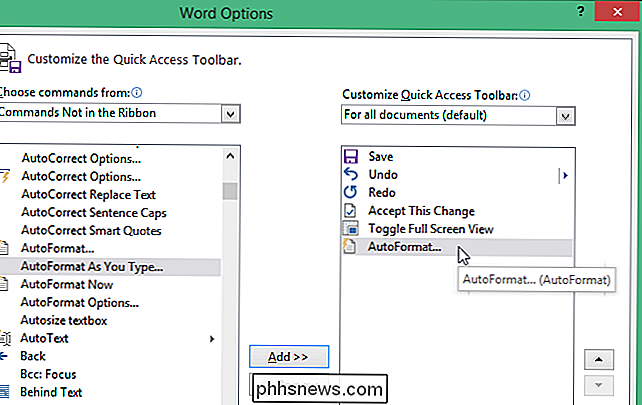
Clique em “OK” na barra de ferramentas “Opções do Word” para fechá-lo. > Agora, o recurso AutoFormatação está disponível na "Barra de Ferramentas de Acesso Rápido". Clique no botão "AutoFormatação" na barra de ferramentas.
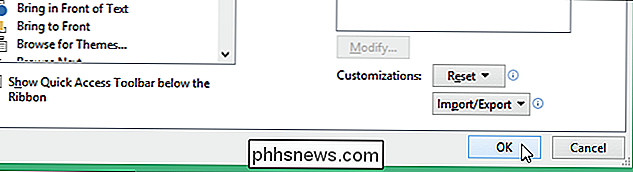
A caixa de diálogo "AutoFormatação" é exibida. Você pode optar por formatar automaticamente tudo no documento de uma vez (“AutoFormatação agora”) ou revisar cada alteração à medida que o Word os encontra (“AutoFormatação e revisão de cada alteração”).
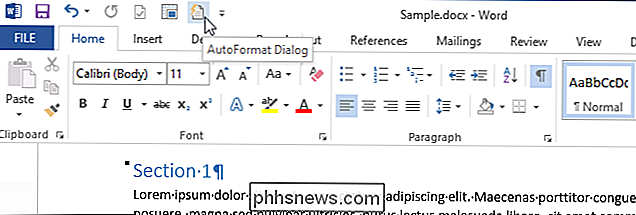
Você também pode especificar o tipo de documento (“ Documento geral, ”“ Carta ”ou“ E-mail ”) para tornar mais fácil para o Word aplicar o processo de formatação automática com precisão
Existem opções adicionais que você pode definir para determinar o que o Word altera quando formata automaticamente o documento. Clique em “Opções…” para acessar essas configurações.
A guia “AutoFormatação” na caixa de diálogo “AutoCorreção” é exibida. Selecione os itens que você deseja que o Word formate automaticamente. Clique em “OK”.
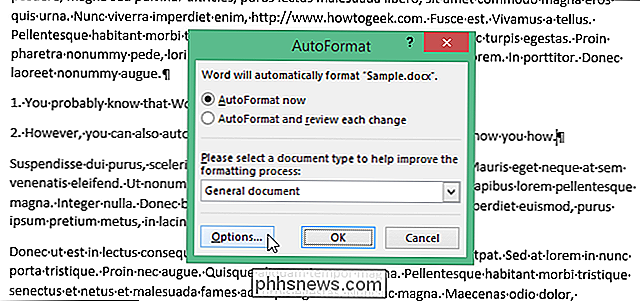
Você é retornado para a caixa de diálogo “AutoFormatação”. Clique em "OK" para iniciar o processo de formatação automática.
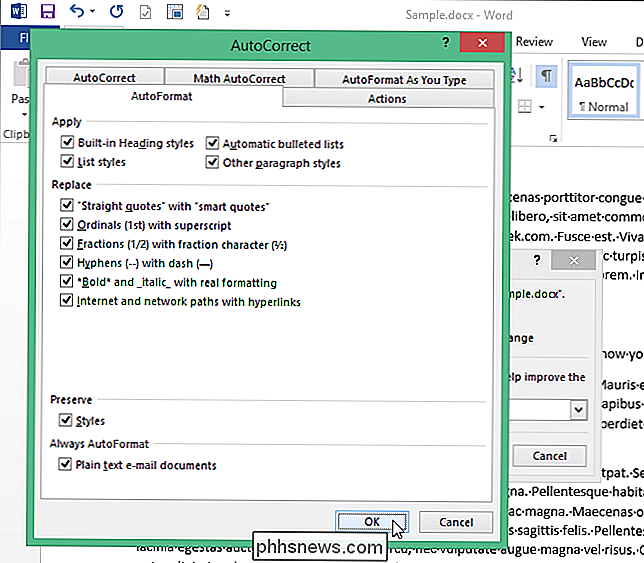
Observe, em nosso exemplo, que os links da Web e de email agora são hiperlinks formatados e a lista se tornou uma lista numerada formatada.
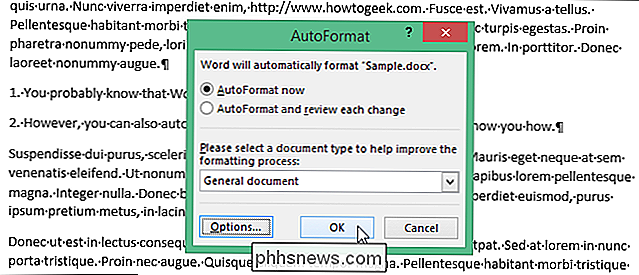
Observe que é muito improvável que a AutoFormatação recurso irá capturar todas as alterações de formatação necessárias no seu documento. Cada documento é diferente, e você deve revisar o documento depois de aplicar a formatação automática para ver se há outras alterações de formatação que você precisa aplicar manualmente.
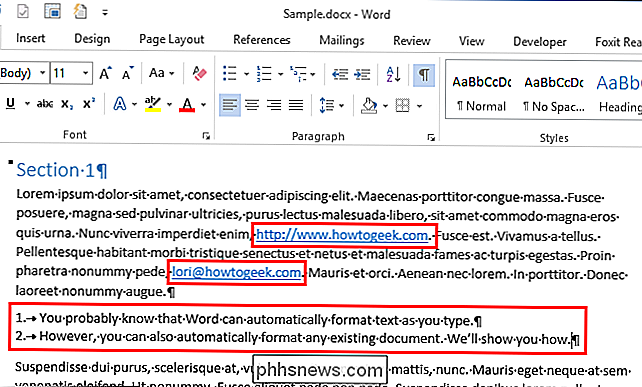

Como reproduzir qualquer vídeo na sua Apple TV com VLC
Quando se trata de reprodução de vídeo, o aplicativo multiplataforma VLC é um verdadeiro canivete suíço. É popular no Windows, Mac e Linux há muito tempo, mas agora você pode obter a mesma potência de jogadas - tudo sob o sol da sua Apple TV. Como a maioria dos media players set-top, o A Apple TV é muito boa em reproduzir conteúdo fornecido por sua empresa controladora (Apple), mas requer um pouco de finesse para reproduzir conteúdo de outras fontes (como sua coleção de mídia pessoal, a Web ou outras fontes de transmissão).

Como ativar as configurações do desenvolvedor no Android Auto
Não é nenhum segredo que o Google gosta de manter as opções do desenvolvedor escondidas na maioria dos produtos - não há motivos para usuários casuais se mexerem por lá, depois todos. Mas se você gostar de para consertar (ou, é claro, um desenvolvedor), então este menu oculto pode ser muito divertido.