Como somar números em diferentes tabelas no LibreOffice Writer

O LibreOffice Writer pode manipular algumas das ferramentas básicas que fazem parte do Calc (a versão do LibreOffice do Microsoft Excel) com sua função Tabela. Por exemplo, para somar o conteúdo de várias células e colocar o total em uma nova célula, use exatamente a mesma fórmula, “= sum <[cellstart]:[cellfinish]>.
Mas e se você estiver usando várias tabelas e precisar inserir fórmulas matemáticas com entradas de uma tabela e resultados de outra? Como, digamos, você tem uma tabela de vendas de um trimestre e uma segunda tabela com vendas de outro trimestre e quer combinar esses dois totais em uma terceira tabela? Bem, honestamente, neste momento você provavelmente deveria estar usando o Calc. Mas se você preferir não, é uma solução fácil.
Aqui está um exemplo de três tabelas no Writer. As duas primeiras tabelas contêm vendas para dois trimestres separados. Para a terceira tabela, quero combinar os totais das células correspondentes na primeira e segunda tabela. As fórmulas de soma na última coluna me fornecerão os totais combinados para ambos os trimestres.
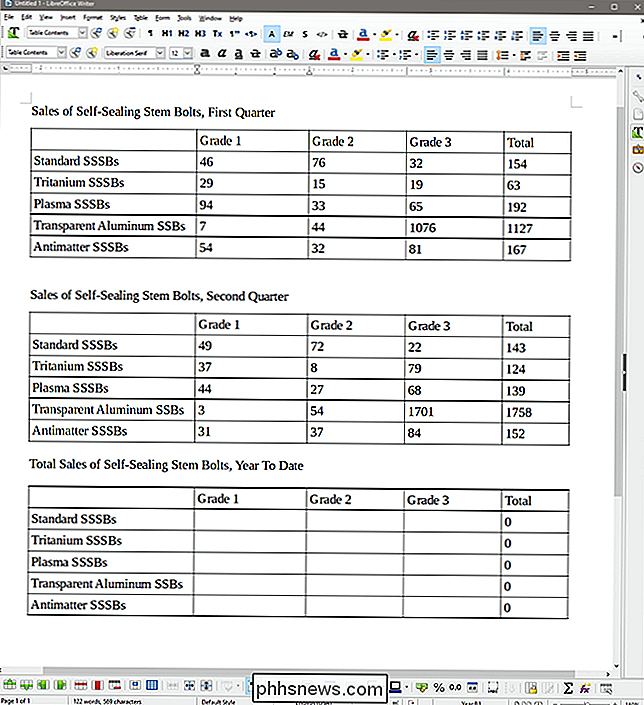
A chave aqui é uma propriedade oculta de cada tabela: seu nome. O LibreOffice Writer dá a cada tabela um nome padrão em ordem crescente quando você insere a tabela. Nesta página, as tabelas são denominadas Tabela1, Tabela2 e Tabela3. Por exemplo, vamos alterar esses nomes para algo mais específico.
Primeiro, clique em Exibir> Barras de ferramentas e verifique se "Tabela" está ativada. A barra de ferramentas será encaixada na parte inferior da janela do Writer por padrão.
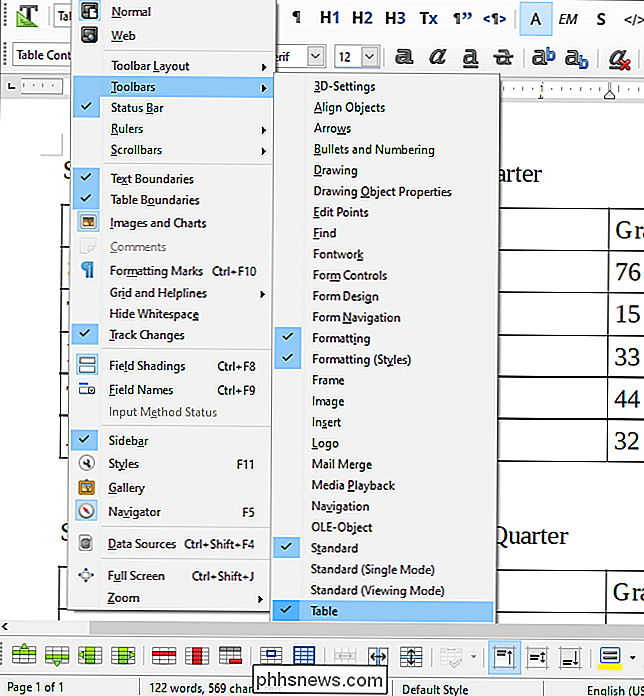
Agora, clique em qualquer lugar dentro da primeira tabela para ativá-la e, em seguida, clique no botão “Propriedades da tabela” (o da direita). barra de ferramentas.
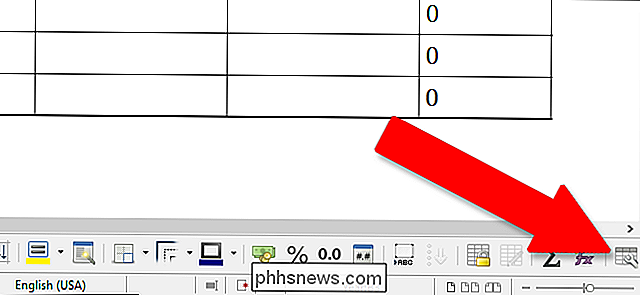
Na guia “Tabela”, a primeira propriedade é o nome da tabela. Para este exemplo, vou alterar os nomes das minhas três tabelas para “FirstQ”, “SecondQ” e “Year”. Clique em “OK” para aplicar as alterações.
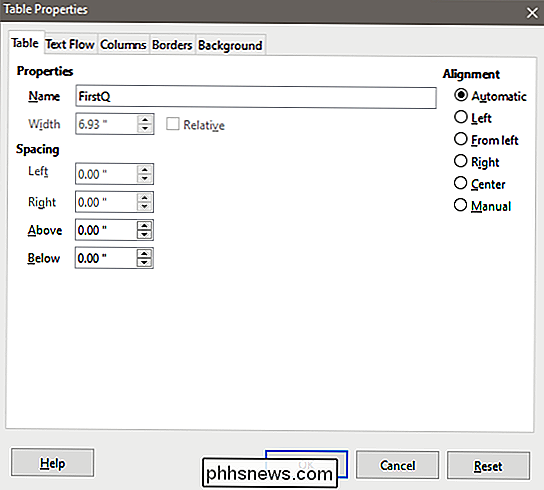
Em seguida, desça para a terceira tabela. e clique na célula B2. Queremos combinar os valores das células B2 nas tabelas FirstQ e SecondQ.
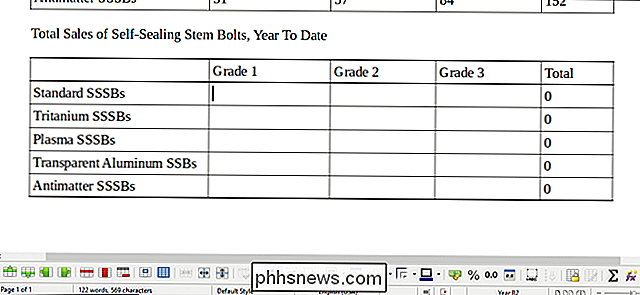
Digite “=” para iniciar uma fórmula. Observe que o cursor salta para a barra de ferramentas da fórmula na parte superior da página.
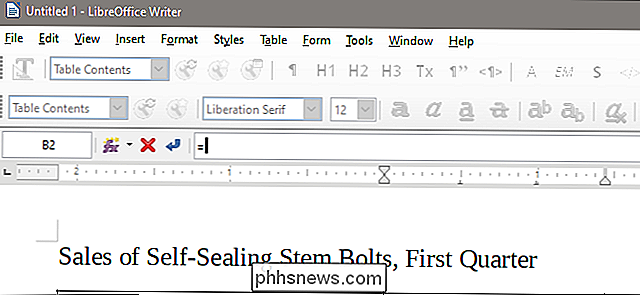
Agora você pode começar uma fórmula como qualquer outra, mas precisará usar uma sintaxe especial para chamar células de outras tabelas. Para qualquer célula, para distingui-la como uma célula de outra tabela, digite o nome da tabela, um ponto e depois o nome da célula, e coloque a coisa toda entre colchetes angulares (menor que / maior que os símbolos). Então, por exemplo, para inserir o valor da célula B2 da nossa tabela do FirstQ, nós digitaríamos:
Com estas diferenciações de tabela, você pode fazer qualquer coisa que você faria com um valor de célula normal. Como queremos adicionar os valores da célula B2 das duas primeiras tabelas juntos, a fórmula total torna-se:
=+
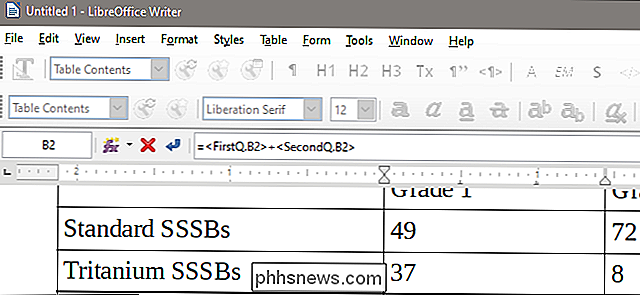
Pressione Enter na barra de ferramentas da fórmula e a fórmula é aplicada à tabela, dando-nos a total.
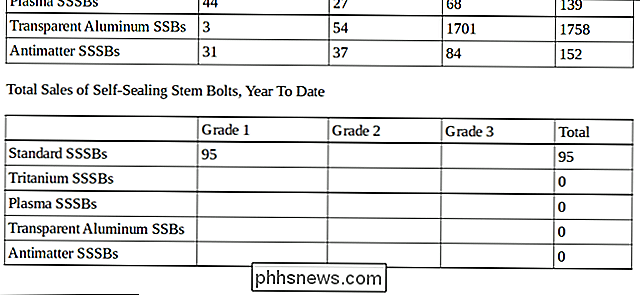
Aqui, repetimos esse processo em toda a terceira tabela, somando os valores das várias células das duas primeiras tabelas. Observe que as fórmulas para os totais na quinta coluna ainda funcionam, embora essas fórmulas (como = sum:
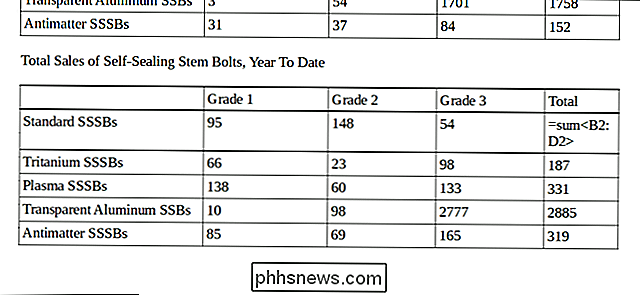
Lembre-se de adicionar o nome da tabela, ponto e feche o valor com colchetes angulares e você pode usar praticamente qualquer fórmula disponível ao chamar valores de outras tabelas. Você pode aplicar automaticamente a tabela e a célula na barra de ferramentas da fórmula clicando nelas.

Como personalizar as notificações do Google Agenda na Web
O Google Agenda é, sem dúvida, uma ferramenta poderosa para gerenciar tudo, desde compromissos a agendas, lembretes (e tudo mais). Por padrão, existem coisas que você pode fazer para tornar o sistema de notificação ainda melhor. RELACIONADO: Como adicionar seu calendário do Google ao calendário no macOS Embora estejamos focando principalmente nas configurações da Web do Google Agenda, alguns dos ajustes que vamos discutir também podem ser transferidos para o aplicativo móvel, para que você não perca uma notificação personalizada só porque está longe do seu PC.

Como Desabilitar a Troca Rápida de Usuário no Windows 7, 8 ou 10
A Troca Rápida de Usuário pode ser útil, mas também traz desvantagens. Veja como desativá-lo em todas as versões do Windows, se desejar. A Troca rápida de usuário permite que os usuários façam login em um computador enquanto outros usuários ainda estão conectados. Embora ofereça a vantagem óbvia de não forçar outros usuários a assinar antes que você possa entrar com sua própria conta, ele tem algumas desvantagens.



