Como executar qualquer programa como um serviço de segundo plano no Windows

Se você for como a maioria dos usuários do Windows, há muitos utilitários pequenos que são executados ao iniciar o Windows. Enquanto isso funciona muito bem para a maioria dos aplicativos, há alguns que seria bom começar mesmo antes de um usuário efetuar login no PC. Para fazer isso, você precisará executar o aplicativo como um serviço do Windows.
Os serviços do Windows são uma classe especial de programas configurados para serem iniciados e executados em segundo plano, geralmente sem qualquer tipo de interface do usuário e sem a necessidade de um usuário para efetuar login no PC. Muitos jogadores e usuários avançados os conhecem como aquelas coisas que você usou para desativar para ajudar a acelerar o seu sistema, embora isso realmente não seja mais necessário.
A principal vantagem de executar um aplicativo como serviço é que você pode ter um início de programa antes de um usuário efetuar login. Isso pode ser particularmente importante em aplicativos que fornecem serviços importantes que você deseja disponibilizar quando estiver longe de seu computador.
Um exemplo perfeito disso é o Plex, um aplicativo de servidor de mídia que pode transmitir conteúdo local para praticamente qualquer dispositivo que você possui. Claro, você poderia deixá-lo sentado na bandeja do sistema como um programa normal, mas e se o computador for reiniciado devido a uma queda de energia ou atualizações agendadas? Até você entrar novamente no PC, o Plex não estaria disponível. Isso é irritante se você tiver que correr para outra sala para iniciar o Plex de volta enquanto sua pipoca esfria, e super irritante se estiver fora da cidade e tentando transmitir sua mídia pela Internet. Configurar o Plex como um serviço resolveria esse problema.
Antes de começar, você deve estar ciente de algumas advertências importantes para executar um aplicativo como um serviço:
- O aplicativo não colocará um ícone na bandeja do sistema . Se você precisar da interface disponível regularmente para um aplicativo, talvez ela não seja a mais adequada para ser executada como um serviço.
- Quando você precisar fazer alterações ou atualizações de configuração, será necessário interromper o serviço, executar o programa como um serviço. aplicativo regular, faça o que você precisa fazer, pare o programa e, em seguida, inicie o serviço novamente.
- Se o programa já estiver configurado para ser executado quando o Windows for iniciado, será necessário desativá-lo para que você não o faça. acabar com duas instâncias em execução. A maioria dos programas tem uma opção na interface para alternar essa configuração. Outros podem se adicionar à sua pasta de inicialização, para que você possa removê-los lá.
Pronto para rolar? Vamos falar sobre como configurá-lo.
Etapa 1: Instalar o SrvStart
Para executar um aplicativo como um serviço, você precisará de um pequeno utilitário de terceiros. Existem vários por aí, mas o nosso favorito é o SrvStart. Ele foi originalmente projetado para o Windows NT e funcionará com praticamente qualquer versão do Windows a partir do Windows XP.
Para começar, vá para a página de download do SrvStart e pegue o utilitário. O download contém apenas quatro arquivos (dois arquivos DLL e dois arquivos EXE). Não há instalador; em vez disso, copie-os para a pastaC: Windowsdo seu computador na pasta principal do Windows para “instalar” o SrvStart.
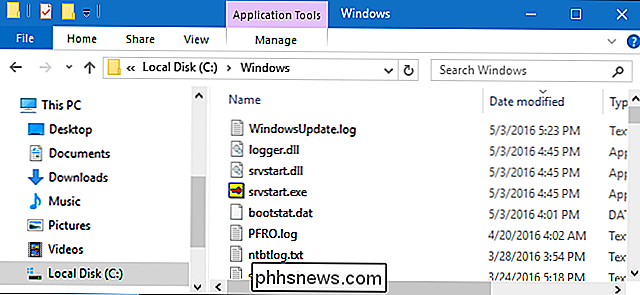
Também vamos supor que você já instalou e configurou o que quer que seja. programa que você vai transformar em um serviço, mas se você não tiver, agora seria um bom momento para fazer isso também.
Etapa 2: Criar um Arquivo de Configuração para o Novo Serviço
Próximo, você Eu quero criar um arquivo de configuração que o SrvStart irá ler para criar o serviço. Há muito que você pode fazer com o SrvStart e pode ler todos os detalhes sobre todas as opções de configuração na página de documentação. Para este exemplo, usaremos apenas dois comandos:startup, que especifica o programa a ser iniciado, eshutdown_method, que informa ao SrvStart como fechar o programa quando o respectivo serviço for parou.
Abra o Bloco de Notas e crie seu arquivo de configuração usando o formato abaixo. Aqui, estamos usando o Plex, mas você pode criar um arquivo para qualquer programa que queira executar como um serviço. O comandostartupsimplesmente especifica o caminho onde o arquivo executável reside. Para o comandoshutdown_method, estamos usando owinmessageparâmetro, que faz com que o SrvStart envie uma mensagem de encerramento do Windows para qualquer janela aberta pelo serviço
[Plex] startup = "C: Arquivos de Programas (x86) Plex Plex Media Server Plex Media Server .exe "shutdown_method = winmessage
Obviamente, ajuste o caminho e o nome de acordo com o programa que está sendo iniciado.
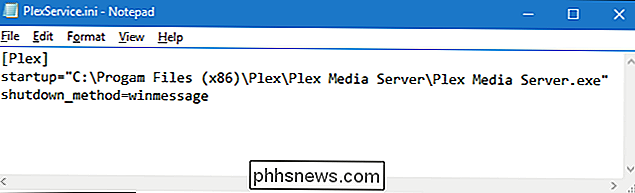
Salve o novo arquivo de configuração onde desejar e substitua a extensão .txt por uma extensão .ini. Anote o nome do arquivo, já que precisaremos dele na próxima etapa. Para facilitar a digitação no Prompt de Comando, sugerimos que você salve esse arquivo temporariamente na unidade C:
Etapa Três: Use o Prompt de Comando para Criar o Novo Serviço
Sua próxima etapa é usar o Controlador de Serviço do Windows ( SC) comando para criar o novo serviço com base nos critérios do seu arquivo de configuração. Abra o Prompt de Comando clicando com o botão direito do mouse no menu Iniciar (ou pressionando Windows + X), escolhendo "Prompt de Comando (Admin)" e clicando em Sim para permitir a execução com privilégios administrativos.
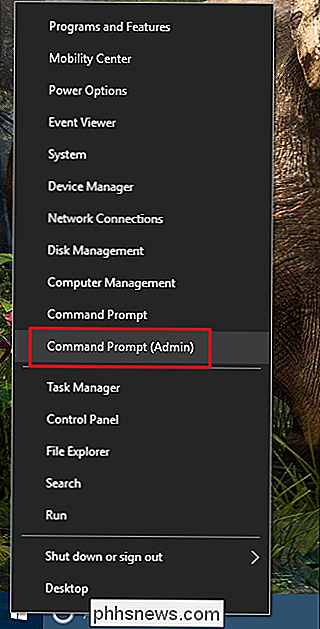
No prompt de comando, use o sintaxe seguinte para criar o novo serviço:
SC CREATEDisplayname = " " binpath = "srvstart.exe -c " start =
Há um par de coisas para observe nesse comando. Primeiro, cada sinal de igual (=) tem um espaço depois dele. Isso é obrigatório. Além disso, o valorautopara que o serviço inicie automaticamente com o Windows.
Então, em nosso exemplo do Plex, o comando ficaria assim:
SC CREATE Plex Nome de exibição = "Plex" binpath = "srvstart.exe Plex -c C: PlexService.ini" start = auto
Sim, você leu certo: useiC: PlexService.iniem vez deC: PlexService.ini. O comando requer que você remova a barra.
Ao executar o comando, você deve receber uma mensagem SUCESSO se tudo correr bem.
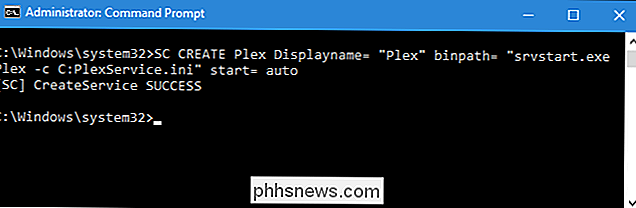
Deste ponto em diante, seu novo serviço será executado sempre que o Windows for iniciado. Se você abrir a interface do Windows Services (basta clicar em Iniciar e digitar “Serviços”), poderá localizar e configurar o novo serviço como faria com qualquer outro.
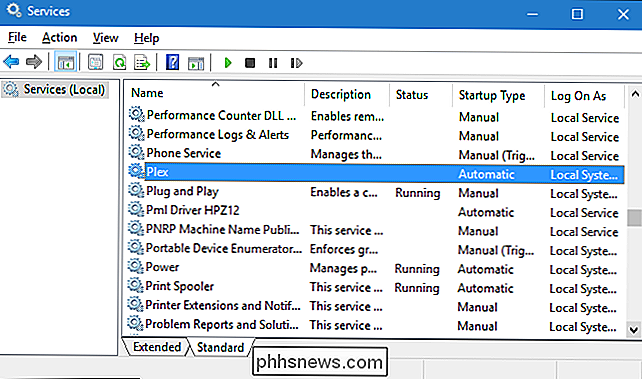
E isso é tudo. Se você tem aplicativos que começam com o Windows e prefere que eles sejam iniciados sem a necessidade de um usuário para fazer login, é fácil transformar qualquer aplicativo em um serviço. Nós apenas tocamos no método básico para criar e executar um novo serviço, mas há muito mais que você pode fazer com o SrvStart para ajustar como um serviço é executado. Não deixe de conferir a documentação para saber mais.

Como ativar cookies no Internet Explorer
for you by saving certain pieces of information about your personal preferences. Cookies são pequenos arquivos que os sites usam para armazenar informações em seu computador, a fim de torná-lo mais conveniente para você, salvando certas informações sobre suas preferências pessoais., so that the next time you navigate to the site, your user name can be automatically filled in. Other
Como usar o seu Smart Watch ou o Fitness Tracker como um despertador silencioso
Quando você precisa acordar sem incomodar todos ao seu redor, um despertador silencioso baseado em vibração é apenas o bilhete. Muitos relógios inteligentes e rastreadores de condicionamento físico têm exatamente esse recurso integrado e você pode facilmente aproveitá-lo com apenas alguns ajustes. Por que eu quero fazer isso?



