Como instalar o Skyrim e o Fallout 4 Mods com o Nexus Mod Manager

Como muitos jogos da Bethesda, o modding é um dos grandes atrativos de jogos como Skyrim e Fallout 4 no PC. O Nexus Mod Manager é uma das melhores maneiras de instalar mods em seus jogos favoritos, e estamos aqui para mostrar como usá-lo.
O Nexus Mod Manager também suporta muitos outros jogos, incluindo The Witcher games, Dragon Age, Dark Souls e outros jogos de Fallout e Elder Scrolls, então você deve ser capaz de adaptar as instruções para qualquer outro jogo que o Nexus Mod Manager suporta. Usaremos o Fallout 4 no exemplo de hoje
Como ativar o Modding no Fallout 4
Mesmo que você esteja usando o Nexus Mod Manager, você ainda terá que fazer um rápido ajuste nos arquivos do jogo do Fallout 4 antes de aceitar os mods que você instala. (Outros jogos, como o Skyrim, não exigem esse ajuste e você pode pular para a próxima seção).
Primeiro, navegue até a pasta Fallout 4 no diretório de documentos. Você encontrará emC: Users YOURNAME Documents Meus Jogos Fallout4.
Clique duas vezes no arquivoFallout4Prefs.inipara abri-lo em seu texto padrão editor. Ele será aberto no Notepad do Windows, a menos que você tenha instalado outro editor de texto, como o Notepad ++.
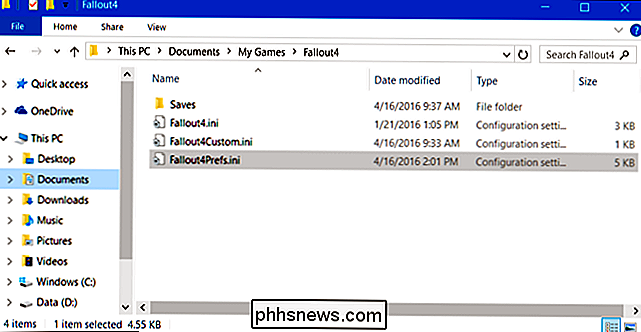
Role para baixo até a parte inferior do arquivo de texto e você verá uma seção[Launcher]. Adicione a seguinte linha abaixo:
bEnableFileSelection = 1
Clique em Arquivo> Salvar para salvar o arquivo e feche o Bloco de Notas.
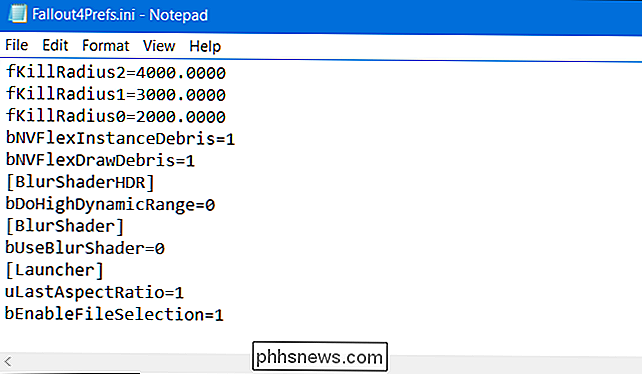
Clique duas vezes no arquivoFallout4Custom.inipara abri-lo no seu editor de texto padrão. Adicione as seguintes linhas ao final do arquivo:
[Archive] bInvalidateOlderFiles = 1 sResourceDataDirsFinal =
Clique em Arquivo> Salvar para salvar o arquivo e feche o Bloco de Notas. O Fallout 4 agora aceitará e usará os mods que você instala
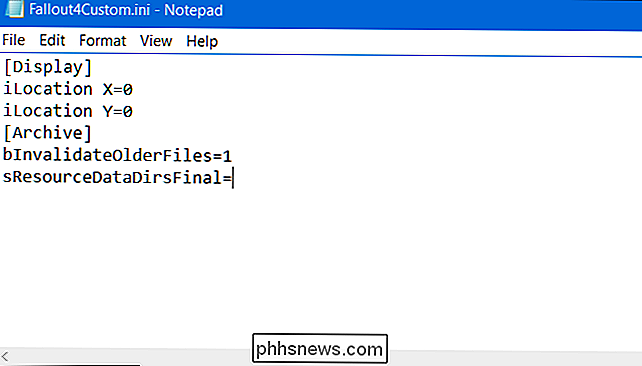
Como instalar e configurar o Nexus Mod Manager
É possível instalar mods manualmente em muitos jogos ou usar o Workshop integrado do Steam (para jogos que suportam isto). No entanto, recomendamos o uso da ferramenta Nexus Mod Manager para facilitar esse processo e reduzir o risco de quebrar algo durante a instalação de um mod.
Faça o download do Nexus Mod Manager e instale-o no seu PC. Se você ainda não tiver uma conta do Nexus Mods, será informado de que precisa se registrar em uma conta gratuita para fazer o download. Você será solicitado a se inscrever para uma associação de patrocinador pago durante o processo de inscrição, mas você pode simplesmente rolar até a parte inferior da página e clicar em "Criar conta" para continuar.
Inicie o Nexus Mod Manager depois de você instale-o e ele procurará no seu PC por jogos. Se você tiver o Fallout 4 instalado, ele o encontrará. Basta clicar na marca de seleção para confirmar Fallout 4 está instalado no local e, em seguida, clique em "OK".
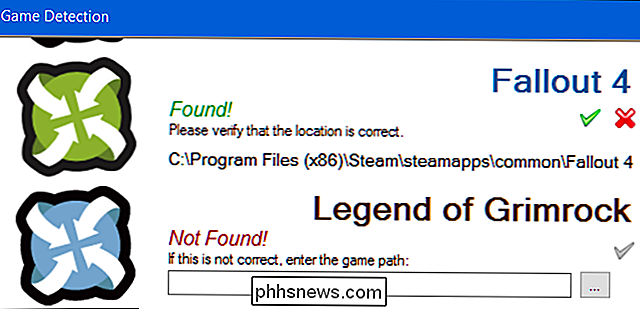
Selecione "Fallout 4" na lista de jogos instalados e clique em "OK". Se você sempre quiser usar este programa para gerenciar Fallout 4 mods, clique na caixa de seleção "Não me pergunte da próxima vez" aqui.
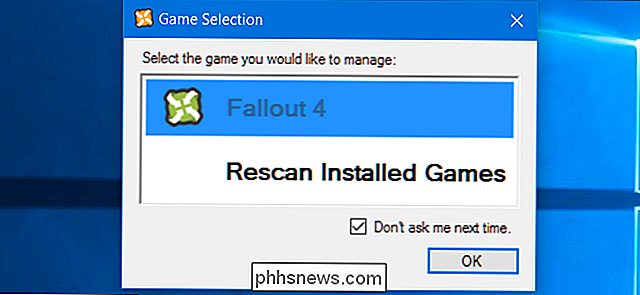
Você será informado que precisa configurar os caminhos nos quais o Nexus Mod Manager armazenará arquivos relacionados a mods. Clique em “OK” para continuar e você verá uma tela de configuração do Fallout 4. Por padrão, o Nexus Mod Manager armazenará esses arquivos emC: Games Gerenciador de Mods do Nexus Fallout4.
Há um problema com essas configurações de pasta padrão. Não funcionará a menos que você execute o Nexus Mod Manager como administrador. Se você executá-lo normalmente, você verá um erro informando que o Nexus Mod Manager é "incapaz de obter permissões de gravação para" o diretório.
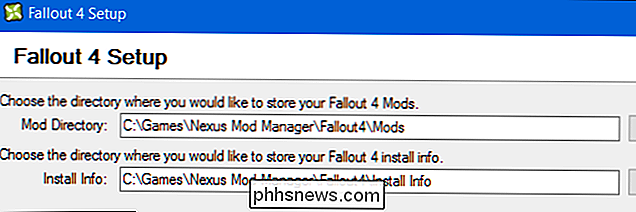
Para resolver isso, defina os caminhos da pasta para algo comoC: Usuários YOURNAME Documents Gerenciador de Mods do Nexus Fallout4. Como alternativa, mantenha as pastas padrão e execute o Nexus Mod Manager como administrador. Para fazer isso, clique com o botão direito do mouse no atalho Nexus Mod Manager e selecione “Executar como administrador”.
Para sempre executá-lo como administrador, clique com o botão direito no atalho e selecione “Abrir localização de arquivo”. Manager ”, selecione“ Propriedades, clique na guia “Compatibilidade” e ative a caixa de seleção “Executar este programa como administrador”. Clique em "OK" para salvar suas configurações e o Windows sempre iniciará o Nexus Mod Manager com permissões de administrador.
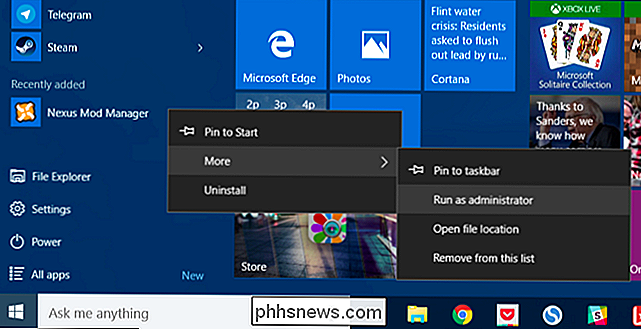
Como instalar o Fallout 4 Mods
Você vai querer entrar no Nexus Mod Manager com sua conta Nexus para facilitar a instalação do mod. Para fazer isso, clique no ícone do perfil ao lado de "Você não está conectado" no canto inferior esquerdo da janela do Nexus Mod Manager. Digite aqui seu nome de usuário e senha do Nexus Mods.
Você verá uma mensagem "Conectado" aqui, informando que está logado.
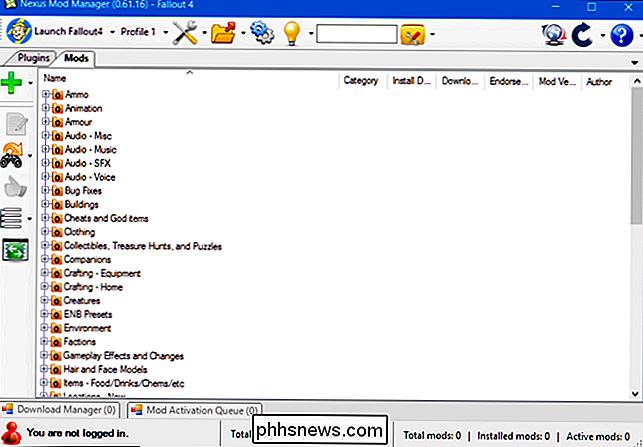
Agora você pode ir para a página da categoria Fallout 4 Mods para navegar e procure os mods disponíveis. Se você estiver logado, verá a "conta [do nome]" no canto superior direito de cada página da web. Se você não é, clique no link "Log in" no canto superior direito da página web.
Localize um mod que você deseja instalar e clique no botão "Download (NMM)" para baixar o mod com o Nexus Gerenciador de Mod. O seu navegador será transferido para o aplicativo Nexus Mod Manager, que baixará o mod que você escolheu.
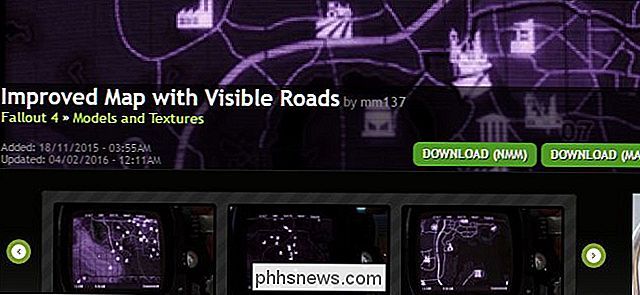
O link Download na parte superior da página de cada mod fará o download da versão principal e atual do mod. No entanto, alguns mods oferecem várias versões ou arquivos adicionais.
Para baixar várias versões ou arquivos opcionais que um mod oferece, role para baixo em sua página de download e clique na guia "Arquivos". Você verá os vários arquivos que o mod oferece, junto com explicações do mod author sobre o que eles fazem. Clique em "Download With Manager" para baixar os arquivos mod que você quer.
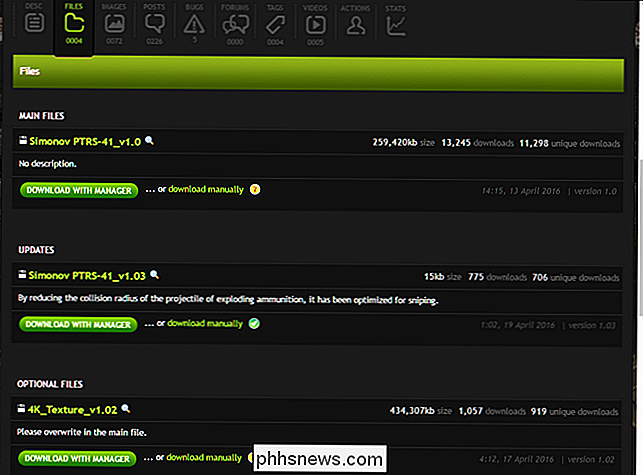
Uma vez baixado e instalado, localize o mod na lista, selecione-o e clique no botão verde da marca na barra lateral para habilitá-lo. Você pode clicar no botão vermelho de cancelamento que aparece neste local para desativar um mod.
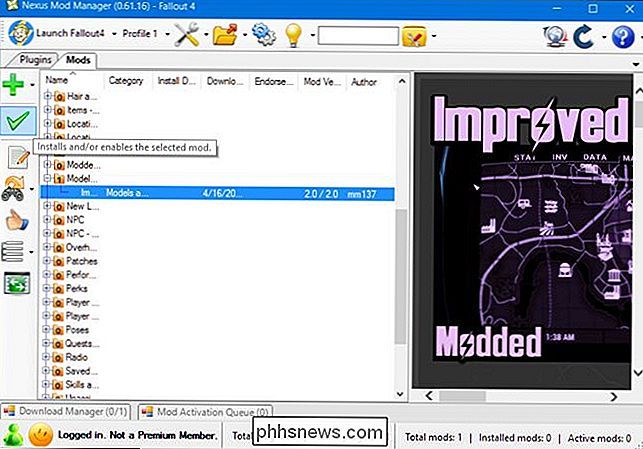
Alguns mods o guiarão por um processo de configuração na primeira vez que você os ativar. Você poderá escolher diferentes opções, dependendo do mod. Percorra o processo de instalação e selecione as opções desejadas para habilitar o mod.
Para alterar essas opções mais tarde, clique com o botão direito do mouse no mod na lista Nexus Mod Manager e selecione “Reinstall Mod”. Você verá as mesmas telas de configuração Agora, tudo que você precisa fazer é lançar o Fallout 4. Você pode fazer isso usando o botão “Launch Fallout4” no canto superior esquerdo da tela ou simplesmente iniciá-lo no Steam normalmente. Carregue o seu jogo existente ou crie um novo, de qualquer forma, os mods instalados terão efeito imediato.
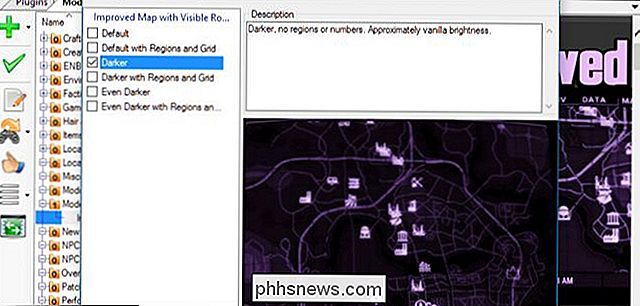
Para desativar ou desinstalar um mod mais tarde, feche o Fallout 4 e abra o Nexus Mod Manager. Botão direito do mouse no mod que você deseja desativar ou desinstalar e selecione “Desativar” para desativar o mod ou “Desinstalar e Excluir” para remover o mod do seu sistema.

Você também pode clicar no ícone de configurações na parte superior do Nexus Mod Manager janela e use o "Desativar todos os Mods ativos" ou "Desinstalar todos os Mods ativos" opções para desabilitar rapidamente ou desinstalar todos os mods atualmente ativar
Como configurar sua ordem de carregamento Mod (e por que é importante)

O processo acima deve funcionar perfeitamente se você estiver usando apenas um mod. No entanto, se você planeja instalar vários mods, talvez seja necessário pensar sobre sua ordem de carregamento mod.
É exatamente isso que parece. O Fallout 4 carregará os mods um por um, na ordem que você especificar.
Se você tiver vários mods instalados, alguns deles podem sobrescrever as alterações uns dos outros. Por exemplo, você pode ter um "mod total de revisão" que modifica uma grande quantidade de coisas no jogo, incluindo todas as armas. Em segundo lugar, você pode ter um mod pequeno que faz uma única função de arma de uma certa maneira. Se o jogo carregar o pequeno mod antes do mod maior, seus ajustes serão sobrescritos pelo mod total de overhaul. Para ter a segunda função mod, o maior mod total de revisão precisa ser carregado primeiro
Isso se aplica somente aos mods que possuem plugins. Se você instalar um mod com um plugin, ele aparecerá na guia "Plugins", bem como na guia "Mods". Para controlar a ordem de carregamento, clique na guia "Plugins". Selecione um mod que você instalou e clique nas setas para cima e para baixo no painel esquerdo para ajustar a ordem de carregamento. A informação “Masters” para um plugin informa quando um mod depende de outro mod. Por exemplo, na imagem abaixo, “Homemaker - SK Integration Patch.esp” depende de Fallout4.esm, SettlementKeywords.esm e Homemaker.esm. Ele deve aparecer depois de todos esses outros plugins na lista. O Nexus Mod Manager não permite que você o mova acima desses outros plug-ins em sua ordem de carga.
Pode demorar um pouco de tentativa e erro para que a ordem de carga funcione do jeito que você quer. Alguns autores de mod podem fornecer informações sobre a ordem de carregamento recomendada na página de download do seu mod.
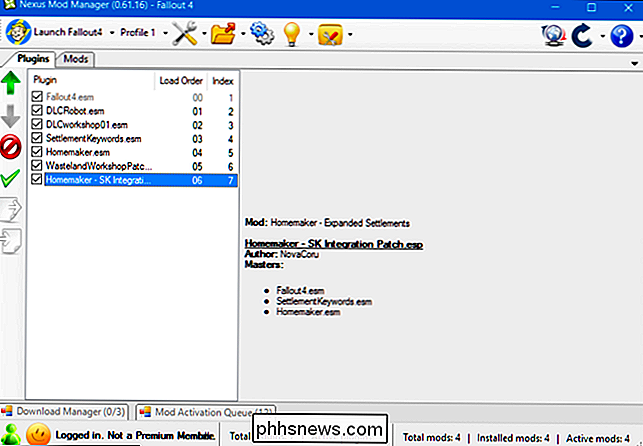
Se você quiser alguma ajuda adicional, você pode tentar usar o LOOT, a ferramenta Load Order Optimization. Ele funciona examinando seus mods e tentando decidir a ordem correta para que todas as dependências sejam satisfeitas e que cada mod cause um impacto máximo em seu jogo. Ele irá recomendar-lhe uma ordem de carga que você pode configurar no Nexus Mod Manager.
Como lidar com conflitos Mod, ou "Substituir"
Há outra maneira mods podem entrar em conflito, e é totalmente separado da ordem de carregamento do plug-in . Às vezes, dois mods sobrescrevem os mesmos arquivos em seu jogo e você precisa decidir qual deles deseja ter precedência. Vamos usar o Skyrim aqui como exemplo. Skyrim e Fallout 4 compartilham o mesmo mecanismo e funcionam da mesma forma.
Os pacotes de texturas são um ótimo exemplo disso. Por exemplo, o mod Skyrim HD adiciona mais de 2.000 texturas de alta resolução ao jogo, fazendo com que pareça absolutamente fantástico. Mas também há mods menores para texturas específicas - como o Real Ice e o Snow mod - que (às vezes) parecem ainda melhores. Digamos que você queira substituir a maior parte do seu jogo pelo pacote Skyrim HD, mas quer o gelo e a neve do modo Gelo Real e Neve.
Primeiro, selecione o mod Skyrim HD e ative-o, como faria outro mod. Se você começar o jogo neste ponto, você verá que as texturas do Skyrim HD foram aplicadas. Então, quando você ativar o modo Gelo Real e Neve, você receberá esta mensagem:
Isso acontece porque você tem dois mods - Skyrim HD e Gelo Real e Neve - tentando modificar as texturas de neve e gelo de Skyrim. Se você quiser Real Ice and Snow, clique em “Yes to All” ou “Yes to Mod” para substituir as texturas do Skyrim HD. Se você preferir as texturas do Skyrim HD, você clicaria em “Não para Todos” ou “Não para Mod”, e quaisquer texturas conflitantes de Gelo Real e Neve não seriam aplicadas.
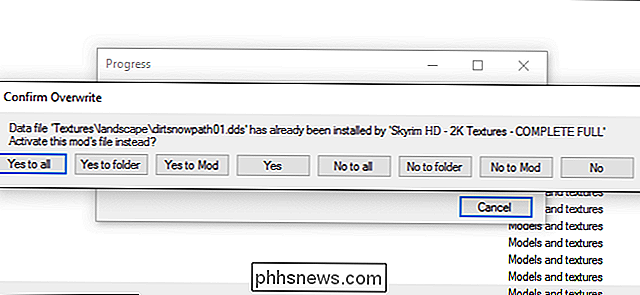
Você poderia carregar esses mods na ordem oposta, também. Se você carregasse Real Ice e Snow primeiro, você pegaria o gelo daquele mod, e decidiria sobre substituí-lo com o Skyrim HD depois do fato.
Se você está instalando muitos mods, recomendamos carregar o maior , modificadores de jogos primeiro como sua “camada base” - no exemplo acima, é o Skyrim HD. Então, carregue os mods menores e mais específicos depois, sempre escolhendo "Yes to All".
Quanto mais mods você instalar, mais complexo o processo se torna, e nós apenas arranhamos a superfície aqui - existem muitos mods que Exigir ainda mais etapas fora do Nexus Mod Manager para funcionar (como ENBs ou modificações de interface). Mas quanto mais você fizer isso, mais ela se tornará uma segunda natureza. Se você tiver alguma dúvida, verifique a guia Discussão na página Nexus do modificador ofensor - há muitas informações boas a serem obtidas e os desenvolvedores geralmente respondem bem.

O que é o processo de “comércio” e por que ele está sendo executado no meu Mac?
Há um processo chamado “comércio” em execução no seu Mac agora. Você pode encontrá-lo usando o Activity Monitor, mas com um nome genérico como esse, como você deve saber o que está fazendo? RELATED: O que é este processo e por que ele está sendo executado no meu Mac? Este artigo é parte de nossa série contínua que explica vários processos encontrados no Activity Monitor, como kernel_task, hidd, mdsworker, installd, WindowServer, blued, backup, backup, gerenciador de backup, coreauthd, configd, mdnsresponder, UserEventAgent, nsurlstoraged e muitos outros.

O que é o hiberfil.sys e como faço para excluí-lo?
É Provável que você tenha lido isso porque percebeu um gigantesco arquivo hiberfil.sys na unidade do sistema e está se perguntando se você pode se livrar dele para liberar algum espaço. Aqui está o que esse arquivo é e como você pode excluí-lo se você quiser. O que é o arquivo hiberfil.sys? Dependendo da versão do Windows que você está usando, você tem várias opções para conservar energia quando você não está usando o seu PC.



