Como alterar rapidamente o mecanismo de pesquisa padrão do Safari no OS X

Você está cansado de acessar as configurações do Safari para alterar o mecanismo de pesquisa padrão? Não cavar mais, há uma maneira muito mais fácil! Se você gosta de usar diferentes mecanismos de busca, ou simplesmente não quer usar o Google, então há uma maneira muito mais rápida de alterá-lo da barra de localização.
Normalmente, para alterar o mecanismo de pesquisa padrão no Safari, você primeiro precisa abrir as preferências, clicar em "Pesquisar", alterar o mecanismo de pesquisa e sair das preferências.
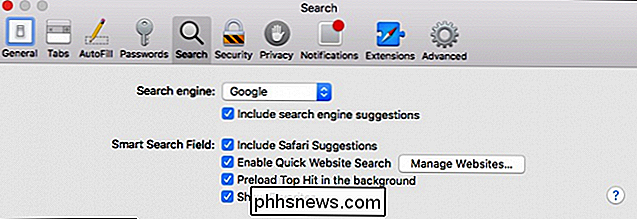
Esse método é um pouco complicado se você quiser alterar o mecanismo de pesquisa padrão regularmente . Na verdade, é mais fácil simplesmente ir ao site e procurar por lá.
Há uma maneira muito mais fácil. Tudo o que você precisa fazer é abrir o Safari, clicar na barra de localização e, em seguida, tocar na barra de espaço. As opções disponíveis do mecanismo de pesquisa (Google, Yahoo, Bing e DuckDuckGo) serão exibidas em uma lista suspensa. Você saberá qual é o padrão, porque há uma marca de seleção ao lado dele. No exemplo a seguir, o Google é o mecanismo de pesquisa padrão.

Quando selecionamos o Yahoo, no entanto, você vê uma marca de seleção ao lado, indicando que é o novo mecanismo de pesquisa padrão.
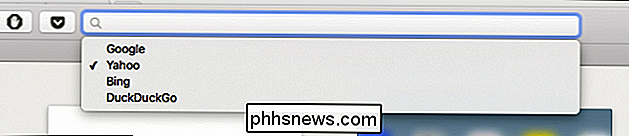
Essa alteração é persistente. o que significa que vai continuar assim até que você o altere novamente, o que você pode fazer novamente apenas pressionando Espaço e fazendo isso. Infelizmente, não há uma maneira simples de adicionar mecanismos de busca, embora não existam muitos que sejam ótimos além dos quatro incluídos no Safari.
A partir de agora, se você quiser pesquisar facilmente na barra de localização do Safari usando algo além do Google, agora você pode com apenas alguns cliques.

O Google adicionou automaticamente o aplicativo Configurações do Google a quase todos os dispositivos Android em 2013. Desde então, o Google adicionou recurso depois recurso para este aplicativo por meio das atualizações do Google Play Services. Para encontrar este aplicativo, basta abrir a gaveta de aplicativos do seu telefone ou tablet Android e tocar no ícone "Configurações do Google".

Não basta mover fotos para um disco externo: NÃO é um backup
Como você armazena suas fotos? Se você está apenas descarregando-os em uma unidade externa, isso não é um backup. Você precisa ter várias cópias de suas fotos (ou quaisquer outros dados) em pelo menos dois lugares diferentes ou pode facilmente perder todas elas. Isso pode parecer óbvio para algumas pessoas, mas já vimos muitas pessoas perderem suas fotos.



