Como desativar (ou personalizar) Efeitos sonoros no Windows

O Windows reproduz um som de inicialização e outros efeitos sonoros regularmente, e eles podem ficar desagradáveis. Eles são especialmente irritantes no Windows 7, onde o Windows reproduz um som de clique toda vez que você alterna pastas no Windows Explorer. Você pode desativá-las totalmente - ou até mesmo definir efeitos sonoros personalizados, se preferir
Como desativar todos os efeitos sonoros
Para abrir o painel de controle Sound, clique com o botão direito do mouse no ícone do alto-falante e selecione “Sounds " Você também pode navegar no Painel de Controle> Hardware e Som> Som.
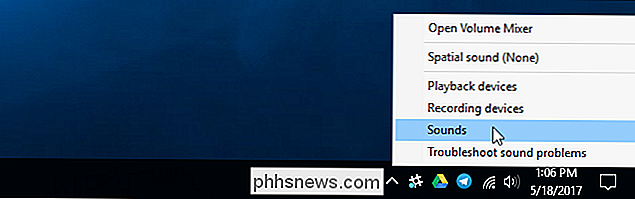
Na guia Sons, clique na caixa “Esquema de Som” e selecione “Sem Sons” para desabilitar totalmente os efeitos sonoros. Se você também quiser desabilitar o som que aparece quando você entra no Windows, desmarque a caixa de seleção "Reproduzir o som de inicialização do Windows".
Você também pode optar por desabilitar os efeitos de som para eventos específicos. Por exemplo, você pode querer desabilitar os efeitos sonoros de “Notification” enquanto deixa os efeitos sonoros “Critical Battery Alarm” ativados. Para fazer isso, selecione um efeito de som na lista, clique na caixa "Som" na parte inferior da janela e clique em "(Nenhum)".
Clique em "OK" para salvar suas alterações quando terminar. Você sempre pode retornar aqui e definir o esquema de som de volta para "Padrão do Windows" para restaurar os efeitos de som padrão.
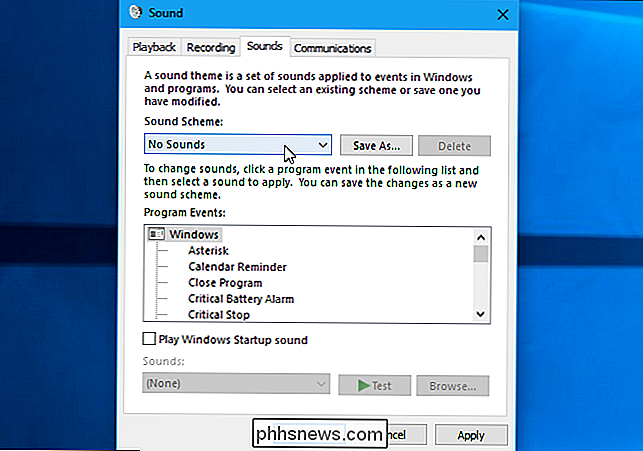
Como desativar o Windows Explorer Clique em Som
Se estiver usando o Windows 7, talvez fique particularmente irritado pelo efeito de som que é reproduzido quando você navega para uma nova pasta no Windows Explorer. Este efeito de som específico é desativado por padrão no Windows 10 e por um bom motivo.
Para desativar somente este som, role para baixo na lista e selecione o efeito de som "Start Navigation". Clique na caixa "Sons" na parte inferior da janela e selecione "(Nenhum)". Clique em "OK" para salvar suas alterações.
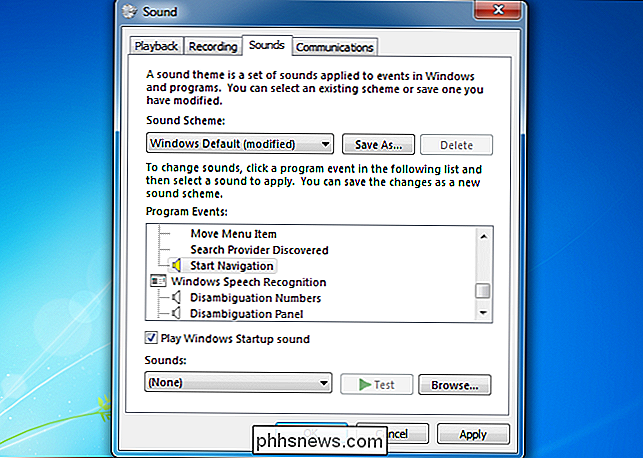
Como personalizar os efeitos sonoros
Se você gostar dos sons, poderá personalizá-los aqui. Selecione um evento e use a caixa “Sons” para escolher um arquivo de som para ele. Você pode clicar em "Testar" para ouvir uma prévia dos diferentes efeitos sonoros aqui.
Para usar um arquivo de som personalizado, clique no botão "Procurar". Seu arquivo de efeito de som personalizado deve estar no formato de arquivo .wav
Para salvar suas configurações como um esquema de som, clique no botão “Salvar como” na parte superior da janela e forneça um nome. Você pode escolher o seu esquema de som salvo na lista aqui no futuro.
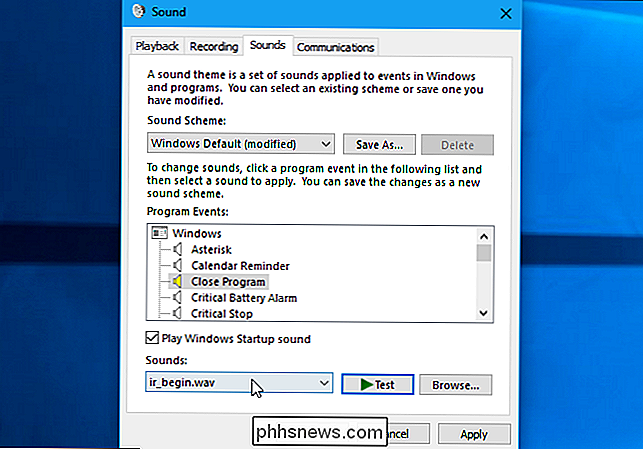
Por que os sons continuam voltando?
RELACIONADOS: Como instalar temas da área de trabalho no Windows 10
Você pode descobrir que os efeitos sonoros são reativados automaticamente quando você personaliza sua área de trabalho. Isso ocorre quando você altera o tema da área de trabalho usando a interface antiga do Painel de Controle no Windows 7 ou a nova interface Configurações no Windows 10. Isso ocorre porque os temas da área de trabalho podem incluir esquemas de som e imagens de plano de fundo, cores e temas de cursor do mouse. No entanto, a maioria dos temas apenas especifica o esquema de som "Padrão do Windows", reativando-o se você o tiver desativado.
Após mudar para um novo tema, você terá que voltar para a janela Sons para desabilitar os efeitos sonoros. , se você não quiser ouvi-los
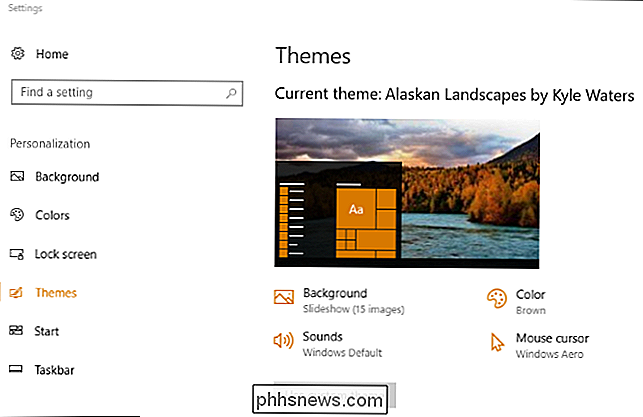
A alteração das configurações de som do sistema as desativará em alguns, mas não em todos os aplicativos da área de trabalho. Se um aplicativo continuar reproduzindo efeitos sonoros mesmo após você desativá-los no painel de controle Sons, será necessário desabilitar os efeitos de som na janela de configurações do aplicativo.

Tudo o que você precisa saber sobre como personalizar a tela de bloqueio do Android
A tela de bloqueio do Android oferece suporte a diversos métodos de desbloqueio, além de widgets, que permitem executar ações e visualizar informações na tela de bloqueio . Para realmente dominar o seu dispositivo, você vai querer ajustar sua tela de bloqueio. Os widgets da tela de bloqueio podem ajudá-lo a interagir com seu telefone sem desbloqueá-lo.

Como usar o tethering integrado do Android quando seu portador bloqueia
Tethering a conexão de internet do seu telefone, que permite aos usuários compartilhar a conexão de dados de seu telefone com outros dispositivos, é realmente útil se você está fora de casa sem Wi-Fi, mas algumas operadoras bloqueiam o recurso do seu telefone. Se você receber uma mensagem de erro ao tentar amarrar algo como "Conta não configurada para tethering" - há uma correção.



