Como liberar espaço usado pelo aplicativo de mensagens do seu iPhone ou iPad

Se você enviar e receber muitas mensagens de texto, o aplicativo Mensagens pode ocupar um espaço significativo no seu iPhone ou iPad. Não apenas armazena seu histórico de mensagens de texto, mas também mantém anexos de foto e vídeo recebidos. Veja como liberar esse espaço se você estiver com pouca carga.
Veja quanto espaço o aplicativo de mensagens está usando
Você pode verificar quanto espaço o aplicativo Mensagens está usando no seu dispositivo na tela Armazenamento. Abra o aplicativo Configurações no seu iPhone ou iPad e navegue até Geral> Armazenamento do iPhone (ou Armazenamento do iPad) e aguarde até que tudo seja carregado (pode demorar cerca de 20 segundos).
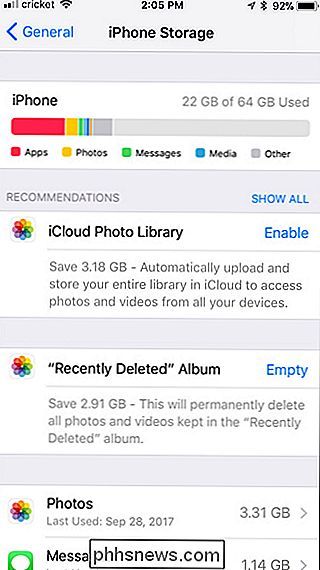
Em seguida, role a lista para baixo e procure o aplicativo Mensagens. Você verá quanto espaço de armazenamento está usando. No meu caso, está levando 1,14 GB. Se o seu ocupar uma quantidade significativa de espaço, continue lendo para saber como liberá-lo.
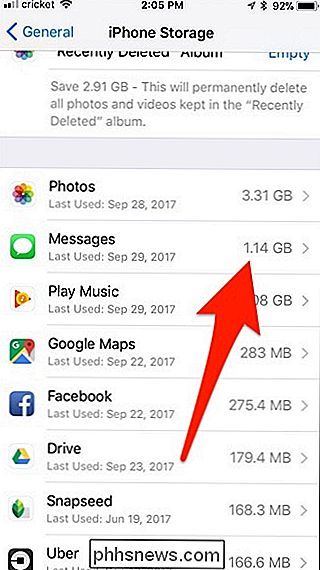
Excluir automaticamente mensagens antigas
RELACIONADAS: Como liberar espaço em um iPhone ou iPad
Para evitar que as mensagens se acumulem para sempre e ocupem uma quantidade cada vez maior de espaço de armazenamento, você pode definir que todas as mensagens sejam excluídas após um determinado período de tempo.
Lembre-se de que todas as mensagens excluídas será ido para sempre. Portanto, se você quiser manter um registro de suas mensagens ou manter certas mensagens para sempre, provavelmente não desejará que elas sejam excluídas automaticamente. Para alterar essa configuração, abra o aplicativo Configurações e toque em "Mensagens".
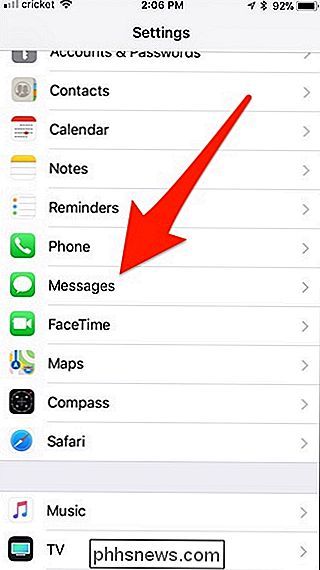
Role para baixo e toque em "Manter mensagens".
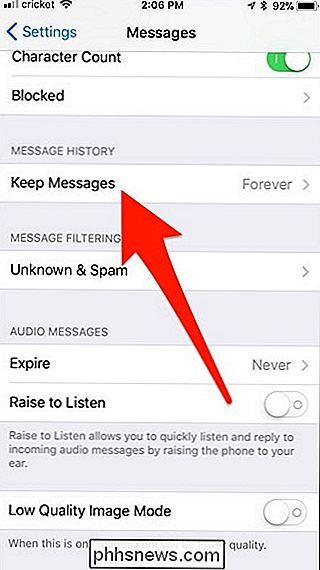
Escolha um período de expiração. Por padrão, seu iPhone ou iPad manterá as mensagens "Forever", mas você pode optar por mantê-las por "30 dias" ou "1 ano", se preferir.
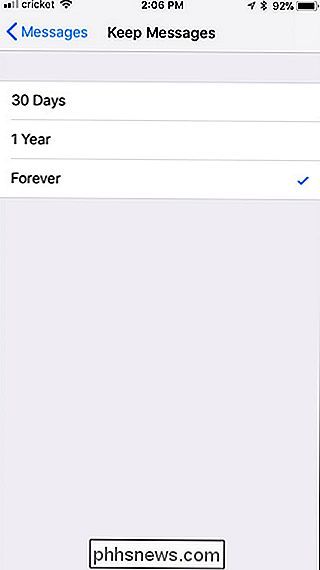
Quanto às mensagens de áudio, o dispositivo excluirá automaticamente as duas minutos depois de ouvi-los. Isso os impede de ocupar espaço para sempre, mesmo depois de você estar completamente acabado com eles. Para mudar isso, no entanto, você pode voltar para a tela principal Mensagens nas configurações e tocar em "Expirar" em "Mensagens de áudio".
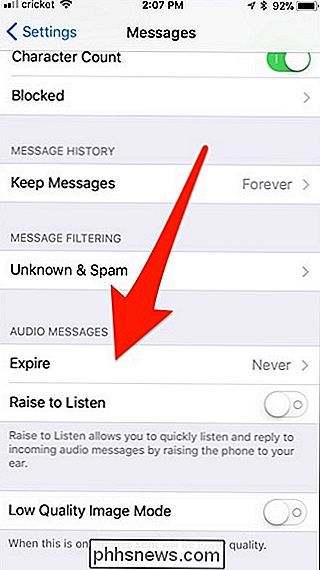
A partir daí, você pode optar por tê-las excluídas automaticamente após dois minutos ou nunca ter excluído (a menos que você os exclua manualmente)
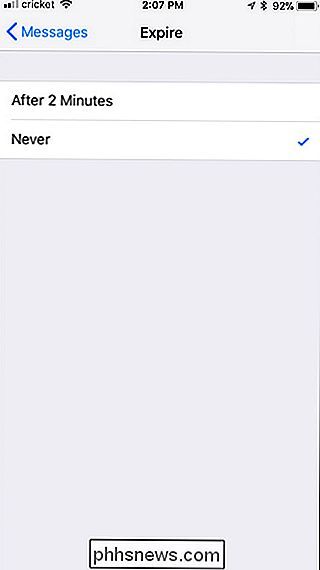
Excluir fotos, vídeos e anexos em massa
Você pode estar familiarizado com uma maneira de excluir mensagens e anexos no aplicativo de mensagens, que é pressionando por uma mensagem ou foto, tocando em "Mais", selecionando o que você deseja excluir e tocando na lixeira. Mas esta é a maneira mais lenta de fazê-lo, e você terá que vasculhar suas conversas para encontrar todas as imagens que deseja excluir.
Você também pode tocar no botão redondo "i" no canto superior direito o canto de uma conversa para ver todos os anexos das conversas e, em seguida, exclua as mídias desnecessárias. No entanto, isso ainda não é o melhor caminho a percorrer.
RELACIONADO: Como liberar espaço no seu iPhone ou iPad Descarregando aplicativos não usados
Em vez disso, volte para o aplicativo Configurações e navegue até Geral > Armazenamento do iPhone (ou Armazenamento do iPad) como você fez antes. Role a lista e selecione o aplicativo Mensagens. A partir daí, toque em "Rever Anexos Grandes".
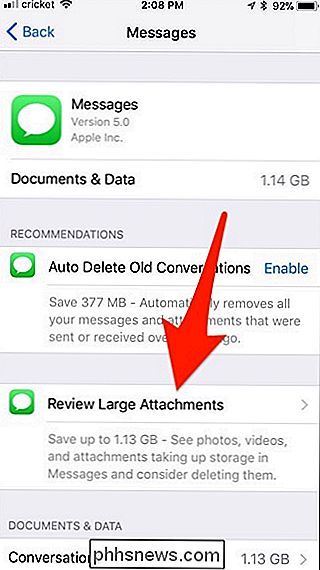
Isso fornecerá uma lista de cada foto, vídeo e outro anexo que o aplicativo de Mensagens salvou de todos os seus tópicos de conversação, e está em ordem pelo maior tamanho primeiro.
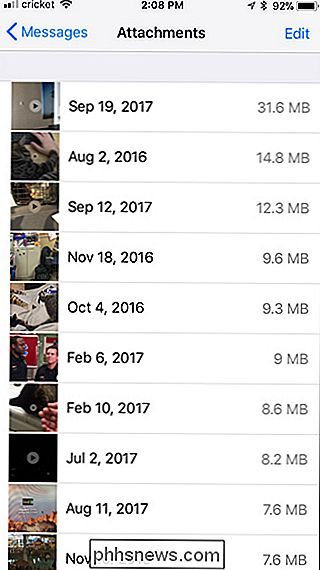
Para deletar um, basta deslizar para a esquerda e clicar em “Excluir”.
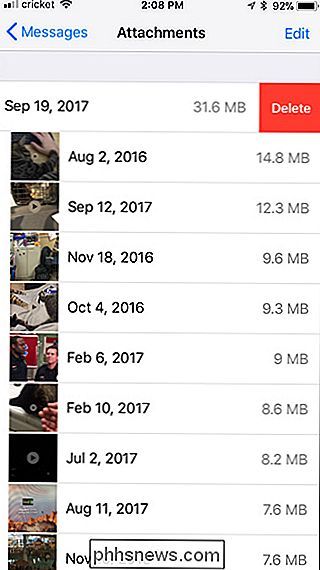
Infelizmente, não há opção “Selecionar tudo” ou até mesmo uma maneira de selecionar vários anexos e excluí-los de uma só vez. No entanto, essa ainda é a melhor maneira de se livrar dos maiores anexos com o mínimo de esforço.
Se você quiser organizar essa lista em tipos de mídia específicos, volte uma tela e abaixo de “Revisar anexos grandes”. Documents & Data ”seguido por uma lista dos diferentes tipos de mídia.
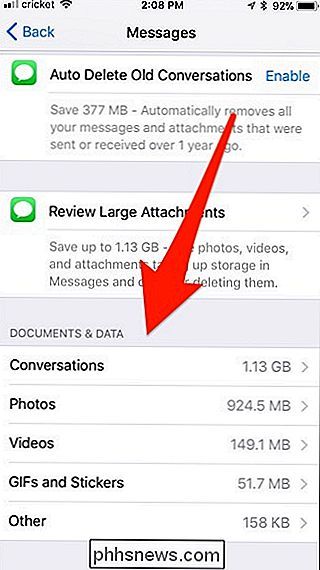
Tocar em um só mostrará anexos desse tipo. Então, se você tocar em "Fotos", ele só mostrará fotos.
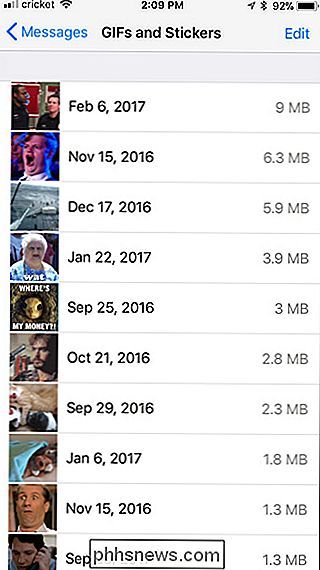
Se você quiser salvar uma foto ou vídeo antes de excluí-lo para sempre, toque nele e selecione o botão Compartilhar no canto superior esquerdo.
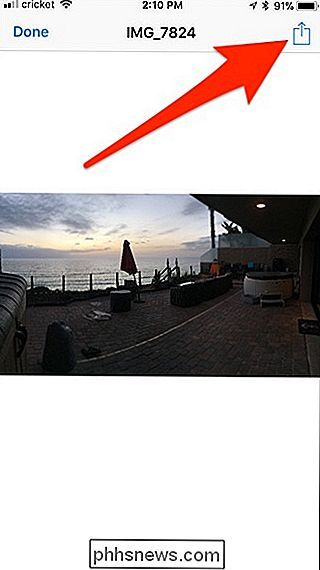
De lá, você pode AirDrop para outro dispositivo, envie-o Em um email, salve-o em um serviço de armazenamento na nuvem e muito mais
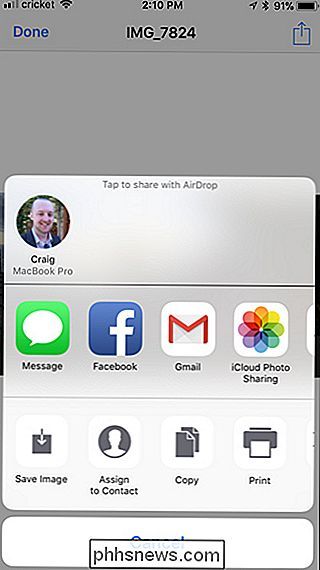
Excluir segmentos de conversas inteiros
Se as Mensagens estiverem ocupando muito espaço, é provável que os anexos de imagem sejam responsabilizados, portanto, excluir conversas de texto pode não ajudar . No entanto, se você tiver longas conversas cheias de mensagens de texto, elas podem ocupar um pouco mais de espaço do que você imagina. Você pode excluí-los e liberar esse espaço, presumindo que não deseja manter essas conversas.
Você pode excluir um tópico inteiro da conversa no aplicativo Mensagens deslizando-o para a esquerda e tocando em “Excluir”. Isso excluirá todas as mensagens no segmento, assim como todos os anexos de mídia
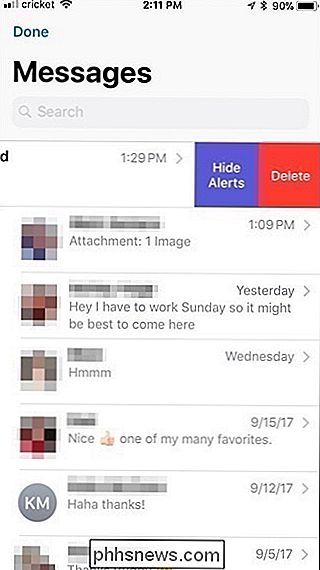
Para excluir em massa vários segmentos de conversa de uma só vez, toque no botão “Editar” na tela principal Mensagens e selecione várias conversas. Toque em "Excluir" no canto inferior direito da tela para excluí-los.
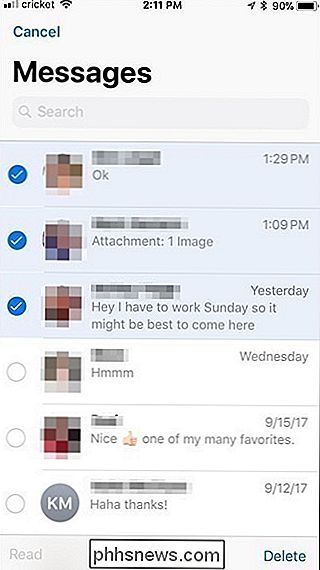
As mensagens de texto sozinhas não ocupam muito espaço. No entanto, se você acumulou vários anos de fotos e vídeos que você enviou e recebeu, é provável que você precise de uma auditoria de mensagens de qualquer maneira.

Como fazer o upgrade para um novo estojo para PC
Então você encontrou um novo estojo para seu PC, repleto de LEDs e recortes de ventiladores e janelas de acrílico por toda parte. Agora você só precisa pegar todas as entranhas do seu PC atual. Veja como: Esteja avisado, este é um processo envolvido: você tem que percorrer mais ou menos todas as etapas da construção de um novo PC a partir do zero, com o inconveniente adicional de ter que desmontar outro primeiro.

Como criar um mostrador de relógio personalizado da Apple a partir de uma foto ou álbum
Embora ainda não seja possível criar mostradores de relógio totalmente personalizados no seu Apple Watch, você pode usar qualquer foto que desejar como seu papel de parede, seja usando uma única foto ou girando através de um álbum de fotos. Veja como fazer isso. RELATED: Como personalizar, adicionar e excluir Apple Watch Faces A Apple chama isso de “criar um mostrador de relógio”, mas tecnicamente, você não está realmente “criando” um mostrador do relógio.



