Como selecionar várias janelas na barra de tarefas
Se você é como eu, provavelmente tem dúzias de janelas abertas em um determinado ponto, portanto, se quiser colocar apenas algumas janelas tem que minimizar tudo e, em seguida, mostrar duas das janelas e, em seguida, associá-las… então, como selecionamos rapidamente dois botões da barra de tarefas?
Há um truque simples que foi criado no Windows para sempre ... mantenha pressionada a tecla Ctrl enquanto seleciona botões da barra de tarefas e você pode selecionar mais de um por vez. O benefício é que você não precisa minimizar nenhuma outra janela para delimitá-las (ou fechá-las)
Mantenha pressionada a tecla Ctrl enquanto clica no botão da barra de tarefas e, enquanto mantém pressionada a tecla Ctrl, clique em em outro botão da barra de tarefas. Você notará que ambos estão selecionados. (Observe que você pode clicar em um botão novamente para desmarcá-lo.)

Agora que ambos estão selecionados, você pode clicar com o botão direito do mouse em um dos botões e escolher para cascatear, empilhar ou mostrar as janelas lado a lado
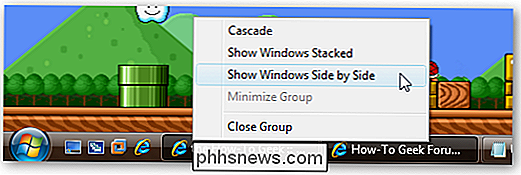
Eu não acho cascateamento ou empilhamento muito útil, mas lado-a-lado é algo que eu uso com bastante frequência.
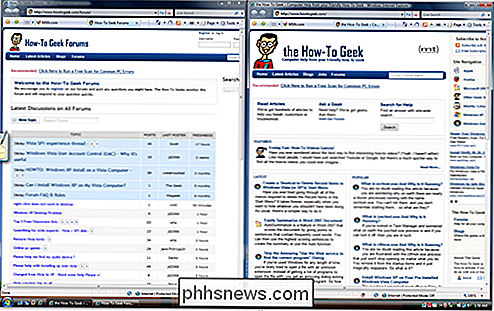
Isso pode ser extremamente útil quando você está tentando olhar para duas janelas de uma só vez, especialmente quando você tem uma tonelada de janelas abertas, mas só quer juntar duas delas.
Nota: Isso deve funcionar bem no Windows XP, mesmo que as imagens sejam do Vista.

O que acontece se você excluir o registro inteiro do Windows?
O registro do Windows é um local que deve ser deixado bem sozinho, mas apenas por uma questão de argumento, o que aconteceria se você apagou a coisa toda? O artigo SuperUser Q & A de hoje discute as possibilidades para satisfazer a curiosidade de um leitor. A sessão de perguntas e respostas de hoje nos é oferecida, cortesia do SuperUser - uma subdivisão do Stack Exchange, um agrupamento de sites de perguntas e respostas.

O que é o dpupdchk.exe e por que ele está sendo executado?
Você está, sem dúvida, lendo este artigo porque está se perguntando o que o processo dpupdchk.exe está fazendo na janela do Gerenciador de tarefas…não há descrição e apenas continua voltando. Então, o que é isso de qualquer maneira? RELATED: O que é este processo e por que ele está sendo executado em meu PC?



