Como manter o Command + Q em aplicativos “Slow Quit” no macOS

Para sair de um aplicativo em um Mac, basta pressionar Command + Q no teclado. Isso, no entanto, pode levar a conseqüências não intencionais, ou seja, acidentalmente encerrar aplicativos se seus dedos estiverem no lugar errado.
RELACIONADO: Como alterar a tecla de atalho Cmd + Q no OS X (para parar de fechar aplicativos acidentalmente)
Há algum tempo, o Chrome introduziu um recurso que permitia alternar para um “slow quit”, exigindo que você mantivesse o Command + Q por alguns segundos antes que um aplicativo fosse realmente encerrado. Se você gosta desse recurso e o quer em seus outros aplicativos para Mac, existe um utilitário de terceiros que pode ajudá-lo.
É chamado de SlowQuitApps e você pode encontrar as últimas versões estáveis nesta página. Tenha em mente que este aplicativo ainda está em beta e pode não estar completo. No nosso teste, ele se mostrou estável o suficiente e funcionou como pretendido, no entanto
Faça o download do SlowQuitApps do link acima e instale-o arrastando o SlowQuitApps para a pasta Aplicativos.
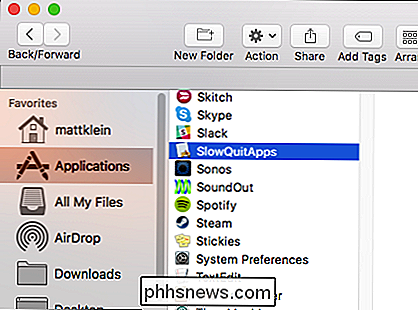
Na primeira vez que você iniciar o SlowQuitApps, perguntará se você deseja iniciá-lo automaticamente quando fizer o login. Clicamos em "Sim". Você sempre pode mudar isso mais tarde.
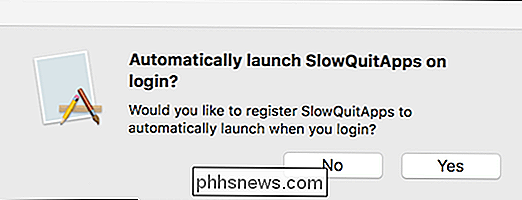
Uma vez instalado, o SlowQuitApps atuará como um intermediário entre você e o Command + Q. Quando você pressionar Command + Q, uma sobreposição de contagem regressiva preta aparecerá no topo do seu aplicativo. Essa sobreposição contará até que o aplicativo seja encerrado ou você libere o atalho de teclado.
Em outras palavras, ele será interrompido ao sair do aplicativo se você liberar o Command + Q antes que a contagem regressiva seja concluída.
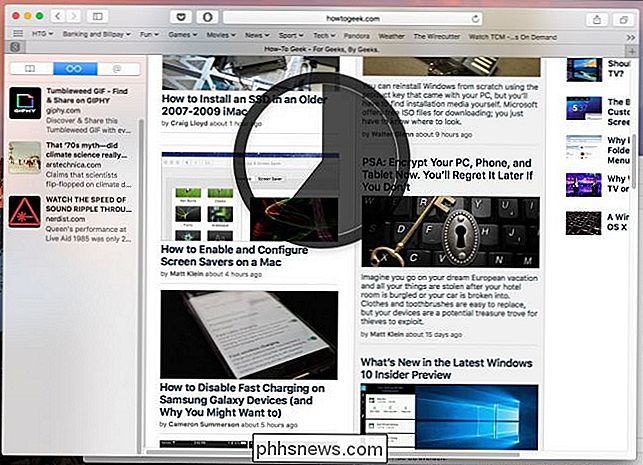
Você também pode ajustar o atraso se você preferir. Por padrão, ele é configurado para fechar os aplicativos após 2 segundos, mas você pode aumentar ou diminuir abrindo o Terminal e digitando o seguinte comando e pressionando “Enter”:
$ defaults write com.dteoh.SlowQuitApps delay 5000Você deseja alterar o valor após "atraso" em conformidade. Esse valor é em milissegundos, portanto, se você quiser que o atraso seja de 10 segundos, você usaria “10000”, como mostra a captura de tela a seguir.
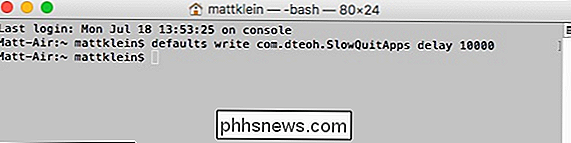
Por fim, para desinstalar o SlowQuitApps, exclua-o da pasta Aplicativos. > Para alterar se ele é executado quando você faz o login, abra as Preferências do Sistema e clique em “Usuários e Grupos”.
Clique no seu perfil de usuário, depois clique na guia “Itens de Login”. Você tem duas opções, você pode desmarcar a caixa ao lado deste item para desativá-lo temporariamente, ou você pode removê-lo completamente, selecionando-o e, em seguida, clicando no pequeno símbolo "-" como mostrado pela seta vermelha. não remove o aplicativo do seu computador, ele simplesmente o impede de ser iniciado quando você efetua login.
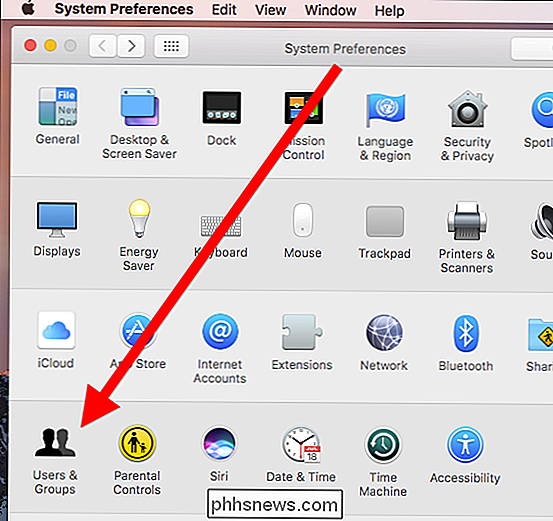
Lembre-se, desabilitar ou remover o item de login significa que o SlowQuitApps não será iniciado automaticamente a menos que você adicione novamente o item de login. ou reinstalar o aplicativo.
A outra coisa a saber é que o SlowQuitApps não funciona quando você Command + Q do alternador de aplicativos (Command + Tab).
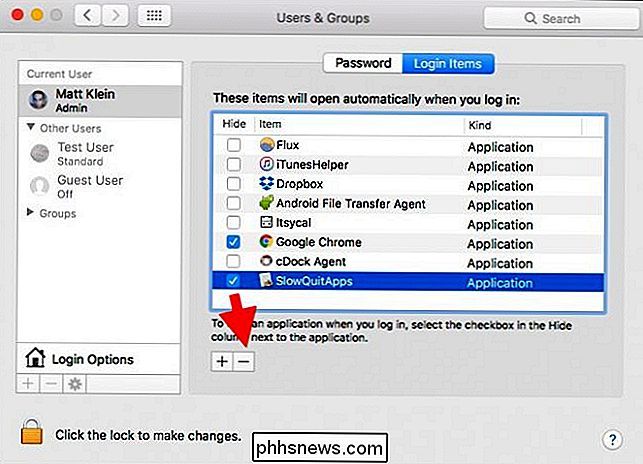
Espero que o desenvolvedor adicione essa opção em uma versão futura .
Por enquanto, no entanto, deve reduzir significativamente o número de aplicativos que você acidentalmente encerrou, apenas certifique-se de definir o atraso por tempo suficiente para que você reaja.


Como renderizar suas criações de Minecraft em 3D Glory com o
Se você está procurando uma maneira de renderizar em 3D e preservar suas criações de Minecraft favoritas, grandes ou pequenas, Não mais do que Chunky. Se você quer imortalizar uma cidade inteira ou uma pequena casa de campo, é a ferramenta certa para o trabalho. O que é Chunky? Em um tutorial anterior de Minecraft, mostramos como transformar todo o mapa do mundo em um Google Earth.

Como controlar o seu HomeKit Smart Home quando estiver longe de casa
Se quiser ter acesso a todos os recursos da sua casa inteligente alimentada pelo HomeKit quando estiver longe de casa, querida, você pode, contanto que você tenha uma Apple TV ou iPad em sua casa. Continue lendo enquanto mostramos como. Como a Apple TV e o iPad podem atuar como HomeKit Hubs O sistema HomeKit da Apple permite que você controle sua casa inteligente a partir de seu dispositivo iOS usando aplicativos, widgets e mais futuristas -tudo, sua voz via integração-Siri.



