Como configurar regras no Apple Mail

Mesmo que o e-mail esteja diminuindo em popularidade, dando lugar a meios mais instantâneos de comunicação on-line, ele ainda é um componente vital para o repertório profissional da maioria das pessoas. Mas indomados, os e-mails podem sair rapidamente do controle, e é por isso que é importante usar regras e filtros. As regras do
Apple Mail permitem que você priorize o que é importante ao eliminar o que não é. Um bom esquema de regras reduzirá rapidamente a confusão de e-mails, dando a você uma chance de responder às mensagens prioritárias de maneira mais oportuna.
O Apple Mail facilita a configuração das regras, permitindo que você arquive, sinalize e notifique mensagens para que você não esteja constantemente procurando por aquela mensagem importante de seu chefe ou colega.
Para configurar regras, primeiro você precisa abrir a preferência do Apple Mail, o que é feito selecionando o menu Mail e depois “Preferences”. ou usando a combinação de teclado Command +.
Nas preferências, clicamos na última guia à direita, “Regras” e depois em “Adicionar regra”.
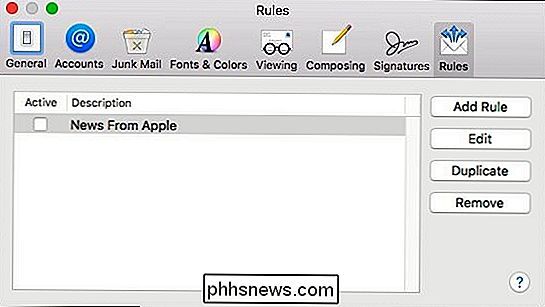
Para este exemplo, vamos configurar uma regra para encaminhar um email de um remetente específico para uma caixa de correio específica. Antes de fazer isso, no entanto, precisamos garantir que a caixa de correio já esteja configurada. Se não estiver, podemos clicar no menu “Mailbox” e selecionar “New Mailbox…” nas seleções do menu. Agora, escolha onde você quer que sua nova caixa postal resida e dê a ela um nome apropriado. (No meu caso, eu estou chamando de “Lowell”, onde todas as mensagens do meu chefe irão.)
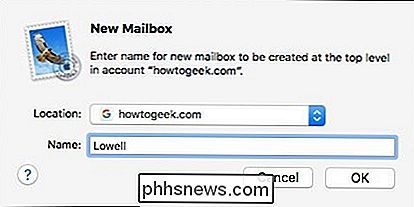
De volta às nossas preferências de regras, nós construiremos nossa nova regra, que será muito simples. O remetente em questão - meu chefe - tem dois endereços de e-mail que normalmente usam, portanto, incluiremos ambos em nossa regra para garantir que qualquer e-mail proveniente de qualquer endereço seja roteado para nossa nova caixa de correio.
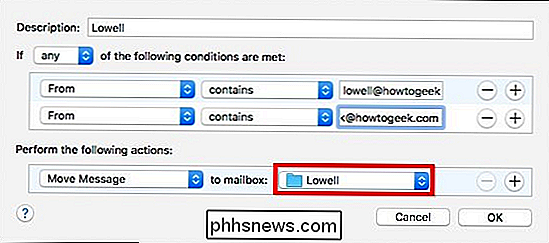
Para adicionar outro endereço de e-mail, precisamos clicar no sinal “+”, isso adicionará um campo adicional para outro endereço de e-mail.
Com esta nova regra, qualquer e-mail que vier de o endereço de e-mail será movido para a caixa de correio específica. Isso significa que ele ignorará a caixa de entrada, por isso precisamos verificar a caixa de correio com frequência para garantir que não perderemos nada.
Infelizmente, você não pode usar Boolean com regras de Mail, portanto, cada parte da regra a configuração precisará ter seu próprio item. Seria fácil usar o operador "OR" em nossa regra ao especificar um endereço de e-mail, mas não podemos - cada um precisa ter sua própria linha.
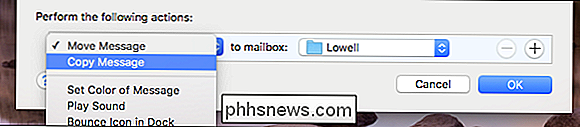
Se quisermos ter certeza de que todas as mensagens de Se o remetente ficar na caixa de entrada, mas ainda estiver na nova caixa de correio, poderemos alterar a regra para que eles sejam copiados em vez de movidos.
Esse é apenas um exemplo simples, então vamos tentar algo um pouco mais complexo. Digamos que queremos configurar uma regra que sinalize mensagens específicas, encaminhe-as para uma caixa de correio especial e encaminhe uma cópia para outro endereço de e-mail. Aqui está como faríamos isso:
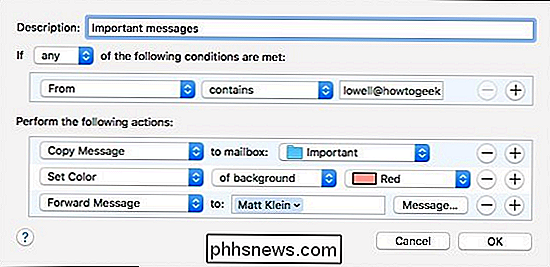
Assim, com esta regra, a mensagem será copiada para a pasta Importante da caixa de correio, o plano de fundo ficará sombreado em vermelho e será encaminhado para uma conta de e-mail separada. Poderíamos continuar adicionando critérios à nossa regra, mas você provavelmente está entendendo a idéia.
Eles são divertidos, então vamos tentar mais um pouco e fazer isso um pouco mais. Nesta regra, há todos os tipos de coisas acontecendo.
Primeiro, se o assunto ou conteúdo da nossa mensagem contiver as palavras “roller derby”, a mensagem será movida para uma pasta especial. Após o recebimento desta mensagem, o Mail nos notificará por meio de um som, enviará uma notificação e retornará o ícone no Dock. Finalmente, ele mudará o plano de fundo para rosa e o marcará com uma bandeira verde.
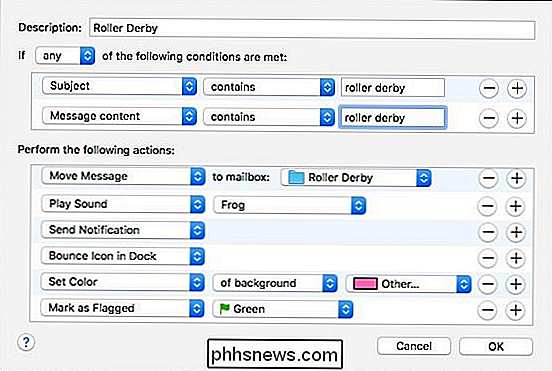
Isso parece muito para um tipo de mensagem em particular, mas se você realmente quiser saber quando algo chegar, você pode ter certeza de que o Mail o alerta
Antes de terminarmos, dê uma olhada nas nossas preferências Regras mais uma vez, porque há algumas funções muito valiosas que você pode querer usar.
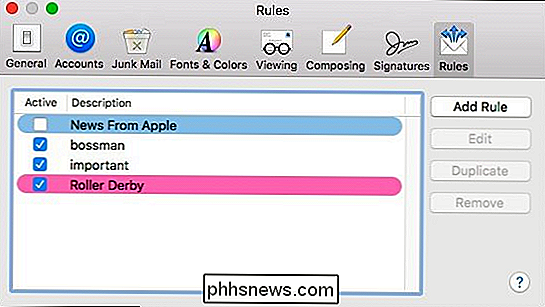
Sempre que uma regra é “Ativo”, haverá uma marca de verificação na caixa. próximo a. Se você quiser desativar uma regra, tornando-a inativa, basta desmarcá-la. Isso não removerá a regra, portanto, se você quiser mantê-la e simplesmente suspender seu uso por um tempo, desative-a.
A função "Editar" é para que você possa voltar e alterar qualquer regra quando necessário. Alternativamente, você pode apenas clicar duas vezes em qualquer regra que você queira mudar.
O botão “Duplicar” pode ser útil de tempos em tempos quando você quiser replicar uma regra mais uma vez, com apenas algumas pequenas alterações, mas não quero criá-lo várias vezes.
Finalmente, se você precisar excluir uma regra, clique no botão "Remover" ou selecione a regra e pressione o botão "Excluir" no teclado.
Se você tiver várias contas de e-mail, a configuração de regras é, definitivamente, uma ótima maneira de reunir todas as suas várias mensagens em lugares bons e arrumados, para que nada seja perdido ou perdido na confusão. Você não precisa ser um especialista para usá-los também. O Mail facilita muito a configuração de algumas regras simples para que você possa encontrar mensagens importantes em apenas alguns cliques. Depois de pegar o jeito, provavelmente você estará criando regras ainda mais complexas que vão além do que mostramos aqui hoje.

Os portáteis com ecrã táctil não são apenas um truque. Eles são realmente úteis
O toque em laptops Windows, de uma forma ou de outra, existe há algum tempo. Durante a maior parte do tempo, foi ruim. Não espere, ruim é muito generoso, era quase inutilizável. Mas, por mais que ninguém queira admitir, tudo mudou. O toque é muito bom no Windows 10. Isso não impede que as pessoas se perguntem por que querem tocar em primeiro lugar.

Como desfazer o desempate do seu iPhone ou iPad
Se você está tendo segundos pensamentos sobre o jailbreak do seu dispositivo iOS, veja como desfazê-lo facilmente e voltar à normalidade. Para desfazer o jailbreak, muitos guias de instruções dizem que você precisa colocar seu dispositivo iOS em recuperação ou no modo DFU, mas isso não é realmente o caso.



