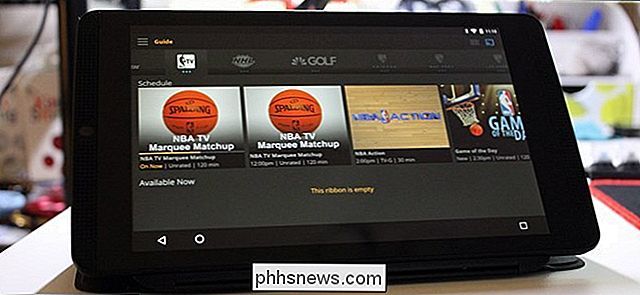Como apagar seu dispositivo iOS após muitas tentativas de senha com falha

Quando alguém tenta acessar seu iPhone ou iPad adivinhando a senha, ele inicialmente as bloqueará, aumentando cada intervalo com cada tentativa falhada. Você pode, no entanto, configurá-lo para que ele apague completamente o seu dispositivo após 10 tentativas fracassadas.
Aqui está uma situação que todos podemos imaginar acontecendo. Digamos que você deixe seu iPhone no banco de trás de um táxi, ou ele cai do seu bolso enquanto está sentado em um banco do parque. Alguém com escrúpulos questionáveis a encontra e tenta adivinhar a senha.
Primeiro, se você tiver uma senha de seis dígitos ativada, haverá um milhão de combinações possíveis (10 6 = 1.000.000). É claro que, se você usar um computador para atacar brutalmente essa senha, não demoraria muito para ela descobrir. Felizmente, o iOS emprega atrasos de tempo em que o dispositivo se bloqueia após muitas tentativas de senha com falha.
Por exemplo, se você fizer 5 tentativas frustradas, o iPhone bloqueará por 1 minuto, 6 tentativas bloquearão por 5 minutos, 7 trancá-lo por 15, e qualquer coisa mais do que isso irá bloqueá-lo por 1 hora.
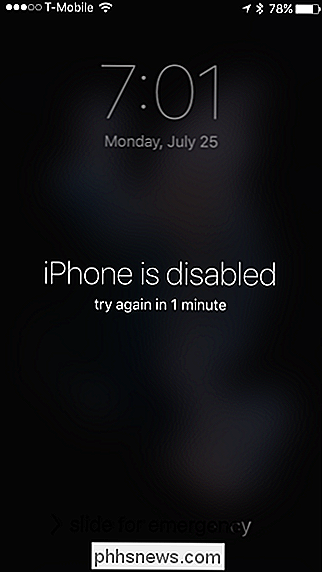
Isso pode ser suficiente para dissuadir os ladrões de dados casuais, mas há sempre uma chance de alguém ter sorte e adivinhar com mais alguns palpites, o que é Por que você deve tentar usar um número aleatório ou difícil de adivinhar. Não use apenas algo como 1-1-1-1-1-1 ou 1-2-3-4-5-6.
Este dispositivo está definido para autodestruir
Existe outra opção: você pode limpar completamente o seu iPhone ou iPad após 10 tentativas frustradas. (Certifique-se de manter backups, se você habilitar isso, no entanto.)
Esta opção está desativada por padrão. Para ativá-lo, abra primeiro as Configurações e toque em “ID e código de toque”.
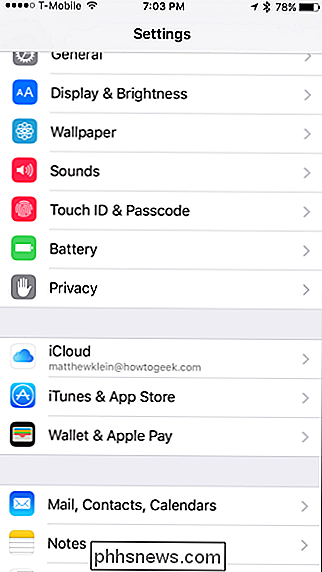
Você precisará digitar sua senha para acessar essas configurações.
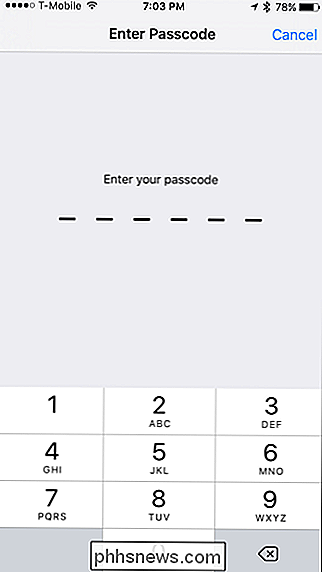
Vá até a parte inferior das configurações de ID e senha e toque em em “Apagar Dados” para ativar o recurso de autodestruição.
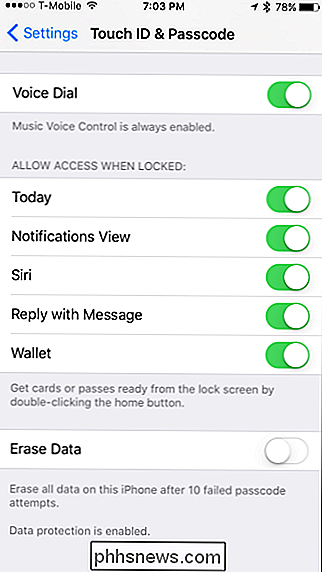
É aconselhável fazer backups locais freqüentes de seus dados usando o iTunes depois que isso estiver ativado - caso contrário, se o seu telefone for apagado, seus dados serão perdidos para sempre. Além disso, se você estiver preocupado em alguma forma esquecer sua senha, tente usar um código alfanumérico personalizado.
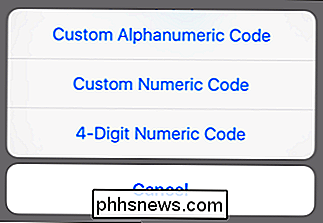
É provavelmente uma boa idéia que você envie sua senha para a memória antes de ativar a opção apagar dados ou a desative temporariamente sempre que você mudar sua senha para outra coisa
A última coisa que você quer fazer é pensar que está protegendo o conteúdo valioso do seu dispositivo, apenas para perceber que mesmo você não pode acessá-lo. Se você esquecer o seu código, não se preocupe, nós o cobrimos.

15 Coisas que você pode fazer com a Cortana no Windows 10
A Cortana é um dos novos recursos mais visíveis do Windows 10. O assistente virtual da Microsoft dá o salto do Windows Phone para a área de trabalho, e há muito o que fazer com ele. Não é apenas um assistente de voz - você também pode digitar comandos e perguntas Abrir a Cortana para ver as informações que você acha que podem se preocupar.

Use “Enviar para” para transferir facilmente os arquivos para o seu dispositivo Android
O menu “Enviar para” existe desde o Windows 95; há tanto tempo que muitos usuários podem ter se esquecido disso. Você pode não saber, mas pode usar “Enviar para” para transferir arquivos de forma inteligente para o seu dispositivo Android. O que queremos dizer com “inteligentemente”? Quando você usa "Enviar para" para colocar arquivos em seu telefone ou tablet Android, eles não são simplesmente colocados na pasta raiz do seu armazenamento.