Como construir seu próprio computador, parte quatro: instalando o Windows e carregando drivers

Assim como configurar o BIOS, instalar uma nova cópia do Windows costumava ser um pouco complicado, mas esses dias tem sido simplificado surpreendentemente bem. Para a maioria, basta seguir as instruções na tela, mas sinta-se à vontade para manter esta página aberta se ficar preso.
Antes de começarmos: certifique-se de conectar um cabo Ethernet à sua placa-mãe, se não tem um adaptador Wi-Fi. O Windows desejará acesso à Internet quando for inicializado.
Etapa 1: Preparar o disco de instalação ou a unidade
Para este guia, vamos baixar a versão mais recente do Windows 10 e colocá-la em uma unidade USB , que nosso computador inicializará para instalar o Windows. Essa é geralmente a maneira mais fácil de fazer isso hoje em dia. Claro, você pode fazer mais ou menos a mesma coisa com um disco de instalação vendido em uma loja de varejo (se você instalou uma unidade de DVD), ou gravar o seu próprio.
Obviamente, você pode pular esta seção se você já ter um disco de instalação ou unidade USB pronto
RELACIONADO: Onde baixar as ISOs do Windows 10, 8.1 e 7 Legalmente
Vá para este site em outro computador Windows e baixe a Ferramenta de Criação de Mídia da Microsoft. Conecte uma unidade flash vazia (ou sem importância) com pelo menos 8 GB de espaço. Observe que qualquer coisa armazenada nesta unidade USB será excluída pelo processo de instalação, portanto, se você tiver alguma coisa nela, mova-a para outro lugar agora. Clique duas vezes no programa e siga as etapas abaixo:
Clique em “Aceitar” na página de licença do software e escolha “Criar mídia de instalação”. Clique em Avançar.
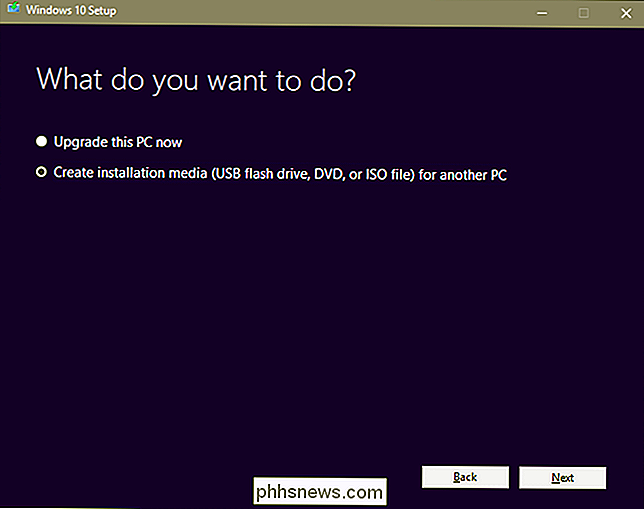
Faça suas seleções de idioma e edição. Mantenha o conjunto “64 bits”. Clique em “Avançar”.
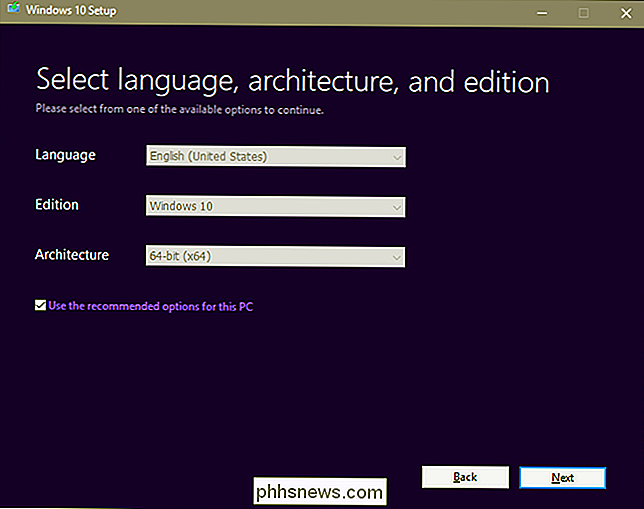
Clique em “Unidade flash USB” e “Avançar”. (Se você estiver gravando em um DVD, poderá escolher “Arquivo ISO” e gravá-lo em disco após o download).
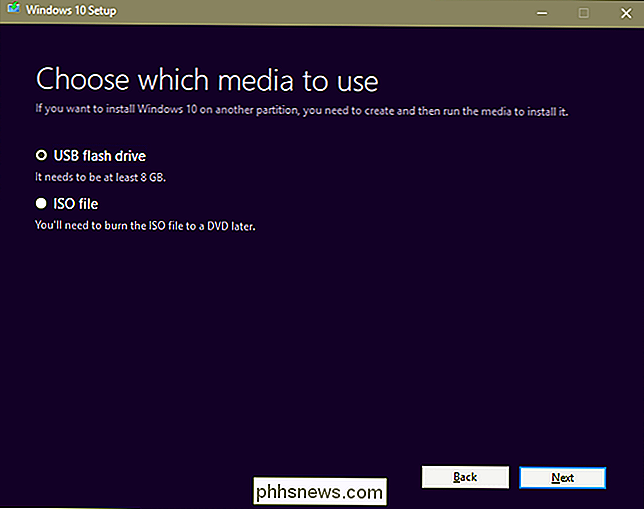
Selecione a unidade USB em branco que você acabou de inserir. (Se você não tiver certeza de qual unidade é essa, verifique “Meu Computador” ou “Este PC” no Gerenciador de Arquivos para descobrir.) Clique em Avançar.
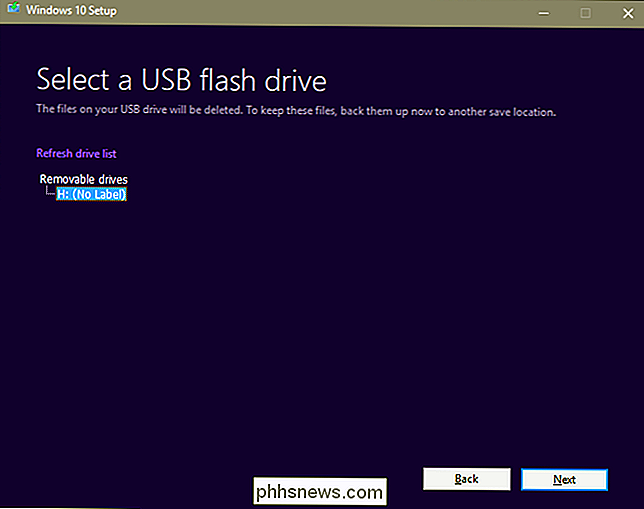
A ferramenta fará o download dos arquivos do sistema operacional, carregá-los no unidade e prepará-lo para a instalação. Dependendo da sua conexão com a Internet, isso levará algo entre dez minutos a uma hora. Você pode fazer outras coisas no computador que está usando enquanto funciona. Ou você pode assistir a uma reinicialização antiga do Fresh Prince of Bel-Air . O que você quiser, cara.
Quando a ferramenta estiver pronta, clique em “Concluir” e desconecte a unidade USB do computador de trabalho.
Etapa 2: Instale o Windows no seu novo PC
Conecte a unidade em uma porta USB porta, em seguida, ligar o PC e siga o prompt na tela para iniciar o UEFI ou BIOS (assim como fizemos na parte três).
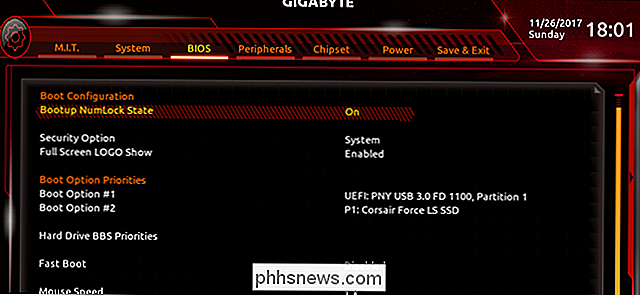
Encontre a seção do seu UEFI / BIOS que controla a ordem de inicialização - este é o ordem numerada dos vários discos rígidos, unidades SSD e unidades de DVD em seu computador, em cuja ordem o BIOS procurará por uma partição inicializável. Como o nosso computador de demonstração possui apenas um SSD instalado, podemos ver o SSD em branco, mais a unidade USB de instalação do Windows que acabamos de criar e inserimos.
Defina a primeira unidade de inicialização para a unidade USB. (Ou, se você estiver usando um DVD comercial do Windows, selecione a unidade de DVD.) Salve suas configurações em UEFI / BIOS e reinicie o computador.
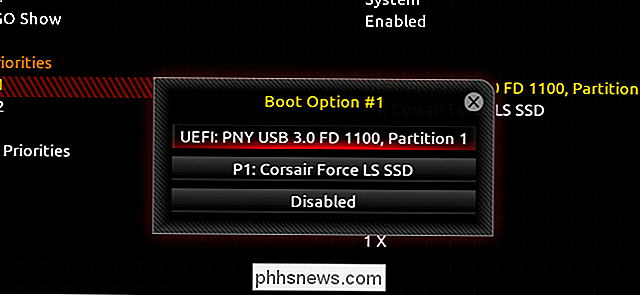
Com a ordem de inicialização definida no BIOS, você deve ver o Windows 10 o programa de instalação é iniciado automaticamente após a reinicialização. Selecione o idioma apropriado e as opções de entrada e clique em "Avançar". Clique em "Instalar agora" na próxima tela.
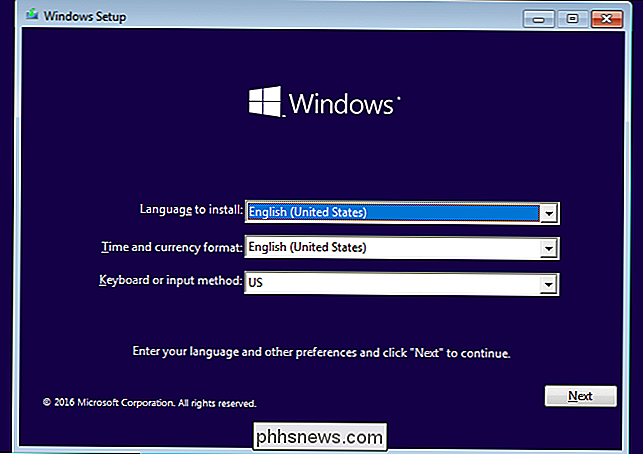
Se você tiver uma tecla do Windows, insira-a nessa tela e clique em "Avançar". , sem suor: basta clicar em "Eu não tenho uma chave de produto", em seguida, selecione a versão do Windows que você deseja usar ("Home" ou "Pro" para a maioria das pessoas). Você pode introduzir sua chave no próprio Windows mais tarde, ou comprar uma da Microsoft em seu tempo de lazer - tecnicamente, você nem precisa de uma para usar o Windows 10.
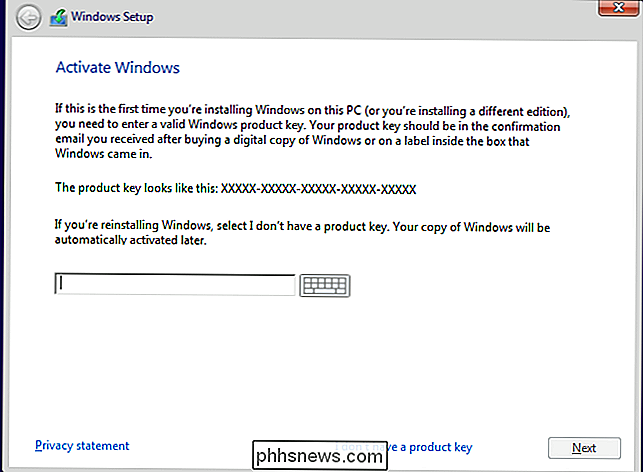
Na próxima tela, clique em “Personalizar” para uma instalação manual. Você vai configurar a partição do Windows no seu PC.
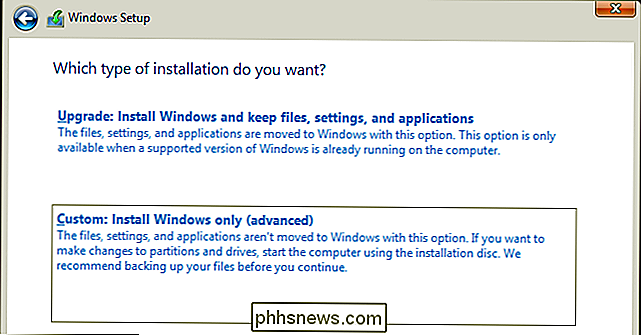
Supondo que você esteja usando um único disco rígido ou unidade de estado sólido, sua tela deve se parecer com algo assim. Se você tiver várias unidades instaladas, haverá vários itens com "Espaço não alocado", listados em ordem como Unidade 0, Unidade 1, Unidade 2 e assim por diante. A ordem destas unidades não importa, é baseada na ordem das portas SATA na sua placa-mãe.
NOTA: Se você estiver usando uma unidade antiga que foi usada em um PC anterior, você vai querer destacar cada partição e clique em "Excluir" para removê-la, reatribuindo os dados ao pool de espaço não alocado. Isso destruirá os dados da partição, portanto, se houver algo importante nela, você já deve tê-la removido.
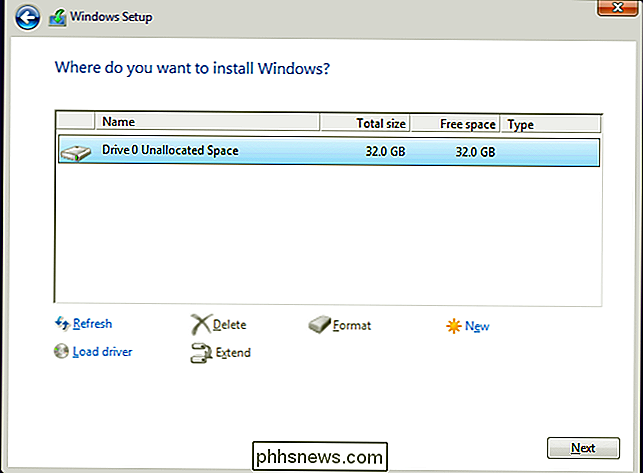
Selecione a unidade na qual deseja instalar o Windows e clique em "Novo" para criar uma nova partição na unidade. . Escolha a quantidade máxima de dados disponíveis para a sua unidade, quando solicitado. Clique em "Aplicar" para criar a partição e, em seguida, em "OK", pois o Windows fornece uma mensagem de alerta sobre várias partições. Ele irá criar algumas novas partições, que o Windows usa para várias ferramentas de pré-inicialização e recuperação.
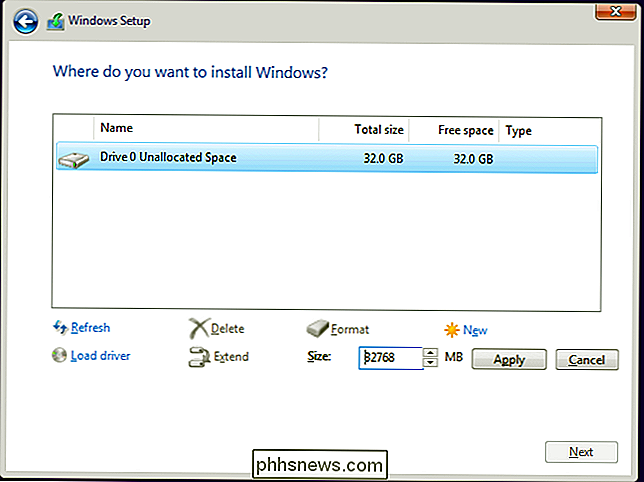
Clique na maior nova partição, que deve ser a maior em tamanho e mercado "Primária" na coluna "Tipo". Clique em Avançar.
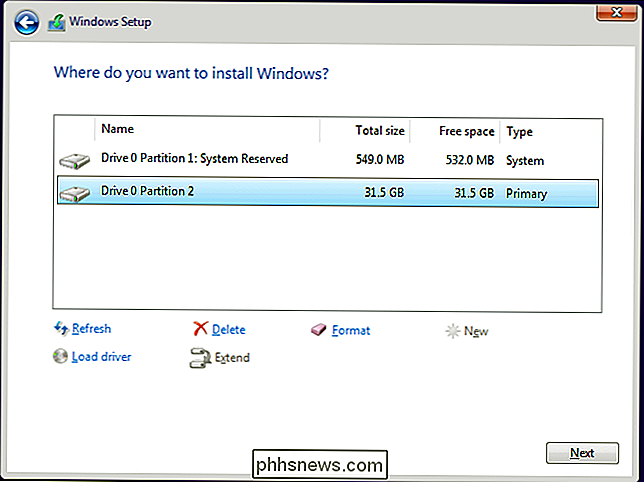
Agora, o Windows está copiando arquivos da unidade USB ou DVD para sua unidade de armazenamento, instalando o sistema operacional e, em geral, configurando as coisas para você. Pode reiniciar o computador várias vezes; Isto é bom. O processo levará algo entre alguns minutos e uma hora com base em variáveis como seu tipo de armazenamento, velocidade do processador, velocidade da unidade USB, etc. Vá assistir outro episódio de Fresh Prince .
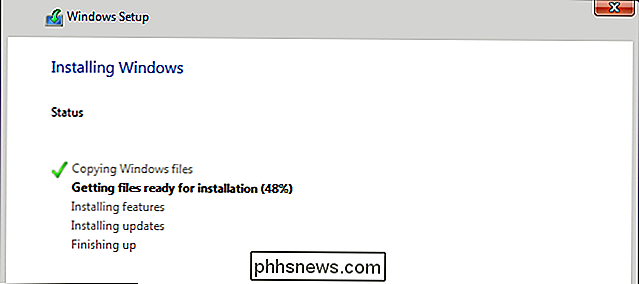
Quando você vê a tela a seguir, o Windows está instalado e você está pronto para configurá-lo. Basta seguir as instruções e criar sua conta. Percorrer o processo de instalação não deve demorar mais do que 15 minutos, e você será deixado na área de trabalho familiar do Windows.
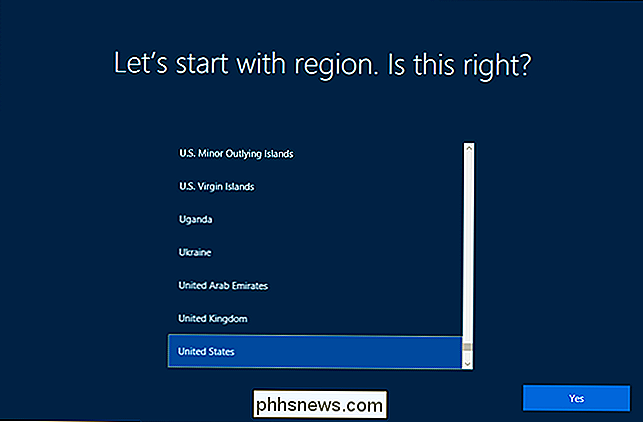
Quando terminar e você vir a tela de login, há mais uma coisa que você precisa fazer . Desligue o computador, desconecte a unidade USB de instalação do Windows, ligue o computador novamente e entre na BIOS novamente. Volte para a configuração de ordem de inicialização da unidade e selecione “Windows Boot Manager” como a primeira opção de inicialização. Isso evitará que o seu PC veja qualquer unidade USB ou DVD em busca de um sistema operacional inicializável - você poderá alterar essa configuração se desejar reinstalar o Windows ou algo posterior mais tarde.
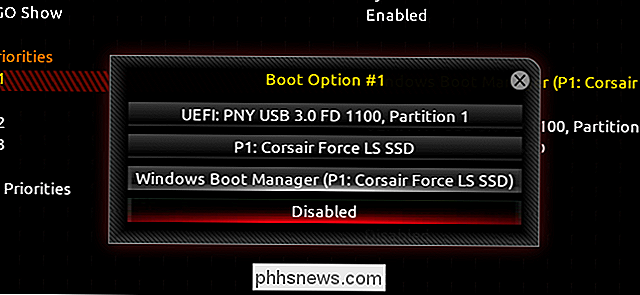
É isso. Agora você pode reiniciar o computador para inicializar no Windows e prepará-lo para configurá-lo! Etapa 9: Instalar drivers para todo o hardware
Ao contrário das versões anteriores do Windows, o Windows 10 vem pré-instalado com milhares de versões genéricas e drivers específicos, portanto, alguns de sua rede semelhante a hardware, áudio, sem fio e vídeo - devem ter pelo menos uma funcionalidade básica.
No entanto, ainda existem alguns drivers que você provavelmente instalará:
drivers de chipset, áudio, LAN, USB e SATA
- : os drivers do Windows provavelmente estão bem, mas o fabricante da placa-mãe pode ter drivers mais novos, melhor otimizados ou com mais recursos. Vá para a página de suporte da sua placa-mãe e encontre a seção Downloads - onde você encontrará todos esses drivers. Você não precisa necessariamente instalar tudo nessa página, mas os drivers de chipset, áudio, LAN, USB e SATA geralmente valem a pena. Drivers de placa gráfica da NVIDIA e AMD
- : Similarmente, sua GPU provavelmente funcionará bem com os drivers básicos do Windows, mas não será totalmente otimizado sem o driver mais recente do fabricante. Você definitivamente desejará isso se tiver instalado uma placa gráfica para jogos ou aplicativos de mídia. (Nota: baixe o driver direto da NVIDIA ou AMD, não do fabricante da placa como EVGA ou GIGABYTE) Dispositivos de entrada como mouses, teclados e webcams de alta qualidade
- : Fabricantes de periféricos como a Logitech geralmente precisam que você Instale um programa para aproveitar os recursos avançados, como atalhos personalizados ou ajustes de sensor. Novamente, isso é especialmente importante para equipamentos de marca de jogos. Hardware exclusivo e de alta qualidade
- : se você tiver algo fora do comum, digamos, como uma mesa digitalizadora Wacom ou um adaptador PCI para portas mais antigas, você precisará rastrear drivers específicos e instalá-los manualmente. Novamente, mais ou menos todos esses drivers adicionais podem ser encontrados no site do fabricante, baixados e instalados como um programa padrão através do navegador da Web de sua escolha
Vamos instalar o driver AMD para a placa gráfica do nosso PC como um exemplo. A caixa diz que a placa de vídeo é uma AMD Radeon RX 460, e não tenho motivos para suspeitar que o número do modelo está mentindo para mim. Na primeira página do site da AMD há um link para DRIVERS & SUPPORT.
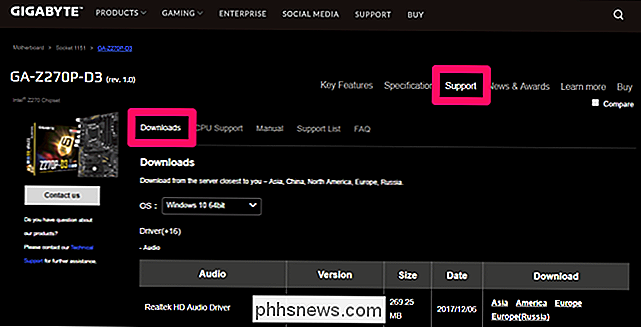
Ele tem um programa de detecção para download e uma ferramenta de busca rápida de drivers. Eu prefiro não instalar mais do que preciso, então eu uso o último para selecionar o meu modelo:
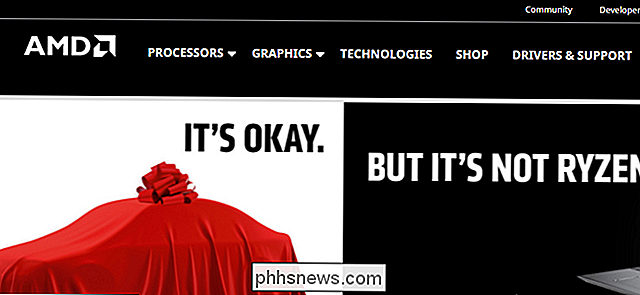
Então você pode escolher a versão completa do último download.
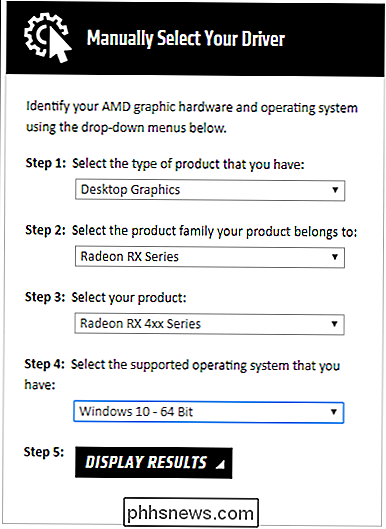
Clicar em "Download" salva o pacote de driver mais recente um arquivo EXE no meu PC. (Nota: os drivers de placas gráficas tendem a ser grandes, várias centenas de megabytes. Dê um minuto ou dois.)
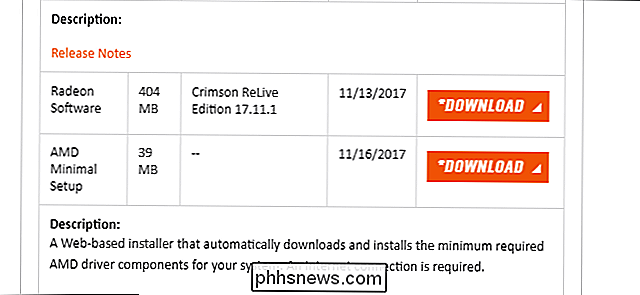
Clique duas vezes no programa, siga as instruções na tela e seu driver será instalado em alguns minutos. Você pode precisar reiniciar o PC para que ele inicie, tudo bem.
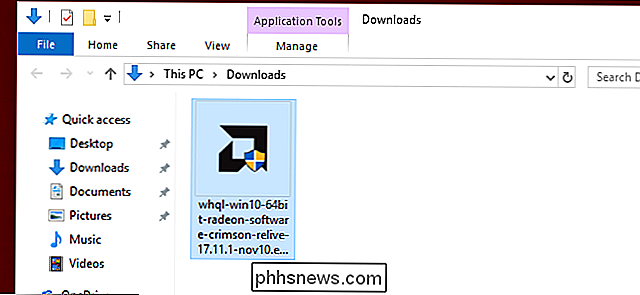
Repita este processo para qualquer hardware que não seja detectado automaticamente pelo seu PC. Quando tiver certeza de que todo o hardware está funcionando, vá para o artigo final desta série.
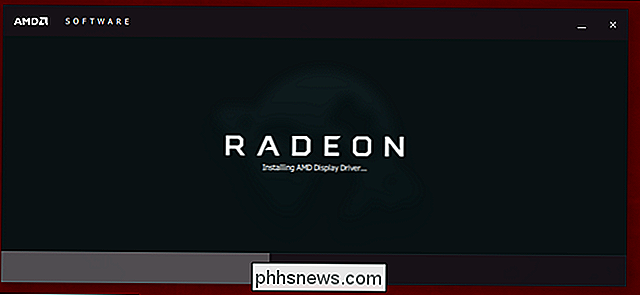
Ou, se você quiser pular para outra parte do guia, veja o seguinte:
Construindo um novo computador Parte 1: Escolhendo o hardware
- Criando um novo computador, parte dois: Juntando tudo
- Criando um novo computador, parte três: Preparando o BIOS
- Criando um novo computador, parte quatro: instalando o Windows e o carregamento Drivers
- Criando um novo computador, parte cinco: aprimorando seu novo computador

Como restringir dados de segundo plano para redes Wi-Fi medidas no Android
Falamos muito sobre como gerenciar dados móveis no Android, mas e se a sua rede doméstica tiver um limite de dados? também? Isso pode ser um problema, especialmente se o seu telefone começar a mastigar seu limite com tarefas em segundo plano. A boa notícia é que há uma maneira fácil de fazer com que o Android trate redes WI-Fi específicas como se fossem redes celulares.

Ninite instala todos os seus programas favoritos do Windows de uma vez
Se você está fazendo uma instalação limpa do Windows, instalar seus aplicativos favoritos novamente é demorado e chato. O Ninite irá instalar suas aplicações favoritas de uma só vez enquanto você se afasta e faz algo mais agradável O Ninite é um serviço legal criado por dois programadores em San Francisco que acreditam que a instalação de software não deveria exigir trabalho.



