Como limitar a largura de banda de download do Windows Update no Windows 10

A Atualização de criadores de queda do Windows 10 oferece mais controle sobre os downloads e uploads do Windows Update. Agora você pode definir um limite de largura de banda para download, garantindo que o Windows Update não sobrecarregue sua conexão com a Internet.
O aplicativo Configurações também oferece mais controle dos uploads em segundo plano do Windows Update e controla quantos dados o Windows Update tem. baixado e enviado. Essa configuração também se aplica a atualizações de aplicativos da Loja e atualizações de outros produtos da Microsoft, não apenas de atualizações do Windows
Como limitar a largura de banda de download do Windows Update
Para encontrar essa configuração, vá para Configurações> Atualização e segurança> Windows Update . Clique em "Advanced Options" em Update Settings.
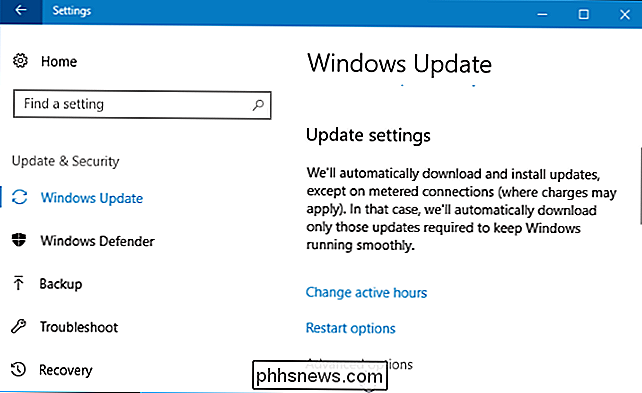
Clique no link "Delivery Optimization" na página Advanced options.
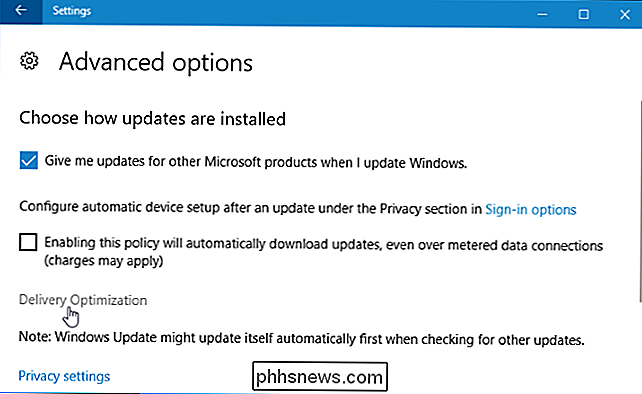
Clique no botão "Advanced Options" aqui.
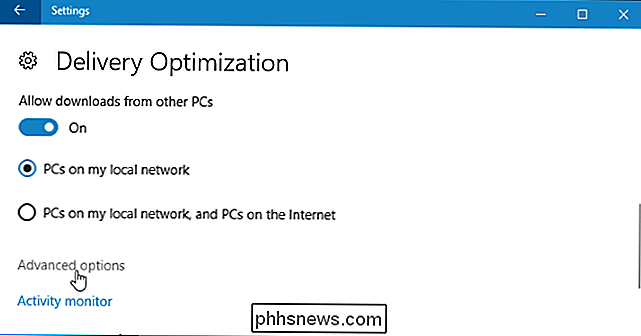
Ative o "Limit how bandwidth is used for download de atualizações em segundo plano ”e arraste o controle deslizante para definir um limite como uma porcentagem de sua largura de banda total disponível.
Como essa janela observa, o Windows Update não tentará usar toda a sua largura de banda por padrão. Em vez disso, o Windows Update tenta "otimizar dinamicamente" a quantidade de largura de banda usada. Mas esta opção permite que você assegure que o Windows Update não ultrapasse uma certa porcentagem de sua largura de banda disponível, não importando o quê.
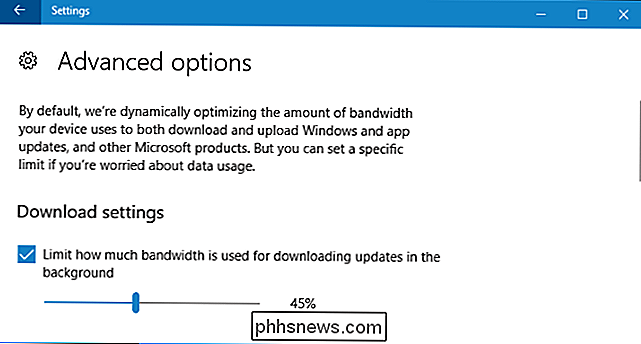
Como limitar a largura de banda de upload do Windows Update
Você também pode limitar a largura de banda de upload usada pelo Windows Update . O Windows Update normalmente carrega cópias de atualizações para outros PCs - seja apenas os PCs na rede local ou PCs na rede local e na Internet, dependendo do que você escolher na tela “Otimização da Entrega”.
Os controles deslizantes aqui permitem você escolhe a quantidade de largura de banda usada para enviar atualizações para outros computadores na Internet e definir um limite de upload mensal, que é a quantidade máxima de dados que o seu PC carrega.
RELACIONADO: Como impedir que o Windows 10 seja enviado Atualizações para outros PCs pela Internet
Acreditamos que não haja uma boa razão para que o recurso de upload da Internet seja ativado, especialmente quando mais provedores de serviços de Internet estão impondo limites de uso de dados. Deixe que outros PCs baixem atualizações dos servidores da Microsoft para que a Microsoft possa pagar pelos dados. Você ainda pode deixar a opção “PCs na minha rede local” habilitada para que seus PCs compartilhem os dados baixados entre si, acelerando suas atualizações e economizando o download de banda.

Como visualizar quantos dados seu computador fez o download e o upload
Para exibir mais informações sobre quantos dados o Windows Update baixou e carregou, clique no link “Monitor de atividades” na página Otimização de entrega.
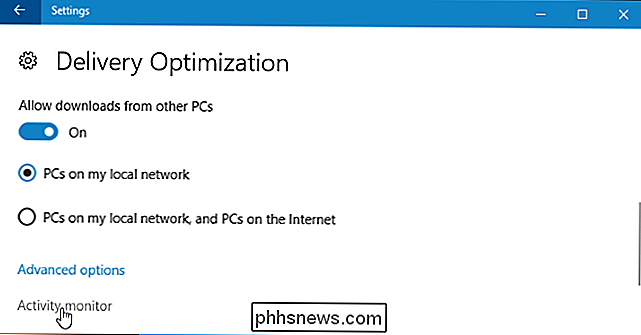
Esta página mostra o download e o upload de estatísticas, incluindo a quantidade de dados baixados no fundo e sua velocidade média de download. Você também pode ver quantos dados baixou da Microsoft, de PCs na rede local e de PCs na Internet.
Isso inclui atualizações do Windows Update, atualizações de aplicativos da Loja e até mesmo atualizações para outros produtos da Microsoft em seu computador.
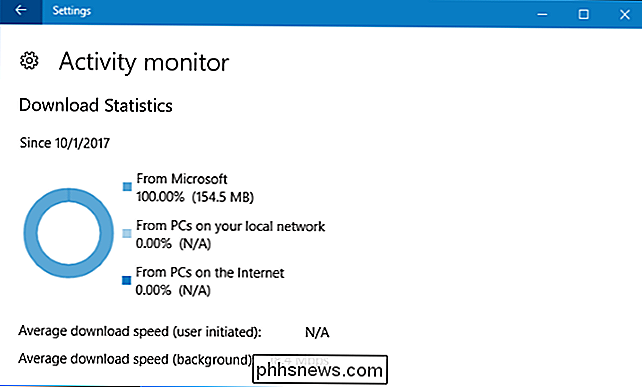
Desça e você também pode ver quantos dados o Windows Update carregou em outros computadores na Internet e PCs na sua rede local.
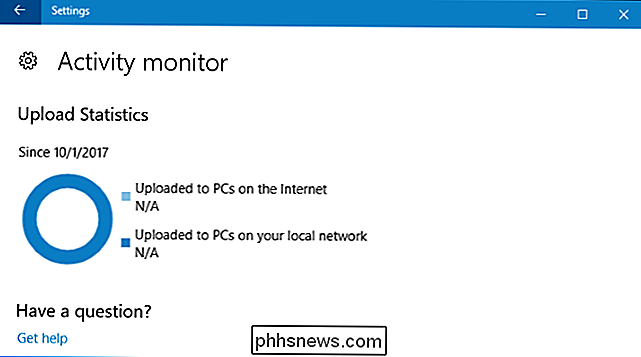

Navegador lento? Como tornar o Google Chrome Rápido
Já falamos sobre como otimizar o Chrome para obter o máximo de privacidade e sobre como solucionar falhas do Chrome. Agora é hora de voltar nossa atenção para formas de acelerar as coisas. Nós estaremos cobrindo o básico, como manter o Chrome atualizado e gerenciar suas extensões, bem como algumas opções avançadas e até mesmo alguns recursos experimentais.

O que é compactação de memória no Windows 10
O Windows 10 usa compactação de memória para armazenar mais dados na memória do sistema do que de outra forma. Se você visitar o Gerenciador de Tarefas e verificar seus detalhes de uso de memória, provavelmente verá que parte de sua memória está “compactada”. O que isso significa. O que é compactação de memória?



