Como alterar o Assistente do Google para Digitar em vez de voz Por padrão

O Assistente do Google foi projetado para ser um assistente de voz por conversação, mas às vezes não é socialmente aceitável conversar com seu telefone. Se você preferir digitar suas solicitações para o Assistente, poderá torná-lo o padrão.
Embora o uso da voz para falar com o Google Assistente seja conveniente, em alguns casos, ele apresenta desvantagens. Se você estiver ouvindo música em seu telefone, o Assistente irá interrompê-lo sempre que você tentar procurar quando ele ligar o microfone. O Google também começa a gravar você imediatamente, mesmo que você decida digitar sua pesquisa.
Alterar o método de entrada padrão para o texto ainda oferece a opção de pesquisar com sua voz com um toque extra (ou dizendo "Ok Google" ), mas não assume que você quer falar com seu telefone todas as vezes. Para isso, abra o Google Assistente no seu telefone (deve estar executando o Marshmallow ou superior) mantendo pressionado o botão de início. Toque no ícone azul redondo no canto superior direito do cartão que aparece.
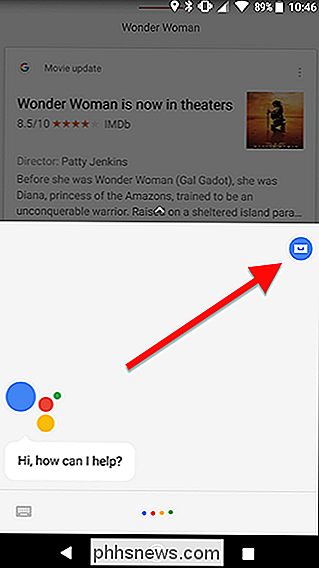
No canto superior direito da tela, toque no ícone do menu de três botões e escolha Configurações.
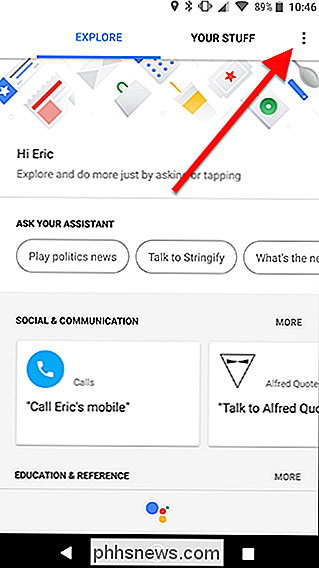
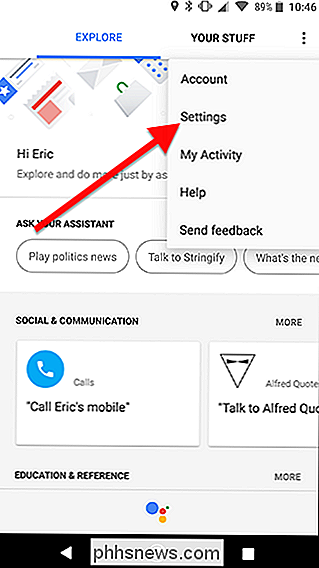
Role para baixo na lista e encontre seu telefone em Dispositivos e toque nele
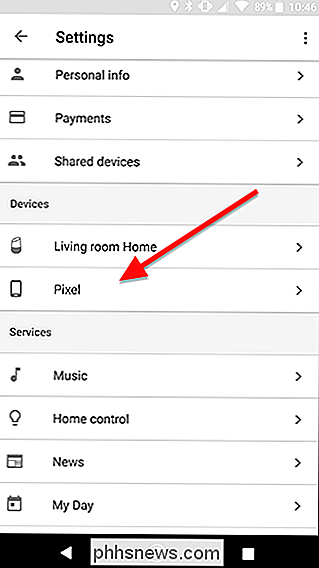
Na parte inferior da tela, toque em “Entrada preferencial”.
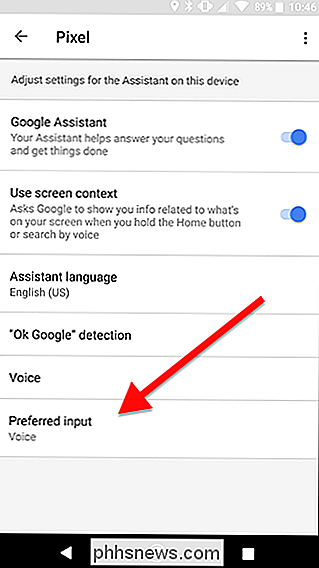
Na janela que aparece, escolha Teclado.
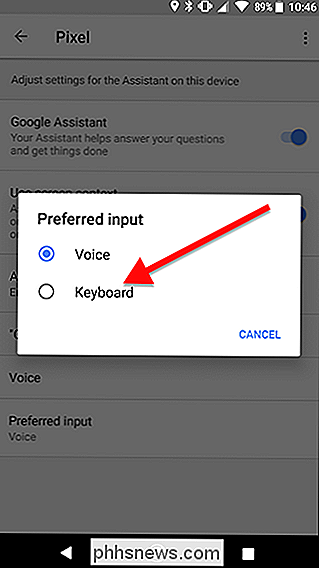
A partir de agora, quando você ativar Google Assistente, você verá uma tela parecida com essa.
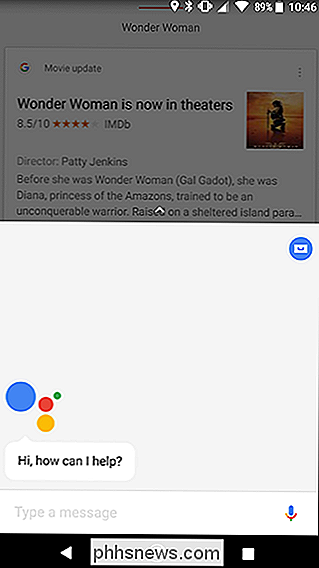
Irritantemente, o Assistente não abrirá automaticamente o teclado, mas tocará na caixa de texto e ela aparecerá. Como alternativa, se você quiser usar um comando de voz, toque no microfone no lado direito da tela. Todas as suas pesquisas e comandos de voz continuarão funcionando normalmente, mas você não precisará interromper suas músicas ou começar a gravar até que esteja pronto.
Além disso, isso não afetará o Assistente quando você invocá-lo usando "Ok Google " Você ainda poderá emitir comandos de voz sem usar as mãos dizendo "Ok Google". O assistente só padronizará o texto se você mantiver o botão home para ativá-lo.

Como restringir dados de segundo plano para redes Wi-Fi medidas no Android
Falamos muito sobre como gerenciar dados móveis no Android, mas e se a sua rede doméstica tiver um limite de dados? também? Isso pode ser um problema, especialmente se o seu telefone começar a mastigar seu limite com tarefas em segundo plano. A boa notícia é que há uma maneira fácil de fazer com que o Android trate redes WI-Fi específicas como se fossem redes celulares.

Como desativar o Action Center no Windows 10
O Action Center do Windows 10 coleta notificações do Windows e de outros aplicativos, exibindo-os em uma única barra lateral pop-up que você pode acessar a partir do Windows bandeja do sistema. Ele também possui botões para executar comandos rápidos do sistema, como alternar WI-FI e Bluetooth, definir horários de inatividade ou alternar para o modo tablet.



