Como Desbloquear o Gerenciador de Inicialização do Seu Telefone Android, a Forma Oficial

Desbloquear o bootloader do seu telefone Android é o primeiro passo para fazer o enraizamento e o flash de ROMs personalizadas. E, ao contrário da crença popular, na verdade, é totalmente suportado em muitos telefones. Veja como desbloquear seu bootloader da maneira oficial
Nem todo telefone permitirá que você faça isso
Existem dois tipos de telefones no mundo: aqueles que permitem que você desbloqueie seu bootloader, e aqueles que não o fazem.
Se você está autorizado a desbloquear o seu bootloader depende do fabricante do seu telefone, o modelo que você tem, e até mesmo a sua operadora. Os telefones Nexus são todos destraváveis por natureza, e muitos telefones da Motorola e HTC permitem que você desbloqueie seu gerenciador de inicialização através de um processo similar ao Nexus.
Outros telefones, no entanto, e algumas operadoras, não permitem que você desbloqueie seu bootloader o modo oficial, o que significa que você deve esperar que os desenvolvedores explorem uma vulnerabilidade de segurança se você quiser fazer root e flash ROMs. Se você tiver um desses telefones, este guia infelizmente não o ajudará.
A melhor maneira de descobrir em qual categoria seu telefone está é navegando em sua seção no XDA Developers. Se você tem um telefone HTC ou Motorola, você também pode pesquisar sua capacidade de desbloqueio no site da HTC ou da Motorola. Se ele não suportar o desbloqueio, você terá que usar um método não oficial de desbloqueio ou root, que você normalmente encontrará nos fóruns do XDA Developers.
Se o seu telefone suporta o desbloqueio através de canais oficiais, continue lendo.
Passo Zero: Faça backup de tudo que você deseja manter
Antes de começarmos, é importante mencionar: esse processo apagará todos os seus dados. Portanto, se você tiver fotos ou outros arquivos no telefone que deseja manter, transfira-os para o computador agora. Além disso, se você tiver alguma configuração de aplicativo que deseja manter, use sua função de backup para criar um arquivo de configurações de backup e as transfira para o seu computador.
Aqui está uma dica extra: para fazer o root no meu celular, eu sempre desbloqueio meu bootloader assim que eu compro um novo dispositivo. Dessa forma, não perco tempo configurando-o apenas para apagar o telefone em alguns dias e fazer tudo de novo. Se você é um usuário obsessivo do Android que sabe que vai arraigar em breve, considere desbloquear antes de se dar ao trabalho de configurar seu telefone.
Quando você fizer backup de tudo o que deseja manter, continue com o etapas abaixo.
Etapa 1: Instalar o Android SDK e os drivers do seu telefone
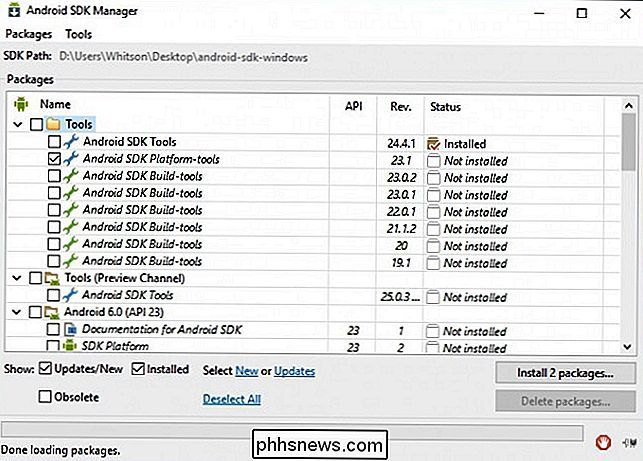
RELACIONADOS: Como instalar e usar o ADB, o utilitário Android Debug Bridge
Você precisará de duas coisas para esse processo: o Android Debug Bridge, que é uma ferramenta de linha de comando para o seu computador que permite a interface com o telefone e os drivers USB do seu telefone. Mesmo que você tenha instalado antes, você deve obter as versões mais recentes agora.
Nós detalhamos como instalar os dois antes, mas aqui está a breve versão:
- Vá para a página de download do Android SDK e role para baixo "Ferramentas do SDK apenas". Faça o download do arquivo ZIP para sua plataforma e descompacte-o onde quiser para armazenar os arquivos ADB.
- Inicie o SDK Manager e desmarque tudo, exceto “Android SDK Platform-tools”. Se você estiver usando um telefone Nexus, também poderá selecionar “Driver USB do Google” para baixar os drivers do Google.
- Após a conclusão da instalação, feche o gerenciador do SDK.
- Instale os drivers USB do telefone. Você pode encontrá-los no site do fabricante do telefone (por exemplo, Motorola ou HTC). Se você tiver um Nexus, poderá instalar os drivers do Google que baixou na etapa 2 usando estas instruções
- Reinicie o computador, se solicitado.
Ligue o telefone e conecte-o ao computador usando um cabo USB. Abra a pasta platform-tools na sua pasta Android SDK e Shift + Right Clique em uma área vazia. Escolha “Abrir um Prompt de Comando Aqui” e execute o seguinte comando:
adb devices
Se ele mostrar um número de série, seu dispositivo será reconhecido e você poderá continuar com o processo. Caso contrário, certifique-se de que você executou as etapas acima corretamente.
Segundo Passo: Ative a Depuração USB
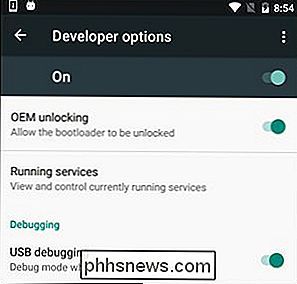
Em seguida, você precisará ativar algumas opções no seu telefone. Abra a gaveta de aplicativos do seu telefone, toque no ícone Configurações e selecione "Sobre o telefone". Percorra todo o caminho e toque no item "Número da compilação" sete vezes. Você deve receber uma mensagem dizendo que agora é um desenvolvedor.
Volte para a página principal Configurações e você verá uma nova opção na parte inferior chamada "Opções do desenvolvedor". Abra e habilite “OEM Unlocking”, se a opção existir (se isso não acontecer, não se preocupe - é necessário apenas em alguns telefones).
Em seguida, ative “USB Debugging”. Digite sua senha ou PIN quando solicitado, se aplicável.
Uma vez feito isso, conecte seu telefone ao seu computador. Você deve ver um pop-up chamado "Permitir depuração USB?" No seu telefone. Marque a caixa “Permitir sempre neste computador” e toque em OK.
Etapa 3: Obter uma chave de desbloqueio (para telefones sem Nexus)
Se estiver usando um dispositivo Nexus, você pode pular a etapa a seguir. Dispositivos não-Nexus provavelmente precisarão passar por uma etapa extra antes de continuar.
Vá até a página de desbloqueio do carregador de inicialização do fabricante (por exemplo, esta página para celulares Motorola ou esta página para telefones HTC), escolha seu dispositivo ), e faça o login ou crie uma conta.
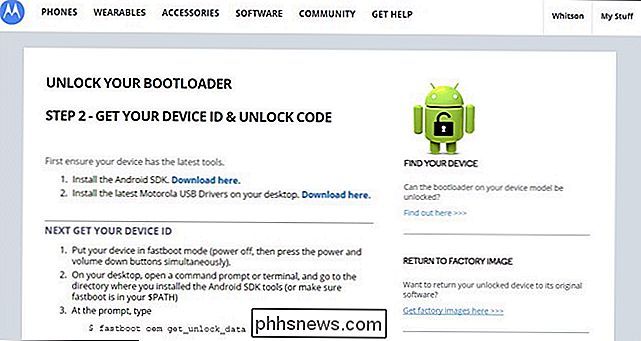
O restante desta etapa é um pouco diferente, dependendo do seu telefone, mas o site do fabricante deve guiar você pelo processo. Será mais ou menos assim: Primeiro, desligue o telefone e inicialize no modo fastboot. Isto é um pouco diferente em cada telefone, mas na maioria dos dispositivos modernos, você pode chegar lá segurando os botões “Power” e “Volume Down” por 10 segundos. Solte-os e você deve estar no modo fastboot. (Os usuários HTC precisarão selecionar "Fastboot" com a tecla Diminuir volume e pressionar a tecla para selecioná-lo primeiro.) Geralmente, você pode encontrar mais informações no seu telefone específico com uma rápida pesquisa no Google, então sinta-se à vontade para fazer isso agora antes de continuar.
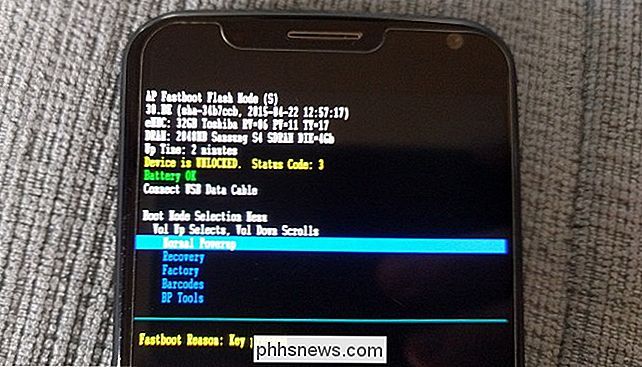
Conecte seu telefone ao seu PC com um cabo USB. Seu telefone deve indicar que o dispositivo está conectado. No seu computador, abra a pasta platform-tools na sua pasta Android SDK e Shift + Right Clique em uma área vazia. Escolha “Abrir um Prompt de Comando Aqui” e use essa janela do Prompt de Comando para recuperar sua chave de desbloqueio conforme descrito pelo fabricante. (Por exemplo, os telefones Motorola executarão o comandofastboot oem get_unlock_data, enquanto os telefones HTC executarão o comandofastboot oem get_identifier_token.)
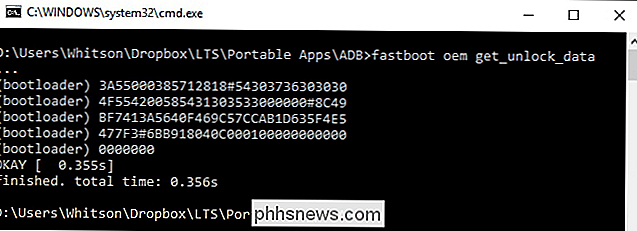
O prompt de comando emitirá um token em a forma de uma longa seqüência de caracteres. Selecione-o, copie-o e cole-o na caixa aplicável no site do fabricante - verifique se não há espaços! - e envie o formulário. Se o seu dispositivo estiver desbloqueado, você receberá um email com uma chave ou arquivo que será usado na próxima etapa.
Se o dispositivo não estiver desbloqueado, você receberá uma mensagem informando isso. Se você deseja fazer root no seu dispositivo ou usar uma ROM, você precisará usar um método mais não oficial, que normalmente pode ser encontrado em um site como o XDA Developers.
Passo Quatro: Desbloqueie seu telefone
Agora você está pronto para realmente realizar o desbloqueio. Se o seu telefone ainda estiver no modo fastboot, execute o comando abaixo. Se não, desligue o telefone e segure os botões “Power” e “Volume Down” por 10 segundos. Solte-os e você deve estar no modo fastboot. (Os usuários HTC precisarão selecionar “Fastboot” com a tecla Diminuir volume e pressionar a energia para selecioná-lo primeiro.) Conecte seu telefone ao PC com um cabo USB.
No seu computador, abra a pasta de ferramentas da plataforma em seu computador. Pasta Android SDK e Shift + Clique com o botão direito em uma área vazia. Escolha “Abrir um Prompt de Comando Aqui”.
Para desbloquear seu dispositivo, você precisará executar um comando simples. Para a maioria dos dispositivos Nexus, esse comando é:
fastboot oem unlock
Se você tiver um Nexus mais recente, como o Nexus 5X ou 6P, o comando será um pouco diferente:
fastboot flashing unlock
Se Se você tiver um dispositivo que não seja Nexus, seu fabricante dirá qual comando executar. Dispositivos da Motorola, por exemplo, precisam executarfastboot oem desbloqueie UNIQUE_KEY, usando a chave exclusiva do email que você recebeu. Os dispositivos HTC executarãofastboot oem unlocktoken Unlock_code.binusando o arquivo Unlock_code.bin recebido da HTC.
Depois de executar o comando, o telefone pode perguntar se você tem certeza de que deseja desbloqueá-lo. Use as teclas de volume para confirmar.

Quando terminar, use o menu na tela para reinicializar o telefone (ou execute o comandoreinicialização fastbootno PC). Se tudo funcionou corretamente, você deve ver uma nova mensagem na inicialização informando que seu bootloader está desbloqueado e, após alguns segundos, ele deve ser inicializado no Android. É importante que você inicie no Android antes de fazer qualquer outra coisa, como exibir uma recuperação personalizada.
Parabéns por desbloquear seu telefone! Você não notará muita diferença ainda, mas com um bootloader desbloqueado você poderá fazer uma recuperação personalizada, abrindo a porta para acesso root e ROMs personalizadas.
Crédito da imagem: Norebbo

Como fazer com que as atualizações do OS X Beta parem de aparecer na App Store
Se você se inscreveu no programa OS X beta em algum momento para testar a versão mais recente antes de estar publicamente disponível, Você pode estar se perguntando como sair da instalação de cada atualização beta. Ou não. De qualquer forma, eis como sair dela facilmente. Saindo do Programa Beta Abra as Preferências do Sistema e escolha Loja de Aplicativos.

Como ativar, desativar e PIN Proteger a compra de voz no seu Amazon Echo
Há toda uma série de truques que o Amazon Echo é capaz e, entre eles, é bastante interessante: Você pode encomendar produtos diretamente da Amazon usando comandos de voz. Continue lendo enquanto mostramos como ativá-lo, desativá-lo e adicionar um código de proteção de PIN ao processo de pedido Por que eu quero fazer isso?



